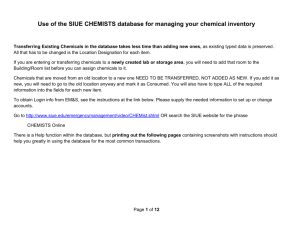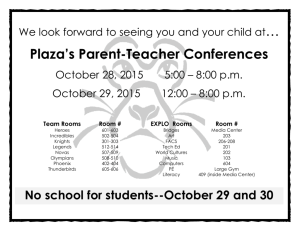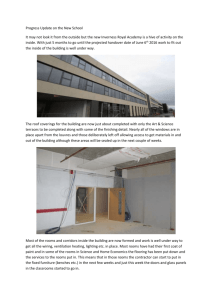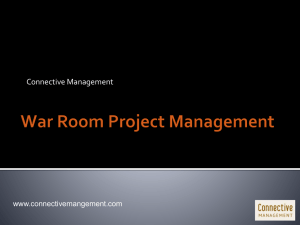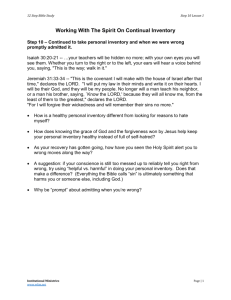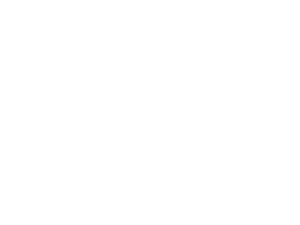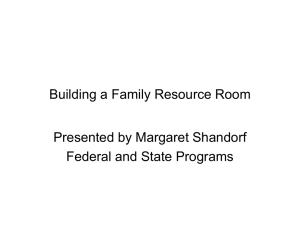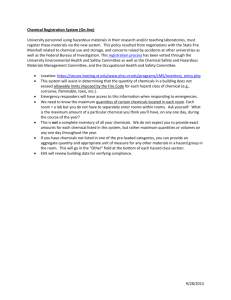3 Chemical Index - Environment, Health & Safety
advertisement

CHEMICAL INVENTORY DATABASE INSTRUCTIONS TABLE OF CONTENTS 1. CHEMICAL INVENTORY DATABASE ............................................................................................................. 1 Campus Chemical Inventory Program Background ........................................................................................ 1 About the EH&S Chemical Inventory Database ............................................................................................. 1 2. NAVIGATING THE DATABASE AND DATABASE BASICS ......................................................................... 2 Data Tables ..................................................................................................................................................... 2 Saving Changes ............................................................................................................................................... 3 On-Line Help .................................................................................................................................................. 3 Field Colors ..................................................................................................................................................... 3 Data Entry and Database Navigation Tips ...................................................................................................... 3 3. YOUR LIST OF ROOMS: THE ROOMS SCREEN ............................................................................................. 4 Creating a New Room Record ........................................................................................................................ 4 Deleting a Room Record ................................................................................................................................. 4 Other Functions Available from the “Rooms” Screen .................................................................................... 4 4. EDITING A ROOM INVENTORY: THE ITEMS BY ROOM SCREEN .............................................................. 5 Adding a New Chemical ................................................................................................................................. 5 Transferring and Deleting Chemicals.............................................................................................................. 6 5. ADDING DETAILED INFORMATION: THE ITEM DETAIL SCREEN ............................................................ 7 6. SUBMITTING YOUR INVENTORY AND LOGGING OFF .............................................................................. 8 Data Cleanup Prior to Submission .................................................................................................................. 8 Submitting Your Inventory ............................................................................................................................. 8 7. PRINTING FROM C.I. ..................................................................................................................................... 9 Printing Door Signs ..................................................................................................................................... 9 Printing a Room Inventory ............................................................................................................................ 10 Printing Blank Inventory Forms .................................................................................................................... 10 Printing a List of Your Rooms ...................................................................................................................... 10 Printing a Single List of Chemicals (Items) for All Your Rooms ................................................................. 10 8. ADVANCED FEATURES OF THE DATABASE ............................................................................................. 11 Rooms.......................... ................................................................................................................................. 11 Items........................... ................................................................................................................................... 11 Chemical Index ......... ................................................................................................................................... 12 Organization Emergency Information ........................................................................................................... 12 9. DETAILS OF ROOM INFORMATION FIELDS. .............................................................................................. 13 10. DETAILS OF ITEM INFORMATION FIELDS ................................................................................................. 14 Chemical Inventory Database Instructions 1 Chemical Inventory Database Campus Chemical Inventory Program Background According to federal, State and local environmental law, the UC Berkeley Campus must maintain an inventory of existing hazardous materials. The campus Chemical Inventory Program is coordinated by the Office of Environment, Health & Safety (EH&S). Each laboratory, shop, or other chemical storage location must submit, on an annual basis, a current inventory of hazardous materials. In addition, inventories must be updated when a significant change (such as a move to a new room or an acquisition of new hazardous chemicals) occurs in the inventory. EH&S uses the Chemical Inventory database to track the campus chemical inventory. The Chemical Inventory database is available to campus users to enter and maintain their individual inventories. EH&S chemical inventory contacts are: Russ Blackmar: 510/643-8187 mailto:blackmar@berkeley.edu Or call the EH&S main number, (510) 642-3073, and ask to speak to an available Chemical Inventory Program staff member. About the EH&S Chemical Inventory Database The Chemical Inventory database (CI) is the repository of information about hazardous chemicals on the UC Berkeley campus and at various field stations. Authorized individuals can access CI at https://chem.ehs.berkeley.edu/ci/auth/login.aspx. To ensure your inventory is secure, it is important to follow standard password security practices. This includes not distributing or sharing user log-in passwords with others. Additionally, we encourage every inventory taker to register with EH&S (this is part of the log-in process). Once access privileges are obtained and the 4D Client is downloaded onto your computer, follow the instructions in Section 2, “Logging on to the Chemical Inventory Database.” 2 Navigating the Database and Database Basics Data Tables CI has three main data tables (Rooms, Items and Chemical Index) which may be chosen from the menu bar under “Data.” From “Rooms” you can open a specific room record and change your room contact information, and you can add, delete, or modify the items in your inventory. From “Items” you can view and edit a single list of items, and the items on this list may be associated with any or all of the rooms to which you have access privileges. From the “Chemical Index” you can view physical properties and hazard information for chemicals in this chemical data dictionary. These data tables may all simultaneously remain open as “windows.” When you call up a list of records by selecting one of these three data tables from the menu bar, you may open up a selected record from the list by double clicking on the desired record. Note that you may manipulate the list of records by using various CHEMICAL INVENTORY DATABASE INSTRUCTIONS UC BERKELEY - OFFICE OF ENVIRONMENT, HEALTH & SAFETY OCTOBER 2014 PAGE 2 functions from the menu bar, but once a single record on the list is opened, menu bar functions are no longer available and you must use the function buttons that appear on the opened record screen. Saving Changes Your work is automatically saved as you move from record to record (“previous” or “next” buttons), and when you exit a particular view of your records by clicking the “CLOSE” button. The “cancel” button will take you back to the list of records (either the “Rooms,” “Items,” or “Chemical Index” list) without saving changes to the individual record you were viewing (with the exception of changes to the “spreadsheet” of chemical items, which are all automatically saved). On-Line Help On-line Help is available on many screens. Click on the red “Help” button or the nearest question mark button (also in red) for more detailed screen information. Field Colors Yellow-colored fields are required fields, and they must be filled in. Gray-colored fields are not modifiable by the user (the database will fill them in). White fields are for optional information that you may want to use to further organize or describe your inventory. Data Entry and Database Navigation Tips: For many fields (building, organization, the last names of the room contact people, chemical name), you can get a partial list of choices by typing a few letters of the name and hitting the tab key. Choice lists are most speedily navigated by typing the first letters of the choice you want. You may also use arrow keys, or click with your mouse to make your choice. Call up a specific Room, Item, or Chemical index record by using the “Find Record” function. Use the “@” key for a special “wild card” search. For example: entering “RFS@” in the building field will find all records that have RFS at the beginning of the building name. “@RFS” will find all records that have RFS at the end of the building name. And “@RFS@”will find all records that have RFS anywhere in the building name. Keyboard shortcuts are available for some functions, from the “Rooms,” “Items,” or “Chemical Index” tables (lists): FUNCTION WINDOWS MAC Call Up Rooms Table Control-R Command-R Call Up Items Table Control-I Command-I Call Up Chemical Index Table Control-M Command-M Highlight Records – Discontinuous Selection Control - click Command - click Highlight Records – Continuous Selection Shift - click Shift - click Highlight Records - All Control-A Command-A Find Records Control-F Command-F Add Records Control-N Command-N Show All Records Control-J Command-J Show Highlighted Records Control-H Command-H Print Report or Door Sign Control-P Command-P Custom Sort Current Selection Control-S Command-S Quit Chemical Inventory database Control-Q Command-Q CHEMICAL INVENTORY DATABASE INSTRUCTIONS UC BERKELEY - OFFICE OF ENVIRONMENT, HEALTH & SAFETY OCTOBER 2014 PAGE 3 3 Your List of Rooms: The Rooms Screen When you first log on to the database, the rooms for which you have access privileges appear on the “Rooms” list (figure 4). Double click on any room record to edit or view the information about that particular room. Call EH&S if you do not have a complete list of your rooms. If you are a new user, you will need to create a new room record before you begin. Select function from menu bar Sort your list using "sort" buttons Double click on a line to open a room record Figure 4 "Rooms" Screen Creating A New Room Record To create a new room, starting at the “Rooms” menu (figure 4), select “Add Record” under “Basic Functions” on the menu bar. In the screen that appears, you must enter information into all of the required (yellow) fields before a new room can be properly created. For Building, Organization, and the last names of the room contacts (PI, Inventory, and Emergency Contacts), you can get a partial list of choices by typing a few letters of the name and hitting the tab key. Choose the building, organization or room contact name from the database list, if available, to ensure your entries match the names in the database. Deleting A Room Record Before deleting a room record, all items associated with the room must be either deleted or transferred to another room record (see section 5 below). Once a room record is devoid of items, close the record for the room so you are looking at the “Rooms” list, highlight the target room(s) on the list (single click on the line), and select “Delete Highlighted Records” under “Basic Functions” on the menu bar. Other Functions Available from the “Rooms” Screen Print reports or door signs for multiple rooms (see section 8: Printing from CI). Submit room inventories for multiple rooms (see section 7: Submitting Your Inventory and Logging Off). View “Alert” messages for your room records (click on the “?” button next to “Alert” for more information). Log off the database (choose “Quit” under “File” in the menu). Change your password or update your personal profile under “File” in the menu. CHEMICAL INVENTORY DATABASE INSTRUCTIONS UC BERKELEY - OFFICE OF ENVIRONMENT, HEALTH & SAFETY OCTOBER 2014 PAGE 4 Open up the “Items” or “Chemical Index” tables under “Data” in the menu (see section 9: Advanced Features of the Database). Department Contacts may edit the departmental door sign information by selecting “Org. Emergency Info.” under “Data” in the menu (see section 9). Perform other advanced functions under “Special” in the menu (see section 9). 4 Editing a Room Inventory: The Items by Room Screen Double click on a room record on your “Rooms” list to edit or view the information about that particular room. You should now be viewing the “Items by Room” screen (figure 5). In this screen, functions (such as transferring or deleting chemical items) are carried out by using the on-screen buttons. Figure 5 "Items by Room" Screen Room information Click "ADD item" to create a new line item in the spreadsheet "Go to item detail" button will become enabled when you click on a specific chemical item from the spreadsheet "Mark" boxes used to select items for deleting or transferring Editable "spreadsheet" for item data "CLOSE" takes you back to "Rooms" screen "Submit Inventory" button The room contact information is required by emergency response personnel and it will appear on each room’s hazardous materials door sign. Make sure this room information is accurate and complete before proceeding to the inventory. Below the room information sections you’ll see an editable list (“spreadsheet”) of chemicals for the room. Changes made to this list are automatically saved when you exit the record by clicking on the “CLOSE” button, or when you view other room records by clicking on the “previous” or “next” buttons. Adding a New Chemical Click “ADD item” and look for a new blank line on the top of the item list. Click into the “Item Name” box to begin your entry. Enter the following for each item: the Prefix (optional) is the part of the scientific chemical name that precedes the first hyphen. chemical name (Item Name) -OR- the CAS number. If the database recognizes the CAS number or chemical name, other known information about that chemical will be entered for you automatically from the Chemical Index. Type all or part of the name, or type the CAS number, then tab to retrieve a choice list. The more complete the name, the shorter the list. Choose the matching name + physical state + CAS number + concentration from the list; or, if you cannot find a match, cancel and type in the name of your CHEMICAL INVENTORY DATABASE INSTRUCTIONS UC BERKELEY - OFFICE OF ENVIRONMENT, HEALTH & SAFETY OCTOBER 2014 PAGE 5 chemical. If you wish to note a chemical formula, enter it in the “Description” field in the “Item Detail” screen. physical State of the chemical (choose from the list). Type (choose either mixture or pure from the list). If you choose “mixture,” be sure to enter mixture components in the “Item Detail” screen (see Section 6). Category the chemical fits in (select the most descriptive choice from the list). amount currently On Hand (for gases, enter maximum tank capacity). Estimated Maximum amount on hand at any one time. “Yr Use” is the estimated amount of the chemical that is used annually. Unit of measure for the on-hand, maximum, and annual use amounts (choose from the list). % concentration of the chemical if it is the sole component of a mixture (100% is default). Container Type in which the chemical item is stored (choose from the list). Location within the room (choose the most descriptive choice from the list). create your own optional User Code (up to 5 characters) to help you further organize your inventory. Data entry note: for fields with data choice lists, you must pick an entry from the list. If you get an alert message that says “That value is not allowed,” click on the field again and choose an option from the list. More detailed descriptions of these fields appear in Sections 10 and 11 of these instructions. TRANSFERRING AND DELETING CHEMICALS CI uses “marks” to manipulate items in the spreadsheet. You may use the “Mark” button on the left-hand side of the “spreadsheet” (figure 5) to identify a set of chemicals to be either deleted, or to be transferred to another room, all in one operation. Deleting Chemical Items 1. 2. 3. First click on the “clear all marks” button on the left side of the screen, above the item list. Click the “Mark” boxes in the left margin of the items you wish to delete. Or use the “mark all” button in order to delete an entire room's contents. Click “DELETE marked items” – near the center of the screen, above the spreadsheet. Transferring Chemical Items to a Different Room Record 1. 2. 3. 4. First click on the “clear all marks” button on the left side of the screen, above the item list. Click the “Mark” boxes in the left margin of the items you wish to transfer. Or use the “mark all” button in order to transfer an entire room's contents. Click “transfer marked items” button on the right side of the screen above the item list. A new screen will prompt you for the necessary information. Fill out the information on the destination room completely – each field in the “To Target Room” box must match the desired target room information in order to successfully complete the transfer. CHEMICAL INVENTORY DATABASE INSTRUCTIONS UC BERKELEY - OFFICE OF ENVIRONMENT, HEALTH & SAFETY OCTOBER 2014 PAGE 6 5 Adding Detailed Information: The Item Detail Screen To add or view detailed information about an item (e.g., mixture components, manufacturer, container information, etc.), click in the “Item Name” field of the chemical and then click on the “go to item detail” button on the right side of the screen. This will bring you to the “Item Detail” screen (figure 6). This screen also displays hazard information if your item matches the Chemical Index. Container information Mixture components Figure 6 "Item Detail" Screen Hazard information To add mixture components, click on the “add component” button and enter the new component information in the blank line that appears at the top of the list. All hazardous chemicals that comprise a mixture must be listed here. Components that are less than 1% concentration by weight can be left off the list. If you have multiple containers of a chemical, you do not have to make multiple item entries for the same chemical. Use the “Containers” section of the “Item Detail” screen to enter the number of containers and the largest container size. For materials which may degrade with age (especially those which are age sensitive and may become potentially explosive, such as Ethyl ether), provide the expiration date on the right-hand side of the “Item Detail” screen. Further explanations are provided at the end of this document (Section 9: Advanced Features of the Database). To return to the “Items by Room” screen for the room click either “CLOSE” (saves changes) or “cancel” (does not save changes to the item information). CHEMICAL INVENTORY DATABASE INSTRUCTIONS UC BERKELEY - OFFICE OF ENVIRONMENT, HEALTH & SAFETY OCTOBER 2014 PAGE 7 6 Submitting Your Inventory and Logging Off Data Cleanup Prior to Submission Before submitting your inventory to EH&S, we encourage you to review your inventory and examine it for data accuracy. To help you in this process, we have provided the “Clean Up View” (figure 7) that you may access from either the “Items by Room” screen or from the “Items” data table by clicking on the “go to clean up view” button. Both the “Items by Room Clean Up View” and the “Items Clean Up View” screens help you identify possible data "show problems" and "show all" buttons Find specific problems Figure 7 "Clean Up View" Return to main menu entry problems in your inventory. On the right-hand side of the screen, you’ll see a “Problems” section next to your item list. To view only the potentially problematic item entries, click on the “show probs” (show problems) button. You may also target specific problems (such as high amounts or incomplete entries) for which to check your inventory. Click on the “f” (find) button above the specific problem for which you are searching. You can view a translation of the problem codes by clicking on the red “?” button in the upper right-hand side of the screen. View all chemicals by clicking on the “show all” button. Note that you can make changes to the data from this “spreadsheet” screen. Submitting Your Inventory After completing changes to your inventory, it is important that you submit the inventory (click on the “Submit Inventory” button from the “Items by Room” screen). This lets EH&S know that you've finished making changes to your inventory, and changes the date of last submission for the room inventory. At this point, you should print the color door sign for your inventoried room. Refer to the section on “Printing Door Signs” in PRINTING REPORTS, INVENTORIES AND DOOR SIGNS below. Note that it is recommended that you preview the door sign before printing a final color version. After closing the “Items by Room” screen, you may close the database by choosing “Quit” from the “File” menu. CHEMICAL INVENTORY DATABASE INSTRUCTIONS UC BERKELEY - OFFICE OF ENVIRONMENT, HEALTH & SAFETY OCTOBER 2014 PAGE 8 7 Printing from CI I. PRINTING REPORTS, INVENTORIES AND DOOR SIGNS Reports, Inventories and Door Signs can be printed either one room at a time, or in batches of one or more rooms at a time. Print for one room at a time by clicking on the “print” button on the bottom of the “Items by Room” screen (figure 5). Print for multiple rooms* by choosing “Print Report or Door Sign” under “Basic Functions” from the “Rooms” list screen (figure 4). Both of these methods of printing will bring you to the “Rooms Reports” screen from which you should pick a report or door sign format by clicking on the list of reports (center of the screen). Then you may choose to either click on the “print” button or the “preview” button. All reports and door sign formats are designed to print on standard 8 1/2” x 11” paper. If you have chosen to preview the report or door sign, you will see a display of the printout that has several symbols in the upper left-hand. Click on these symbols (figure 8) to either print (printer symbol), stop the printing and return to your previous screen (stop sign), preview the next printout, if applicable (book with arrow pointing toward the right), or enlarge the preview (magnifying glass symbol). Print Quit preview without printing Room door sign information Department door sign information View next page Enlarge preview Figure 8 Print Preview for Hazardous Material Door Sign ("Regular" Format) Hazard symbols Printing Door Signs The Door Sign is a single-page per room report that displays emergency contact information and the known hazard information for your chemical inventory (see figure 8). It is designed to be printed in color (do not print in black and white) and clearly displayed outside the door of the room in which your chemicals are stored so that emergency response personnel can see it before entering the room. For most rooms, you should choose to print the “Door Sign Regular” format. It is advisable to preview the door sign before printing it – you may need to correct the room information before the final color version gets printed. To print a single door sign for two or more room records that are linked as a suite, call up these rooms in the “Rooms” list, select “Print Report or Door Sign” under “Basic Functions,” choose the door sign format, and check the box that says CHEMICAL INVENTORY DATABASE INSTRUCTIONS UC BERKELEY - OFFICE OF ENVIRONMENT, HEALTH & SAFETY OCTOBER 2014 PAGE 9 “summarize master room (suite)” before clicking the print button. Make sure the master room number is identified in the “Master Rm” field of the Items by Room screen (see figure 5). If you are a Department Contact, you are able to edit the departmental emergency information that appears on all door signs within your department. Select “Org. Emergency Info.” (organization emergency information) from “Data” on the menu bar, double-click on the line with your department (organization) name, and fill in all information, including a 24-hour phone number, that you want to have appear on the door signs. Printing a Room Inventory There are two report options for printing inventories that are grouped by their associated rooms. If you have multiple room inventories and wish to view all the items as one single list, refer to the section on “Printing a Single List of Chemicals (Items) for All of Your Rooms” in PRINTING LISTS below. 1. 2. Room Inventory Data Entry This is the recommended format for you to mark up when you’re reviewing your chemical inventory. This format prints in the landscape orientation, and it contains additional fields of Manufacturer and Description. Room Inventory Record This format will display all information seen on the “Items by Room” screen (figure 5) and will print in the portrait orientation. Printing Blank Inventory Forms There are two formats of blank data entry forms available for printing. 1. 2. Blank Data Entry Form This format serves as the basic data entry spreadsheet, and it prints in landscape orientation. Blank Data Entry Form – Mixtures This format is used for chemicals that are mixtures. It contains fields for mixture component chemicals and other detailed information that must be entered into the “Item Detail” screen (figure 6). II. PRINTING LISTS Printing a List of Your Rooms To print out list of rooms, click on the “print list” button on the bottom of the “Rooms” screen (figure 4). You will have to close the “Items by Room” screen, if you are in it, in order return to the “Rooms” screen. Use the operations under “Basic Functions” on the menu bar to change which room records are displayed on the list. To reduce the room list, you may highlight the rooms you want to remain showing on the list and choose “Show Highlighted Records” under “Basic Functions” on the menu bar. To view all rooms available to you, choose “Show All Records” under “Basic Functions” on the menu bar. Printing a Single List of Chemicals (Items) for All of Your Rooms You may print your inventory in two different ways. If you only have one room inventory, or if you want to print a separate inventory for each of your rooms, refer to the section on “Printing a Room Inventory” in PRINTING REPORTS, INVENTORIES AND DOOR SIGNS above. If you have multiple rooms, and wish to print out a single list of all the chemicals inventoried in those rooms, do the following: Choose “Items” under “Data” on the menu bar (you must first close the “Items by Room” screen if you are in it). From this “Items” screen, choose “Show All Records” under “Basic Functions” on the menu bar. Sort the list of chemical items as you wish (by location, name, state, etc.) by clicking on the appropriate sort button at the top of the screen, and click on the “print list” button at the bottom of the screen. CHEMICAL INVENTORY DATABASE INSTRUCTIONS UC BERKELEY - OFFICE OF ENVIRONMENT, HEALTH & SAFETY OCTOBER 2014 PAGE 10 8 Advanced Features of the Database The Chemical Inventory database has some specialized functions that you may find to be of use. Please contact EH&S for more details and training on use of these functions. There are three or four data tables available (depending on your access level) from the menu bar under “Data.” They include “Rooms,” “Items,” “Chemical Index,” and “Organization Emergency Information.” 1 Rooms Most of the basic functions of the “Rooms” data table have been explained in the above instructions. From the “Rooms” list, you may choose from several possible advanced functions under “Special” on the menu: Submit Highlighted Room Inventories – you may submit inventories for several rooms at once by highlighting the desired rooms from your list, then selecting this function from the menu. Show Related Items – This function allows you to call up the list of all your items that are inventoried for the rooms appearing on your “Rooms” list. See the “Items” data table features listed below for more information on how to use the “Items” data table. Duplicate Highlighted Records – This function allows you to create a new room record that carries the same room contact names, organization, and building as the original room. You must fill in the new room number before you exit this newly created room record. You may also choose to duplicate the items when you duplicate the room. If you choose this option, take note that the item amounts will need to be added to the newly created item records. Custom Sort – Use this function if you need to perform a sort option that is not available from the buttons on the “Rooms” list screen. Custom Search – Use this function if you need to perform a detailed search that is not available from the “Find Records” function under the “Basic Functions” menu option. Custom Report – This function allows you to create your own custom printable report. You may also export an electronic version of a report by specifying the print destination to disk. Create Working Set – Use this function to identify a specific list (set) of room records that you will want to recreate after calling up a different list of room records. Call up this “working set” of room records by using the “Show Working Set” function. Show Working Set – Use this function to re-create the working set of room records that you identified when you last used the “Create Working Set” function. Filter Name – This is a display function only. Before you set a filter, the name “None” appears here, telling you that no filter has been set. If you have set a filter, the name you gave it will appear here. See “Filter – Set or Clear” below. Filter – Set or Clear – Use this function to limit search options to the room records displayed on the list at the time that you set the filter. For instance, if you have many rooms that are in several buildings, you may call up the “Rooms” list, reduce the list to only a few select rooms, and set the filter for that reduced list of rooms. Then any search you perform, whether from the “Rooms” data table or from the “Items” data table, will be limited only to those select room records and the inventoried items within them. Clear the filter by calling up this function again and choosing “clear filter.” This will allow you to return to your full list of room records. 2 Items Use the “Items” data table to view all (or a select subset) of your items as a single list, regardless of location. From the “Items” list, you may choose from several possible advanced functions under “Special” on the menu: CHEMICAL INVENTORY DATABASE INSTRUCTIONS UC BERKELEY - OFFICE OF ENVIRONMENT, HEALTH & SAFETY OCTOBER 2014 PAGE 11 3 Show Related Rooms - This function allows you to call up a list of rooms (from the rooms for which you have been assigned access) that contain any of the items currently appearing on your “Items” list. This way you may search for all the locations that contain certain target chemicals. Show Related Index Records – Similar to “Show Related Rooms,” this function allows you to call up a list of the matching Chemical Index records for the items that currently appear on your “Items” list. See the “Chemical Index” data table features listed below for more information on how to use the “Chemical Index” data table. Unique Item Totals – This function creates a report that sums the amounts, in pounds, of the items currently appearing on the “Items” list. Items that have the same chemical name (or CAS#) plus physical state plus concentration, or items which match a common Chemical Index record, are summed and appear only once on the list. Custom Sort/Custom Search/Custom Report – See the explanation of these functions under the section on the Rooms List “Special” Functions above. Custom Labels – Use this function to format chemical container labels for printing onto standard label stock. Create Working Set/Show Working Set – See the explanation of these functions under the section on the Rooms List “Special” Functions above. Chemical Index The chemical index shows specific information for many chemicals stored on campus, (e.g. hazardous nature or physical properties). You have “read only” privileges; if you would like to add chemicals, please call EH&S. To view records in the chemical index, select “Chemical Index” under “Data” on the menu bar. Use the “Find” button on the screen to search for a chemical, then double click on the listed chemical in order to view the full screen for that chemical. From the “Chemical Index” list, you may choose from several possible advanced functions under “Special” on the menu: Show Related Items - This function allows you to call up the list of all your items that match the Chemical Index records appearing on your “Chemical Index” list. See the “Items” data table features listed above for more information on how to use the “Items” data table. Show Related Rooms - Similar to “Show Related Items,” this function allows you to call up a list of rooms (from the rooms for which you have been assigned access) that contain any of the chemicals that currently appear on your “Chemical Index” list. See the “Rooms” data table features listed above for more information on how to use the “Rooms” data table. Custom Sort/Custom Search/Custom Report – See the explanation of these functions under the section on the Rooms List “Special” Functions above. Custom Labels - Use this function to format chemical container labels for printing onto standard label stock. Create Working Set/Show Working Set – See the explanation of these functions under the section on the Rooms List “Special” Functions above. 4 Organization Emergency Information (Department Contact access only) If you are a Department Contact, you may change the departmental emergency information that appears on all door signs within your department. Select “Org. Emergency Info.” (organization emergency information) from under “Data” on the menu bar, double-click on the line with your department (organization) name, and fill in all information, including a 24-hour phone number, that you want to appear on the door signs. CHEMICAL INVENTORY DATABASE INSTRUCTIONS UC BERKELEY - OFFICE OF ENVIRONMENT, HEALTH & SAFETY OCTOBER 2014 PAGE 12 9 Details of Room Information Fields (figure 5) Room Building Floor Organization Room Use Master Room Room Description Submit Date History BUA Biohazard Level WAA RWAA PI* Resp. Manager* Inventory Contact Emergency Contact* Phone E-Mail Comments Use the room number. If no number exists, make up a code to describe the location (for example, use “Out” for outside of the building or “Dock” for loading dock). Use the “Room Description” field to clarify the code you used, if necessary. The building name. Enter part of the name then tab to have an automatic entry from the database. Enter the number or letter designation for your floor. The department or organizational subunit. Call 643-8187 if your department is not on the list. Pick the most descriptive choice from the list, and use the “Comments” section to clarify, if necessary. Used to group records for rooms primarily to allow a single door sign to be printed for all rooms in a suite. This field helps you clarify and elaborate on the “Room” field. This is the date the room’s inventory was last submitted. Click on this button to view the inventory submission history for the room. Check if this is a room that has Biohazard Use Authorization status. The level is 0 (for none), 2, or 3 according to the type of biohazards present in the work area. There are no level 4 biohazards at UCB. This is a non-modifiable field indicating that the room is a Waste Accumulation Area. This is a non-modifiable field indicating that the room is a Radioactive Waste Accumulation Area. The Principal Investigator for research laboratories. The Responsible Manager in charge of overseeing the area inventoried. This is usually the person who has taken the inventory and has entered the data into the database. This is also the person whom EH&S will first contact if we have any questions about the inventory. The person who knows the room and its contents and is available to answer questions in an emergency. Campus 5-digit numbers (x-xxxx) or the full 7-digit number. It is not necessary to include the “.berkeley.edu” for your address. General comments; please use this field to clarify any information as necessary. ________________________ * Note: these phone numbers will appear on hazardous material door signs. CHEMICAL INVENTORY DATABASE INSTRUCTIONS UC BERKELEY - OFFICE OF ENVIRONMENT, HEALTH & SAFETY OCTOBER 2014 PAGE 13 10 Details of Item Information Fields (figures 5 & 6) Item Name The complete scientific chemical name (when practical), or the name on the label of the item being inventoried. Do not use abbreviations or formulas for this field. A generic name may be the best choice in some cases (e.g. “paint, water-based” - put the specific name or brand in the “Description” field). Prefix This is part of the scientific chemical name that precedes the first hyphen. It may be a number, letter, or word like “N-” or “tert-“ that modifies the name and precedes the main body of the chemical name. End entry with a hyphen (e.g., “1,1,1-” for 1,1,1Trichloroethane.) Enter anything that will further help identify the chemical item inventoried. This may include the trade name, product number, an abbreviation of a longer name (e.g. EDTA), or chemical formula. Gas, liquid or solid. A pure chemical or a mixture. For a mixture you must list the components and percentages. List components whenever possible. The number assigned by Chemical Abstract Service to denote a unique chemical. When you enter a CAS number that is in the chemical index, many other fields are automatically entered. The category or product type. Pick the most descriptive choice from the list. The actual numerical amount of the chemical that is currently on hand (does not include the units). The estimated maximum amount you will have at any one time during the year. The estimated total amount used during the calendar year. Unit is the common unit of measure. The concentration of the chemical by percent. The largest type of container in which the chemical is held. The total number of containers. The maximum amount the container holds. If there are multiple containers, enter the largest container in which the material is kept. Pick the most descriptive choice from the list. You may make up a code (up to 5 characters) to designate the location, user of the material, or any other description that helps you organize your inventory. Compressed gases are “Above ambient” pressure. Cryogenic fluids (e.g. liquid nitrogen) are “Below ambient” temperature. Pick from the list, and call EH&S if your choice is not available. This information is useful for MSDS retrieval. The manufacturer preparation number on the label. The manufacturer product number on the label. The date the chemical was first received. The expiration date of the chemical (used for disposal purposes). Please use this field if you have chemicals that degrade to form potentially explosive chemicals. Description State Type CAS Number Cat On Hand Est. Maximum Yearly Usage Unit Concentration (%) Ct. Type # Containers Largest Size Location User Code Pressure Temperature Manufacturer Lot # Product # Date Received Date Expired CHEMICAL INVENTORY DATABASE INSTRUCTIONS UC BERKELEY - OFFICE OF ENVIRONMENT, HEALTH & SAFETY OCTOBER 2014 PAGE 14 Mixture Components Major Known Hazards Enter the chemical constituents and their weight percentages for all mixtures. These summary hazard categories are derived from Article 80 of the California Fire Code. NFPA Comments This is the National Fire Protection Association hazard system symbol. Optional field for comments about the chemical. CHEMICAL INVENTORY DATABASE INSTRUCTIONS UC BERKELEY - OFFICE OF ENVIRONMENT, HEALTH & SAFETY OCTOBER 2014 PAGE 15