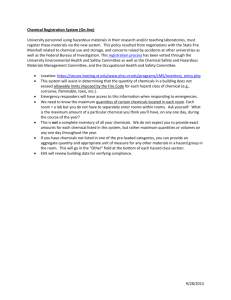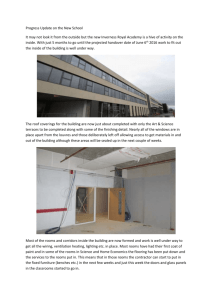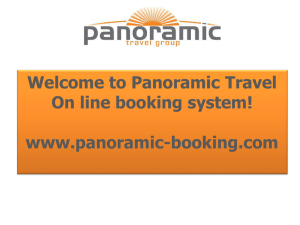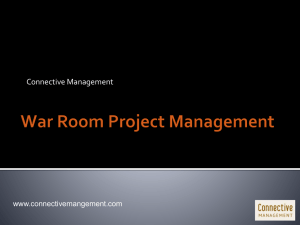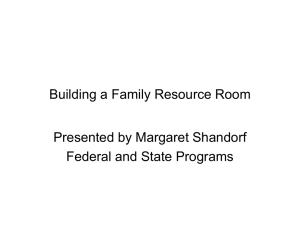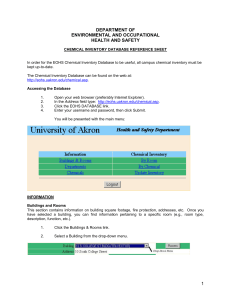HERE.
advertisement

Use of the SIUE CHEMISTS database for managing your chemical inventory Transferring Existing Chemicals in the database takes less time than adding new ones, as existing typed data is preserved. All that has to be changed is the Location Designation for each item. If you are entering or transferring chemicals to a newly created lab or storage area, you will need to add that room to the Building/Room list before you can assign chemicals to it. Chemicals that are moved from an old location to a new one NEED TO BE TRANSFERRED, NOT ADDED AS NEW. If you add it as new, you will need to go to the old location anyway and mark it as Consumed. You will also have to type ALL of the required information into the fields for each new item. To obtain Login info from EM&S, see the instructions at the link below. Please supply the needed information to set up or change accounts. Go to http://www.siue.edu/emergencymanagement/video/CHEMist.shtml OR search the SIUE website for the phrase CHEMISTS Online There is a Help function within the database, but printing out the following pages containing screenshots with instructions should help you greatly in using the database for the most common transactions. Page 1 of 12 Search For Chemical Form This should be the first menu and form presented after you log in to CHEMISTS. This is the Search For Chemical Form. Note that other menu options are listed along the left hand side of the page. The options may vary depending upon the type of account that you have been given. Page 2 of 12 Adding Rooms If you need to add rooms that are not yet in the system, click on the Edit Building/Rooms Link in the left hand menu column. You should be presented with a list of rooms that look like this. In order to ADD rooms, scroll to the bottom of this page. Page 3 of 12 Adding Rooms Enter a new Building and Room designation in the blank field to the left at the bottom of the existing room list. Use Underscores for blank spaces if required and please use standardized Building designators. The new Science Building West would be SLW. Then pulldown the Department that will be in charge of this space and select it for the field in the center of the page. When the information is correct, click on the ADD button which is to the right of the Building/Room field. You may add multiple new rooms one at a time from this form. Page 4 of 12 Searching for Chemicals in a Room In order to transfer or remove an existing chemical, click on the Search for Chemical Link on the left, then pull down and select the currently listed Building & Room designation in the center of the form. Then Click on the Search button. Page 5 of 12 Selecting Chemical for Modification ^ Click the Bar Code # entry for one of the listed chemicals to make changes to that particular item. Only one entry can be changed at a time. Page 6 of 12 Individual Item Record A listing should appear for that item showing its current location and status. See next page. Page 7 of 12 Deleting an Item from Inventory If you intend to remove this item from inventory completely, pull the menu item for Consumed down and select Yes. Do NOT click on the Remove Button, it will not function correctly. Then Click on the Modify Button to save your changes. Page 8 of 12 Transferring Item From Old to New Location If instead of deleting the item, you wish to transfer it to a new location, just pull down and select the new location on the Building & Room field in the center of the form. (If the new location is not on the list, it either needs to be added to the Building & Room list first, or you need to be given access to that room in the system) Then click on the Modify button to save your changes. Page 9 of 12 Adding New Items To add a chemical as a new item, not a transfer, just click on the Add Chemical Link in the left hand menu column. Page 10 of 12 Saving New Item Fill in the blank fields with the requested information. Please be accurate, this information is used by people from outside your location. Then click on the Add button to save the new item. Page 11 of 12 Confirmation That Information was Saved to Database This screen will confirm your entry into the database. To add another item, just click on the Add Chemical link in the left column again. Page 12 of 12