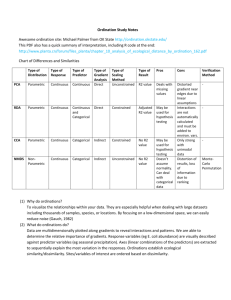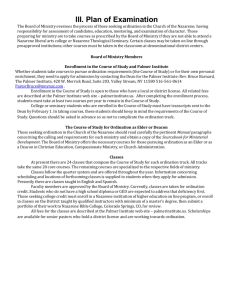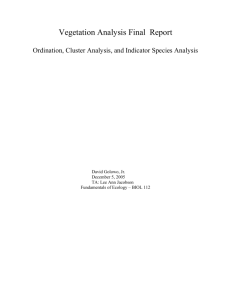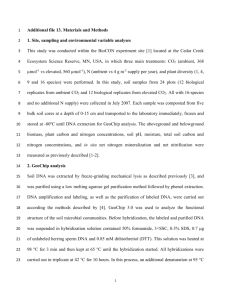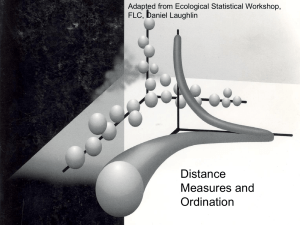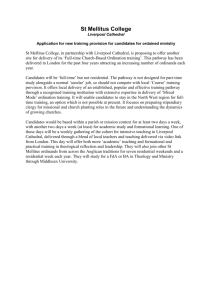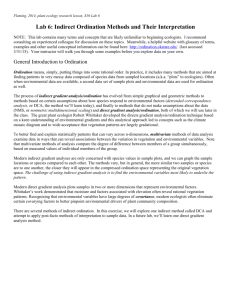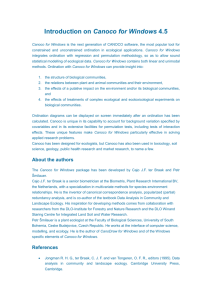Introduction to PC-ORD
advertisement

VEGETATION DESCRIPTION AND ANALYSIS LABORATORY 7 PC-ORD POLAR ORDINATION & PRINCIPAL COMPONENTS ANALYSIS November 14, 2012 INTRODUCTION We will use an ordination program called PC-ORD to analyze the field data we have collected. This program is quite versatile and will provide most of the types of output that are useful for ordination analysis and numerical classification. This handout outlines the steps for: (a) preparing the data (b) starting PC-ORD, (c) importing the data matrix, (d) performing Bray and Curtis and PCA ordinations, and (e) graphing a variety of output from the ordination. You should also spend time going through some of the other options and windows that are not discussed here and browse the online PC-ORD help manual to get a better idea of some of the functions. Logging in: Log on with username “public”, password “ygoloib” Prepare your data: We did this last lab. The summary of all plot data are in the Excel Workbook: Env-Spp_Workbook20121109(1).xlsx. These data were used to create the PC-Ord-compatible files: PCORD2012_spp.wk1 PCORD2012_env.wk1 NOTES: The species matrix was constructed by 1. Converting the Br.-Bl. cover abundance scores to quantitative values using find/replace o +=1 o r =2 o 1=3 o 2 = 16 o 3 = 38 o 4 = 63 o 5 = 88 o blank = 0 (zero fill the whole matrix) 2. Transpose rows to columns 3. Change relevé labels to P1, P2, P3, …. to make them text 4. Insert 3 rows at top: o number of plots, “plots” o number of species, “species” o blank, Q, Q, Q, … (for quantitative) 5. Export as Lotus123 file o WK1 (1-2-3) (*.wk1) o Because of the restrictions on the lab computers, you need to save it as a comma delimited file (*.cvs), then re-name it with a .wk1 extension (so that PC-ORD can find it). When you bring it into PC-ORD, it will ask you if you want to convert it. Doing the ordination: Start PC-ORD Double click on the PC-ORD icon on the desktop. Load Main and Secondary Matrices Click on File/Open/Main Matrix. Load the file you’ve created as the Main Matrix. The main matrix is the species matrix. The secondary matrix is the matrix of environmental factors – we’ll work with that next week. The main matrix will appear on the screen. You can minimize the window by clicking on the left hand button in the upper right part of the main matrix window. Polar ordination Pull down the Ordination menu in the PC-ORD window and click on Bray-Curtis. You will get a “Bray-Curtis Setup” window with several options for distance measures, axis projection geometry, residual distances, endpoint selection method, etc. Click on OK for the default parameters. You will then get a window requesting a title that will appear on all results and graph files for this ordination. Type in something like “Polar ordination for UAF sites”. Click on OK. You will then get a “Process” window showing progress on the calculations. When the processing is complete, the “RESULTS.TXT” and the “GRAPHROW.GPH” files will appear briefly on the screen, followed by an ordination graph message. Click on OK; and both the Results and Graph files should be on the screen. Examine the Results and Graph files Print the RESULT.TXT file by pulling down the File menu in the PC-ORD window; click Print and then click on RESULT.TXT. The results file contains a variety of information describing the details of the Bray and Curtis method. These include the options that were selected, endpoints of the axes, sum of squares of non-redundant distances, regression coefficients, the amount of information extracted by each axis, and the scores for each plot along three ordination axes. The GRAPHROW.GPH contains the coordinates for producing a graph of the ordination. You can hide the RESULT.TXT and GRAPHROW.GPH windows by clicking on the left-hand box in the upper right corner of the windows. Click the “Graph Ordination” option under the Graph menu in the PC-ORD window. Choose 2D. This will show the “Graph” window with many option buttons. We will go through a few options to get a feel for the possibilities. Each button has a descriptive balloon explaining the function. The explanation will appear by touching the cursor arrow to the button. Graph the B&C Plot Ordination Graph of plots in ordination space. Click on the Simple Scatterplot button (second from left on top). An ordination of plots should appear on the screen. This may or may not have the points labeled depending on the previous setting in the “Preferences” menu. Label the plot numbers. If the plot numbers are not labeled, this can be done by clicking on the Preferences button (right hand button in the “Graph” window). A “Preferences” window with many font and format options will appear. Click the box next to Label plots, and then on OK. Change the font size of labels. You may want to change the location and size of the labels for easier reading. In the “Preferences” window, click on Font. Change the font size to 8 point. Click on OK. Change the location of the labels by clicking on a label and moving it with the cursor. Show the species data. Plots of individual species cover can be shown within the ordination space by clicking on the Overlay main matrix button. This will display scaled symbols for each plot according to the relative abundance of the given species in each plot. By examining the scatter plots, trends of the species cover along the axes can be determined. Other species can be selected by using the menu underneath the displayed species name. Explore the patterns by selecting several species (e.g., PICMAR, PICGLA, VACVIT, ERIVAG, ROSACI). Display axes 1, 3 and 2, 3. Click on the 1 vs 3 button to display axes 1 and 3. Click on the 2 vs 3 button to display axes 2 and 3. Try the 3D option to see all three axes at once (you have to close the 2D window, and click on Graph/Graph Ordination/3D). Print the graph in a format that displays the results well. To delete the output windows. Click on the x in the upper right corner of the window. Experiment with different ordination options. Close all the output files (you could save these if you wanted to), and start the ordination again, choosing different distance measures or endpoint method. Compare the results with the one you printed. Bray and Curtis “species” ordination To do a species ordination in Bray and Curtis, it is first necessary to transpose the Main Matrix so that the columns are plots and the rows are species. This can be done by pulling down the Modify Data menu in the PC-ORD window, and then clicking on Transpose Main Matrix. Follow the same procedures for graphing the species ordination as for the plot ordination. The ordination space shows the locations of the central tendencies for all the species. What do the results tell us about the species we found at our sites? PCA Ordination Return to your original matrix (either transpose the species matrix back to sites, or reopen the original one). Choose the PCA option under the Ordination menu in the “PCORD” window. You can try any of the options, but make sure you try the Variance/Covariance option. Examine the Results and Graph files. Note the eigenvalue scores for each axis, and the amount of variation accounted for. Graph the PCA ordination and print it. After spending some time becoming familiar with how to do ordinations and graphing the ordinations. Print and write down critical graphs/results. You will need these for the ordination lab report, in which you will compare the different ordination methods. You will be asked to select the best ordination method for our data set, and to defend that choice.