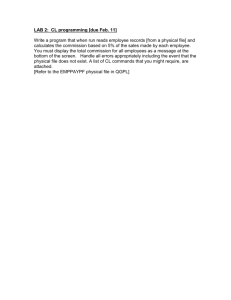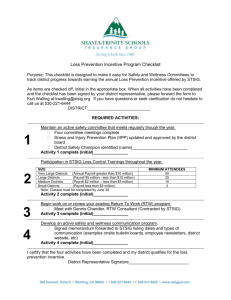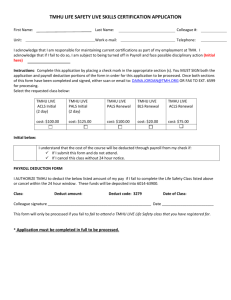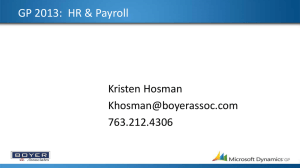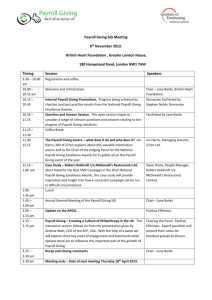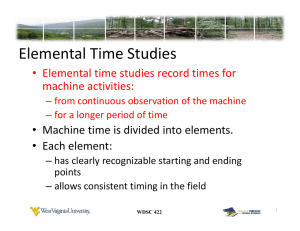Playing with Library Lists Exercise
advertisement

Playing with Library Lists The following libraries exist on ZEUS: IBCLIB01 Object Payroll Hours Employees Benefits Type *file *file *file *file IBCLIB02 Object Payroll Salary Hourly Benefits IBCLIB03 Object Cheques Type *pgm *pgm *pgm *pgm Type *outq IBCTESTLIB Object Payroll Cheques Hours Type *pgm *outq *file The Payroll Manager (JSMITH) signs on to use the Payroll system. Unbeknownst to JSMITH, a new programmer has been working on the payroll system. The DSPLIBL command output for JSMITH's UserID looks like QALTSYS SYS Where are the default values for the system portion of the library list stored? QSYS SYS QSYS2 SYS QHLPSYS SYS QUSRSYS SYS Where is the default for the current portion of the library list stored? JSMITH CUR IBCTESTLIB USR IBCLIB01 USR IBCLIB02 USR IBCLIB03 USR Where are the default values for the user portion of the library list stored? QGPL USR QTEMP USR Using Rational Developer for Power Systems (RDp): Change your library list to look like the above. Expand the "Library list" and let's examine your options. Right click on your current library to "Change" it, but you don’t need to in this lab. Instead of JSMITH, keep your own current library. Right click on any user library: you could "Add Library List Entry" before or after it; you could also Remove or Move it in the List. The setup of the library list in WDSC will be used for discussion purposes only. No program will be run from WDSC. (We could but seeing the status messages is much easier when the programs are run in a ‘Green Screen’ terminal.) You should see: Assuming that *LIBL is used as the default for all commands, answer the following questions: If you entered the command CALL PAYROLL. Which library will the program be found in? Write down your answer: Now try it in an interactive test environment – return to ‘Green Screen’. 1 of 4 ‘Green Screen’ and WDSC run as different jobs on power systems so we have to change our ‘Green Screen’ session’s library list also. The Library List is an attribute of a job and each job is different. You can use the following commands: CHGLIBL – allows you to change your current library and the user portion of the library list at the same time. Since we only need to maintain the User portion of our library list, this command is a little bit of overkill for what we need. ADDLIBLE – allows you to add one library to the user portion of the library list at one time – we need to add 4 libraries – so a little cumbersome for our purposes. If we make a mistake – we could use RMVLIBLE if we make a mistake! CHGCURLIB – only changes the current library – so not what we need. EDTLIBL – allows us to maintain the User portion of the library list. This is the one to use. At the command line type: EDTLIBL and press ENTER. Change your library list by entering something like this (the sequence numbers are arbitrary): Edit Library List System: ZEUS Type new/changed information, press Enter. Sequence Number 1 4 20 30 40 50 60 70 80 90 100 110 120 130 140 F3=Exit Library ibctestlib ibclib03 QGPL QTEMP F5=Refresh Sequence Number 2 Library ibclib01 170 180 190 200 210 220 230 240 250 260 270 280 290 Sequence Number 3 310 320 330 340 350 360 370 380 390 400 410 420 430 440 Library ibclib02 F12=Cancel Press Enter and the screen should look like this: Edit Library List System: ZEUS Type new/changed information, press Enter. Sequence Number 0 10 20 30 40 50 60 70 80 90 100 110 120 130 140 F3=Exit Library IBCTESTLIB IBCLIB01 IBCLIB02 IBCLIB03 QGPL QTEMP F5=Refresh Sequence Number 150 160 170 180 190 200 210 220 230 240 250 260 270 280 290 Library Sequence Number 300 310 320 330 340 350 360 370 380 390 400 410 420 430 440 Library F12=Cancel Exit the Exit Library List screen and enter CALL PAYROLL on the command line. What status message do you see? 2 of 4 To see all the Payroll programs in your *LIBL, enter WRKPGM PAYROLL. Return to WDSC. Which libraries contain the HOURS data file? Write down your answer. Return to ‘Green Screen’. Enter the DSPPFM HOURS command. What is this command? Look at the screen title and use the F1-help key to find out. Look at the Top right hand corner – what library is this object in? To see all the HOURS files in your *LIBL, enter WRKF HOURS. To see nicely formatted data from the first HOURS file in your *LIBL, enter RUNQRY *N HOURS To see all the objects in your current and user libraries, type WRKOBJ OBJ(*USRLIBL/*ALL) then press F4 to see the command parameters. Press Enter and review the objects in the library list. Try this command: WRKOBJ BENEFITS F4 & Enter You want to CALL BENEFITS. What kind of object would BENEFITS be? Which library will BENEFITS be found in? Write down your answer. Now CALL BENEFITS What status message do you see? The HOURLY program is run to create a report for cheque printing. This program uses the EMPLOYEES AND HOURS files as it finds them in the library list. The report is sent to the CHEQUES *OUTQ in the *LIBL. Which files will be used from which libraries? Try: WRKF *USRLIBL/*ALL F4 & Enter Which library contains the CHEQUES *OUTQ that will be used? Try this command: WRKOUTQ CHEQUES* F4 & Enter Call the HOURLY program. Try the WRKSPLF command to find the output. Press the F-key to display View 4 to see the output queue your spooled file is in. (You could also use the WRKOUTQ command above to display the output.) Display the spooled file. Which library (or libraries) did the EMPLOYEES and HOURS data come from -- look at the spooled file report to confirm your answer above. Adjust the library list so that you are no longer using objects from IBCTESTLIB. Rerun HOURLY and check the results. Are the EMPLOYEES and HOURS file called from the same library as the previous run? 3 of 4 You enter the command CRTOUTQ REPORTS. In which library will the new object be stored? Enter WRKOBJPDM to view the object. What kind of object is it? Now enter the option to delete this object since we don’t need it. 4 of 4