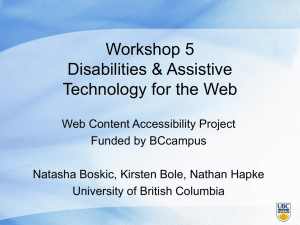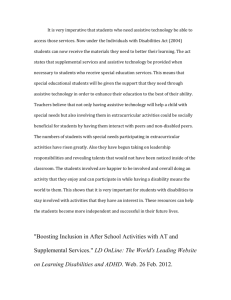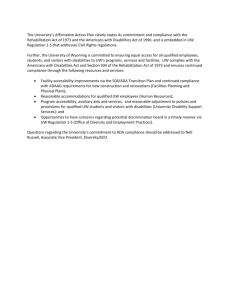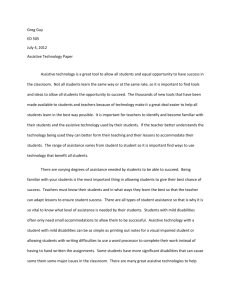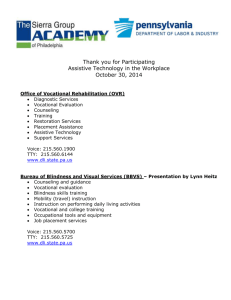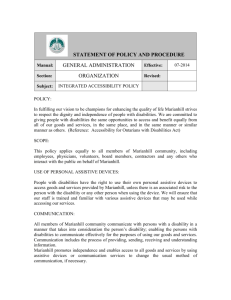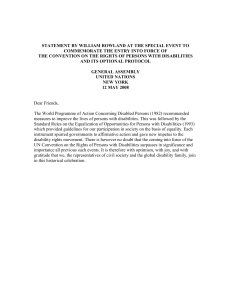Accessible Technology: A Guide for Educators

Accessible Technology:
A Guide for Educators
M
Table of Contents
Chapter 1: Why Is Accessible Technology Important? ................................... 3
Chapter 2: Understanding Accessible Technology and Disabilities ............ 11
Chapter 3: Accessible Educational Technology Initiatives .......................... 35
Case Study: Educational Software Guidelines by the National Center for Accessible
Case Study: Increase Independence of Students with Disabilities Using Windows
Chapter 4: Implementing Accessibility Settings in Microsoft Products ..... 45
Table of Contents
2
Chapter 1: Why Is
Accessible Technology
Important?
Providing accessible technology in the classroom to students with disabilities enables them to have the same educational opportunities as their peers. For example, if a student with vision impairment cannot use the classroom computer because she can’t read the small text on the screen, she will not be provided with the same opportunities to learn that her sighted peers have.
This chapter introduces what accessible technology is and why it is important to make it available in your classroom.
What Is Accessible Technology?
Accessible technology encompasses three elements:
Accessibility features.
An operating system and software that includes accessibility features, which allow you to adjust and customize to your own accessibility needs.
Assistive technology products.
Compatible assistive technology product(s) chosen specifically to accommodate an individual’s disability or multiple disabilities.
Compatibility.
An operating system and software that are compatible with a specific type of assistive technology product.
Chapter 1: Why Is Accessible Technology Important?
3
Accessible Technology: A Guide for Educators
An accessibility feature is an option within a product that allows you to adjust the product settings to your personal accessibility needs, such as, vision, hearing, mobility, language, and learning needs.
Assistive technology products (also known as “accessibility aids”) refer to particular products developed to work with a computer’s operating system to accommodate specific impairments. Assistive technology products are chosen specifically to accommodate the disability, or multiple disabilities, so that an individual can effectively access a computer. It is critical that the assistive technology be compatible with the operating system and other software. Assistive technology can include products such as a different type of pointing device to use instead of a mouse, or a system equipped with a Braille display and screen reader. Not all users with accessibility needs require assistive technology products.
Because assistive technology cannot be added to just any computer—it must be compatible with the computer’s operating system and additional software products—it is important that your school select software that is accessible. If your school is running systems incompatible with assistive technology, it can be very difficult, and costly, to add assistive technology through reverse engineering. With up-front planning and implementation, you will be able to provide accessible technology to your entire student body based on your school’s standard.
All software used in the classroom should be accessible to students with disabilities. This list includes operating systems, such as Windows XP, productivity software, such as
Microsoft Office, educational software, such as a program that addresses topics in math, and electronic books, or e-books.
More Info
In Chapter 2,
“Understanding
Accessible Technology and Disabilities,” we define the various types of assistive technology that are available for specific types of disabilities.
Accessible Technology in Schools
Accessible technology in schools is important for several reasons. First and foremost, as you probably know, schools are required by law to provide equal access to technologies for disabled students, which means accommodating those students’ disabilities. Among the myriad reasons for legislating equal access is the ever-increasing number of students with disabilities.
Student Enrollments and Disabilities
According to The Digest of Educational Statistics, 2001 , published by the US Department of Education, between 1976 and 2000, the number of US students enrolled in programs serving the disabled increased dramatically. The total number of students being served in federally supported programs for the disabled almost doubled from 3.7 to 6.2 million.
Much of that increase is reflected in the increased diagnosis of specific learning disabilities, from just under 800,000 in 1976 to almost 2.8 million in 2000.
The numbers have decreased slightly for students suffering from mental retardation and speech and language impairments, down from a combined 2 million in 1976 to 1.6 million in 2000. And the number of children with physical disabilities has remained fairly flat over that same time period. In 2000, over 200,000 students in federally funded programs had some form of physical impairment, such as deafness, blindness, or multiple impairments.
Table 1-1 illustrates the growing population of students with disabilities.
Chapter 1: Why Is Accessible Technology Important? 4
Accessible Technology: A Guide for Educators
Table 1-1.
Children 0 to 21 years old served in federally supported programs for the disabled, by type of disability: 1976-77 to 1999-2000
Source: National Center for Education Statistics, U.S. Department of Education.
An increased number of students with disabilities has resulted in an increased need for services that provide them with a “free and appropriate education” as originally defined in the Education for All Handicapped Children Act of 1975.
Chapter 1: Why Is Accessible Technology Important? 5
Accessible Technology: A Guide for Educators
Educational Technology in Schools
As the numbers of students with disabilities has increased, so has the use of computers into classrooms. According to the Department of Education, in 2000, the average public school owned 110 computers. In addition, the proportion of instructional rooms with
Internet access increased from 51 percent in 1998 to 77 percent in 2000. Approximately
98 percent of schools had access to the Internet in 2000, and the total computer usage rate of students at school increased from 59 percent in 1993 to 69 percent in 1997.
Figure 1-1 illustrates the growth rate of schools with Internet access.
Figure 1-1.
Percent of all public schools and instructional rooms having Internet access:
Fall 1994 to fall 2000
Source: U.S. Department of Education, National Center for Education Statistics, Fast
Response Survey System, Internet Access in Public Schools and Classrooms: 1994-2000.
The number of students using a computer at home has also increased in recent years. In
1997, approximately 43 percent of elementary school children used computers at home and about 24 percent used them for schoolwork. Students at the high school and undergraduate levels were more likely than elementary school children to use home computers for schoolwork.
A Good IDEA: Equal Access to Technologies
In 1997, the Education for All Handicapped Children Act of 1975 was amended and renamed the Individuals with Disabilities Education Act of 1997 (IDEA ’97). The 1975 law mandated that disabled students be given a “free and appropriate public education” at the school district’s expense. After this law passed, special education was separately funded and staffed by specially trained teachers, and disabled students attended special education classes separate from general education classes.
Over the next twenty years, however, educational trends changed, as research showed that students with disabilities performed better in general education classrooms than they did
Chapter 1: Why Is Accessible Technology Important? 6
Accessible Technology: A Guide for Educators in separate special education classrooms. By the 1990s, more and more students with disabilities were being “mainstreamed” into general education classes. But under the original 1973 law, educators had to justify why each disabled student was being included in those general education classes.
IDEA ’97 changed that standard, asserting that students with disabilities should be educated within general education classrooms with appropriate aids and services, if needed. As you may know, educators now must to justify why a disabled student is not being included in general education classes. IDEA ’97 also mandates that assistive technology devices and services be considered for each student with disabilities when developing his or her Individualized Education Plan (IEP). Further, if a student’s IEP states that the student needs specific assistive technologies to receive a “free and appropriate public education,” the school district is required to provide those accessible technology devices in the student’s home and school setting.
As a result of changing legislation and educational trends, in 2001, 96% of the 6.2 million students with disabilities were served in regular school buildings.
With the intersection of the increased number of students with disabilities, the increased use of computers in schools, and the increased number of students with disabilities placed in inclusive general education classrooms, it has become even more vital to ensure that all students have equal access to the computer technology and the educational opportunities it provides.
The Challenge: Equal Access for All Students
How do you ensure that students with disabilities have the same access to technology as general education students? Often, computerized instructional materials are not available forms that are accessible to disabled students. Unfortunately, inaccessible materials stigmatize children with disabilities by preventing them from using the same materials as their peers, and it can also limit their educational opportunities. Therefore, as technology becomes more prevalent in classrooms, students with disabilities face even more challenges in keeping pace with their classmates if they can’t use that technology.
Personal productivity software publishers and educational software developers are beginning to include children with disabilities in their audience. Most developers understand that accessible materials will broaden their market by including students who have been previously excluded. But most also understand that creating accessible technologies is more than a market opportunity; it’s the right thing to do.
Chapter 2, “Understanding Accessible Technology and Disabilities,” explains the different types of disabilities students might have, as well as the accessible technology solutions available to address their needs in the classroom.
Chapter 1: Why Is Accessible Technology Important? 7
Accessible Technology: A Guide for Educators
Federal Education Legislation
A capsule view of the history of federal education activities is provided in the following list of selected legislation.
Source: National Center for Education Statistics, U.S. Department of Education.
1958
Education of Mentally Retarded Children Act (Public Law 85-926) authorized federal assistance for training teachers of the handicapped.
Captioned Films for the Deaf Act (Public Law 85-905) authorized a loan service of captioned films for the deaf.
1968
Elementary and Secondary Education Amendments of 1968 (Public Law 90-247) modified existing programs, authorized support of regional centers for education of handicapped children, model centers and services for deaf-blind children, recruitment of personnel and dissemination of information on education of the handicapped; technical assistance in education to rural areas; support of dropout prevention projects; and support of bilingual education programs.
Handicapped Children’s Early Education Assistance Act (Public Law 90-538) authorized preschool and early education programs for handicapped children.
Vocational Education Amendments of 1968 (Public Law 90-576) modified existing programs and provided for a National Advisory Council on Vocational Education and collection and dissemination of information for programs administered by the
Commissioner of Education.
1973
Vocational and Rehabilitation Act banned discrimination against individuals with disabilities by any federally funded program or activity.
1975
Education for All Handicapped Children Act (Public Law 94-142) provided that all handicapped children have available to them a free appropriate education designed to meet their unique needs.
1983
Education of the Handicapped Act Amendments of 1983 (Public Law 98-199) added the Architectural Barrier amendment and clarified participation of handicapped children in private schools.
Chapter 1: Why Is Accessible Technology Important? 8
Accessible Technology: A Guide for Educators
1986
Handicapped Children’s Protection Act of 1986 (Public Law 99-372) allowed parents of handicapped children to collect attorneys’ fees in cases brought under the Education of the Handicapped Act and provided that the Education of the
Handicapped Act does not preempt other laws, such as Section 504 of the
Rehabilitation Act.
1988
Technology-Related Assistance for Individuals with Disabilities Act of 1988 (Public
Law 100-407) provided financial assistance to states to develop and implement consumer-responsive statewide programs of technology-related assistance for persons of all ages with disabilities.
1989
Children with Disabilities Temporary Care Reauthorization Act of 1989 (Public Law
101-127) revised and extended the programs established in the Temporary Child
Care for Handicapped Children and Crises Nurseries Act of 1986 .
1990
Americans with Disabilities Act of 1990 (Public Law 101-336) prohibits discrimination against persons with disabilities.
1991
Civil Rights Act of 1991 (Public Law 102-166) amended the Civil Rights Act of
1964, the Age Discrimination in Employment Act of 1967 , and the Americans with
Disabilities Act of 1990 , with regard to employment discrimination. Established the Technical Assistance Training Institute.
1996
Developmental Disabilities Assistance and Bill of Rights Act Amendments of 1996
(Public Law 104-1834) amended the Developmental Disabilities Assistance and
Bill of Rights Act to extend the act, and for other purposes.
1997
Individuals with Disabilities Education Act Amendments of 1997 (Public Law 105-
17) amended the Individuals with Disabilities Education Act (IDEA) to revise its provisions and extend through fiscal year 2002 the authorization of appropriations for IDEA programs.
1998
Assistive Technology Act of 1998 (Public Law 105-394) replaced the Technology-
Related Assistance for Individuals with Disabilities Act of 1988 with a new Act, authorized through fiscal year 2004, to address the assistive-technology needs of individuals with disabilities. [Defines assistive technology as: “Any item, piece of equipment, or system, whether acquired commercially, modified, or customized, that is commonly used to increase, maintain, or improve functional capabilities of individuals with disabilities.”]
Chapter 1: Why Is Accessible Technology Important? 9
Accessible Technology: A Guide for Educators
2001
No Child Left Behind Act of 2001 amends the regulations governing programs administered under Title I of the Elementary and Secondary Education Act of
1965, as amended (ESEA). These regulations clarify state, LEA, and school accountability for the academic achievement of students with the most significant cognitive disabilities. The goal is to decrease the gap in achievement between disadvantaged, disabled, and minority students and their peers.
Chapter 1: Why Is Accessible Technology Important? 10
Chapter 2:
Understanding
Accessible Technology and Disabilities
To be accessible, technology must be flexible enough to meet the individual needs and preferences of a diverse set of people with many different types of abilities. When selecting technology for your school or classroom, it is important to consider accessibility features and assistive technology products that will be helpful to individuals with specific disabilities. It is also important to plan for the onset of temporary disabilities that will inevitably occur.
In this chapter, we discuss what “accessibility” and “disability” mean. We also describe various impairments and the specific accessibility features of mainstream computer products and assistive technology products available to help make computing possible and accessible for everyone.
What Is Accessibility?
Simply put, accessibility means providing access-making products and services available to, and usable by, everyone. Accessibility is about removing barriers. A more accessible environment benefits everyone--including people with disabilities and those without. All people benefit from an environment in which it is easier and safer to move and function.
Ensuring accessibility is another way of accepting and encouraging diversity in our society.
Chapter 2: Understanding Accessible Technology and Disabilities 11
Accessible Technology: A Guide for Educators
Alan Kay, the Xerox researcher who invented SmallTalk (a groundbreaking object-oriented programming language) and who went on to work for companies such as Apple
Corporation and Disney, stated, “A new point of view is worth 80 IQ points.” If you think through a product design from different points of view, you will be able to design a better product. Accessibility is all about point of view.
When a product or service is not accessible to or usable by all people, you could argue that it is that product or service that is flawed--not the person trying to use it. It might very well be poor design rather than mere physical and mental limitations of people that creates a
“disability.” Through creativity and ingenuity, it is the responsibility of the people who design products, services, and facilities to make an individual’s disability irrelevant.
Consider an ordinary book. The National Federation of the Blind, which is based in
Baltimore, Maryland, maintains the premier Braille book library. Looking at the abundance of books, you might think it contained thousands of titles. Similar to a typical library with shelves of books from floor to ceiling, there is not an inch of wall space that is not covered by books. However, because one printed page is the equivalent of four Braille embossed pages, literally one half of one wall contains a single encyclopedia. As a result, you can’t help thinking about all the books that aren’t there. The veritable wealth of reading material assembled by humanity has been, for all intents and purposes, essentially unavailable to individuals who are blind.
Now consider the new electronic book technology, which is as fundamental to individuals who have visual impairments as Gutenberg’s creation of the first printing press to people who are sighted. Through the use of a liquid plasma screen with the capability of 1200 dots per inch (dpi) that supports an amazing viewing angle of 160 degrees, this technology enables a device the size of an ordinary book to be read in the bright sunlight of the beach or in the darkness of a bedroom. This valuable device allows people who have extreme difficultly seeing text on a regular book page to read without strain or discomfort. The high resolution and design allows them to adjust the text to their needs. Eventually, this same technology will make a variety of books, including recently published titles, accessible to individuals who are blind by using text-to-speech technology to read the book aloud. This is an example of point of view: thanks to accessible design, the “disability” of the individual becomes irrelevant. The design of the product merely addresses the needs of all users.
What Is Accessible Technology?
As discussed in Chapter 1, “Why Is Accessible Technology Important?” accessible technology encompasses three elements: accessibility features, assistive technology products, and compatibility between the operating system, software, and assistive technology products.
Accessibility features are options within a product that allow you to adjust the product settings to your own individual accessibility needs. These needs might include vision, hearing, mobility, language, and learning needs. Examples of accessibility features include the ability to increase font size, change font settings, and choose different colors for your computer screen. Another example is the option to receive announcements from your computer through sound notifications (a “ding” when new e-mail messages arrive), visual notifications (a dialog box that appears, notifying you of new e-mail messages), or both.
These features are included in commonly used technology, but they might not be obvious to you unless you have a need for them. Microsoft products, such as Microsoft Windows
XP, Microsoft Office XP, and Microsoft Internet Explorer 6, include such accessibility features and are compatible with a wide range of assistive technology products.
Chapter 2: Understanding Accessible Technology and Disabilities 12
Accessible Technology: A Guide for Educators
Assistive technology products are specially designed products chosen specifically to accommodate an individual’s disability or multiple disabilities. Assistive technology products (also known as “accessibility aids”) are developed to work with a computer’s operating system and software. Assistive technology can be anything from using a different type of pointing device instead of a mouse, to a system equipped with a Braille display and screen reader. Not all users with accessibility needs require assistive technology products.
Compatibility between the operating system, software, and assistive technology products is a critical component of accessible technology.
Accessibility Is Good Usability
There is a fine line between usability (the measure of a product’s convenience and ease of use) and accessibility. The two concepts often overlap. What might be a usability function for one user might be an accessibility requirement for another. Most accessibility features benefit all users by providing increased usability.
A common example is curb cuts in sidewalks. Curb cuts are an accessibility requirement for people in wheelchairs. They also greatly improve the usability and accessibility of city streets for people pushing baby strollers, shopping carts, and luggage, and even people on in-line skates.
Let’s take a software example. Allowing for the adjustment of font size or color schemes might be a convenience that improves usability for most users, but this feature makes the difference in whether or not content can be seen for users with visual impairments.
Likewise, keyboard shortcuts are a productivity improvement for power users but a requirement for many users with disabilities.
Features that are initially designed to enhance accessibility usually result in improved usability and performance for all users.
Defining “Disability”
A quick Internet search on the question “What is the definition of disability?” is likely to net thousands of matches. From the U.S. federal government to individual plaintiff’s attorneys and from educators to advocates of people with disabilities, the interpretations and variations of the word “disability” are seemingly endless and dependent on context. Each person who tackles the question does so from a particular perspective and bias. In fact, most of us already have formed our own definition of what disability means to us based on our own frame of reference. In many cases, the definition is all about legal contracts and insurance benefits.
One Definition of Disability
“A disability is a condition caused by an accident, trauma, genetics or disease, which can affect or limit a person’s ability. A disability can affect or limit a person’s mobility, hearing, breathing, vision, speech or mental function. A disability can be visible, such as a spinal cord injury necessitating wheelchair use, or invisible, such as diabetes, epilepsy, hearing loss, mental retardation or a learning disability.” (Kailes 1993)
Chapter 2: Understanding Accessible Technology and Disabilities 13
Accessible Technology: A Guide for Educators
The Definition of Disability Is Personal
The definition of disability is really a personal one for individuals and how they think of themselves. Some people may or may not consider themselves “disabled” if they have everything they need to be completely independent at work, at school, and at home. In fact, many people who might by some legal, or common, definition be considered disabled do not “self-identify” or even consider themselves so.
For example, consider a student who has a learning impairment such as dyslexia. Because his school’s standard word processing software includes automatic spelling and grammar checking capabilities, his dyslexia does not impact his learning. He doesn’t think of himself as “disabled,” even though a legal definition might suggest otherwise.
Many deaf people also do not identify themselves as “disabled.” Many of those who are deaf consider themselves a part of a unique and important society or culture, and, in fact, would not choose to join the hearing world if given the chance.
Prevalence of People with Disabilities Across the Globe
The definition of disability is not consistent throughout the world, nor are the statistics surrounding it. This is true because statistics are collected for different purposes by various organizations with different capabilities and resources. For example, the World
Health Organization collects worldwide statistics, the U.S. government collects statistics on a wide range of subjects, and various special interest groups collect information with the purpose of advancing their own causes. Consequently, study sizes, sampling techniques, and reliability of the data also vary widely. In addition, collecting data on people with disabilities has often been neglected. Even cultural attitudes toward what constitutes a disability make consistent statistics difficult to come by. Still, organizations such as the
U.S. Census Bureau and the World Health Organization are making significant gains in gathering useful statistics that help us to frame our discussion. Consider that
In the United States, nearly one in five Americans has some level of disability
In Canada, it is one in six
The point to remember is that most technologies are marketed and sold globally. Even though we focus on US statistics in this booklet, the worldwide statistics on people with disabilities are multiplied tenfold, if not more. And the Microsoft products you use in your classroom are used in classrooms throughout the world, making the need for accessibility that much greater.
Students Become Employees of the Future
Often, the most daunting challenge that people with disabilities face is the attitudes and assumptions others maintain about their capabilities. This attitude impacts students in school, as well as employment rates of adults with disabilities. Although many people with disabilities can perform the functions of their chosen career with little or no accommodation, employment rates remain low, largely because of conjectures people form about the abilities of people with impairments. In the United States, one recent U.S.
Census Bureau study showed that in the prime employable years, ages 21-64,
Chapter 2: Understanding Accessible Technology and Disabilities 14
Accessible Technology: A Guide for Educators
82 percent of people without a disability had a job or business
77 percent of people with a nonsevere disability had a job or business
But, only 26 percent of people with a severe disability had a job.
Contrary to what these figures indicate, some organizations, and the U.S. federal government in particular, have left no stone unturned in recruiting the best employees possible--including those with disabilities. Therefore, giving your students the best experience possible with accessible software and other technologies will help prepare them for joining the workforce as adults.
Understanding Impairment Types
The definition of a disability, however it is defined, is relevant in this discussion only because we are addressing how accessible technology can help break down barriers.
Before determining how you can integrate accessible technology into your classroom, it is beneficial to understand the types of physical and mental impairments that impact how students access and use computers.
In this section, we outline the different types of impairments including visual, mobility, hearing, language, learning, and age-related impairments. We provide specific examples of accessibility features and assistive technology products that are useful to students with each type of impairment. We also provide definitions of the assistive technology products.
Visual Impairments
Visual impairments include low vision, color blindness, and blindness. Students who are blind cannot use a computer monitor and must receive information from their computers via another sense-hearing or touch. Students with low vision can also receive information through sound or touch, or they can modify their computer displays so the screen is more legible.
Low Vision
A person is said to have low vision if ordinary eyeglasses, contact lenses, or intraocular lens implants are unable to provide the person with clear vision. People with low vision still have useful vision that can often be improved with software or hardware. For example, if you have low vision, you might use a utility that increases the font size and other objects on your computer screen. Microsoft Windows XP, for example, includes a basic screen magnifying utility called Microsoft Magnifier. Figure 2-1 shows Microsoft Magnifier in
Windows XP with a magnification level of 2 and inverted colors selected. Although not designed, or appropriate, to use in place of full-featured screen enlargers (defined in the
“Blindness” section later in the chapter), such built-in utilities enable individuals with visual impairments to easily use a friend’s computer or share computers in a clasroom. In addition, these utilities provide the means for these individuals to use computers at public and school libraries as well as computers at any other location where computers are maintained for general use.
Chapter 2: Understanding Accessible Technology and Disabilities 15
Accessible Technology: A Guide for Educators
More Info
Windows XP comes with built-in accessibility utilities including Magnifier,
Narrator, On-Screen
Keyboard, and Utility
Manager. These utilities provide accessibility support to individuals who temporarily need to use a machine other than their own or to log on and set up their machine for the first time. They are not intended as replacements for fullfeatured assistive technology products.
To find these utilities in Windows XP, click
Start, point to
Programs, point to
Accessories, point to
Accessibility, and then select one of the utilities from the menu.
For additional information about how to use these utilities and other accessibility features in Windows XP and other Microsoft products, see the Step by Step Tutorials for Windows
XP referenced in Chapter 4 of this booklet.
Figure 2-1. Microsoft Magnifier in Windows XP
Color Blindness
People who are color-blind often have difficulty seeing particular colors or distinguishing between certain color combinations. Computer programs that allow users to choose the display’s color combinations that work best for them and to adjust screen contrast to their individual needs, help color-blind users work with their computers more comfortably and effectively. Individuals with visual impairments frequently find it easier to read white text on a black background instead of black on white. In Windows XP, users can use the Invert
Colors and High Contrast color scheme options to improve legibility to meet their personal needs.
Blindness
Blindness occurs in a variety of degrees, and many people who are considered blind do have some measure of sight. For example, a person whose level of sight is equal to or less than 20/200—even with corrective glasses or lenses—is considered “legally blind” in the
United States. A person who is completely sightless is considered “blind.”
Did You Know? Visual acuity is expressed as a fraction. The top number refers to the distance you stand from the vision chart, which is usually 20 feet. So, 20/200 vision indicates that the line you correctly read at 20 feet could be read by a person with normal vision at 200 feet.
Many diseases and conditions contribute to, or cause, blindness, including cataracts, cerebral palsy, diabetes, glaucoma, and multiple sclerosis. Accidents, diabetes, and
Chapter 2: Understanding Accessible Technology and Disabilities 16
Accessible Technology: A Guide for Educators macular degeneration account for most blindness in the United States. Worldwide, vitamin
A deficiency is the leading cause of blindness, mental retardation, and other diseases.
(USFDA 2000)
For students who are blind, the ability to interact with their computers through keyboards or voice rather than by using a mouse and visual display, as well as the use of assistive technologies for both input and output, is very important.
Accessibility features built into the Windows XP operating system, which include keyboard shortcuts, text-to-speech capabilities, and sound notification, along with additional assistive technology products can enable blind users to fully utilize computer technology.
Even though earlier versions of Windows also included accessibility features, Windows XP offers the widest range. For the operating system or an application to be accessible to someone who is blind, it needs to provide information about its interactions with the user in a manner that assistive technology can then present in an alternative format. For example, if a sighted user sees a list box containing several selections to choose from, the assistive technology needs the necessary information so it can inform the blind user that he or she needs to choose from a list of selections. The list of selections might be spoken or presented in a tactile fashion with a Braille display.
A number of assistive technology products with different capabilities are available to help people with visual impairments. Some assistive technology products provide a combination of capabilities that help specific individuals. Assistive technology products that are helpful to people with visual impairments are described in the following list.
Screen enlargers (or screen magnifiers) work like a magnifying glass. They enlarge a portion of the screen, increasing the legibility for some users. Some screen enlargers allow a person to zoom in and out on a particular area of the screen.
Screen readers are software programs that present graphics and text as speech. Because a monitor is irrelevant to a computer user who is blind, a screen reader is used to verbalize, or “speak,” everything on the screen including names and descriptions of control buttons, menus, text, and punctuation. As the user moves the cursor from point to point by pressing the Tab key, for example, each new command button is described. The text is read aloud, for example, “OK” or “Enter.” In essence, a screen reader transforms a graphic user interface (GUI) into an audio interface.
Speech recognition systems, also called voice recognition programs, allow people to give commands and enter data using their voices rather than a mouse or keyboard. Voice recognition systems use a microphone attached to the computer, which can be used to create text documents such as letters or e-mail messages, browse the Internet, and navigate among applications and menus by voice. Historically the stuff of science fiction, speech recognition technology is evolving to the point that all individuals will be able to eliminate their keyboards in the future.
Speech synthesizers receive information going to the screen in the form of letters, numbers, and punctuation marks, and then “speak” it out loud. Often referred to as text-tospeech (TTS), the voice of the computer is synthesized speech–a distinctive, sometimes monotone voice that is the joining together of preprogrammed letters and words. Using speech synthesizers allows blind users to review their input as they type.
Refreshable Braille displays, as shown in Figure 2-2 on the next page, provide tactile output of information represented on the computer screen. A Braille “cell” is composed of a series of dots. The pattern of the dots and the various combinations of the cells are used in place of letters. Unlike conventional Braille, which is permanently embossed onto paper, refreshable Braille displays mechanically lift small, rounded plastic or metal pins as
Chapter 2: Understanding Accessible Technology and Disabilities 17
Accessible Technology: A Guide for Educators needed to form Braille characters. The user reads the Braille letters with his or her fingers, and then, after a line is read, can refresh the display to read the next line.
Braille embossers transfer computer generated text into embossed Braille output. Braille translation programs convert text scanned in or generated via standard word processing programs into Braille, which can be printed on the embosser. Because of the size of the
“cells” that are used in place of letters and the formatting of documents to be read by individuals who are blind, the amount of text normally contained on one 8.5-by-11-inch sheet of paper results in multiple pages when printed in Braille.
Talking and large-print word processors are software programs that use speech synthesizers to provide auditory feedback of what is typed. Large-print word processors allow the user to view everything in large text without added screen enlargement.
Individuals with learning disabilities often use these special featured word processors to assist them with their spelling and grammar and/or to provide the auditory feedback they require to be able to write.
Figure 2-2. Refreshable Braille display
Chapter 2: Understanding Accessible Technology and Disabilities 18
Accessible Technology: A Guide for Educators
Profile
Doris is a sixth-grade student. She has been visually impaired since birth. She is able to see text and images on her computer screen when they are enlarged to about 1.5 inches in height. Doris can effectively view and interact with homework assignments and other schoolwork on the computer by using a screen enlargement program. The program is a software add-on to her personal computer, which uses the Windows XP operating system.
The PC she uses is standard for her school and requires no additional hardware or software other than the enlarger for her accommodation.
Mobility Impairments
Mobility impairments can be caused by a wide range of common illnesses and accidents such as cerebral palsy, multiple sclerosis, loss of limbs or digits, spinal cord injuries, and repetitive stress injury, among others. As a result of these accidents or conditions, students might be unable to use (or be without) arms or fingers to interact with their computers using the standard keyboard or mouse. Others who have some motion impairment in their hands might be unable to type key combinations that require one key to be held down while pressing another. Still others might strike multiple keys or repeat keys unintentionally. Some students might have use of their hands and arms but have a limited range of motion. All of these conditions make using a standard mouse or keyboard difficult, if not impossible.
Accessibility features built into Windows XP that are useful to people with mobility impairments include keyboard filters that compensate somewhat for erratic motion, tremors, slow response time, and similar conditions. For example, StickyKeys allows the user to enter key combinations without having to hold one key down while depressing a second. Other options allow users to adjust how quickly a letter appears on the screen when they hold down a key. In addition, Windows XP allows users to adjust mouse properties such as button configuration, double-click speed, pointer size, and how quickly the mouse pointer responds to movements of the mouse. These options are available in
Windows XP on the Keyboard tab in the Accessibility Options dialog box, which is shown in
Figure 2-3 on the next page. Users can also increase the size of screen elements to provide a larger target, which can benefit people who have disabilities related to fine motor skills.
The Origin of StickyKeys
Microsoft’s first work in the area of accessibility started in 1988 with a partnership between Microsoft and the Trace Research and Development Center at the University of
Wisconsin in Madison. Trace requested assistance from Microsoft in creating a product that would make the Microsoft Windows 2.0 operating system accessible for people who are deaf or hard-of-hearing, or who have limited dexterity.
Funded by the National Institute on Disability and Rehabilitation Research (NIDRR) and
IBM, the “Windows 2.0 Project” was carried out with technical assistance from the
Microsoft Windows management team. The result was the “Access Utility for Windows 2.0” add-on program that enhanced keyboard and mouse operations (StickyKeys, FilterKeys, and MouseKeys), provided visual feedback when the computer made sounds
(ShowSounds), and allowed specialized devices to operate the computer through a serial
Chapter 2: Understanding Accessible Technology and Disabilities 19
Accessible Technology: A Guide for Educators port (SerialKeys). These features are now built into the most recent versions of the
Windows operating system.
Figure 2-3. Windows XP Accessibility Options dialog box, Keyboard tab
The following list describes assistive technology products used with computers by people with mobility impairments.
Speech recognition programs, as mentioned earlier, allow users to write text, navigate the
Web, send e-mail, and use applications by using voice commands rather than a mouse or keyboard. These programs are often very helpful to people who do not have use of their hands and therefore have difficulty using a keyboard and mouse. Some individuals with mobility impairments like carpal tunnel syndrome use speech recognition in conjunction with a keyboard and mouse, allowing them to reduce their keyboard and mouse usage.
On-screen keyboard programs provide an image of a standard or modified keyboard on the computer screen. The user selects the keys with a mouse, touch screen, trackball, joystick, switch, or electronic pointing device. On-screen keyboards often have a scanning option.
With the scanning capability turned on, the individual keys on the on-screen keyboard are highlighted. When a desired key is highlighted, the user is able to select it by using a switch positioned near a body part that he or she has under voluntary control.
Keyboard filters include typing aids, such as word prediction utilities and add-on spelling checkers. These products can often be used to relieve the user from having to make a lot
Chapter 2: Understanding Accessible Technology and Disabilities 20
Accessible Technology: A Guide for Educators of keystrokes. As an example, imagine you have to type the letter “g.” However, in order to type the letter, you first have to move your finger over the entire first row of your keyboard and halfway across the second row. Along the way, you might accidentally depress “r,” “p,” or “d,” but you only want the letter “g.” Keyboard filters enable users to quickly access the letters they need and to avoid inadvertently selecting keys they don’t want.
Touch screens are devices placed on the computer monitor (or built into it) that allow direct selection or activation of the computer by touching the screen. These devices can benefit some users with mobility impairments because they present a more accessible target. It is easier for some people to select an option directly rather than through a mouse movement or keyboard. Moving the mouse or using the keyboard for some might require greater fine motor skills than simply touching the screen to make a selection. Other users might make their selections with assistive technology such as mouth sticks.
Alternative input devices allow users to control their computers through means other than a standard keyboard or pointing device. Examples are described in the list on the following page.
Alternative keyboards are available in different sizes with different keypad arrangements and angles. Larger keyboards are available with enlarged keys (see the example shown in
Figure 2-4), which are easier to access by people with limited motor skills. Smaller keyboards are available with smaller keys (or keys placed closer together) to allow someone with a limited range of motion the ability to reach all the keys. Many other keyboards are also available–some with keypads located at various angles and others that include split keyboards, which offer the keypad split into different sections.
Figure 2-4. Alternative keyboard with large keys and ABC layout
Electronic pointing devices allow the user to control the cursor on the screen using ultrasound, an infrared beam, eye movements, nerve signals, or brain waves. When used with an on-screen keyboard, electronic pointing devices also allow the user to enter text or data.
Sip-and-puff systems, shown in Figure 2-5, refer to just one of many different types of switch access. In typical configurations, a dental saliva extractor is attached to a switch. An individual uses his or her breath to activate the switch. For example, a puff generates the equivalent of a keystroke, the pressing of a key, a mouse click, and so on. Maintaining constant “pressure” on the switch (more like sucking than sipping) is the equivalent of holding a key down. With an on-screen keyboard, the user “puffs” out the letters. Moving
Chapter 2: Understanding Accessible Technology and Disabilities 21
Accessible Technology: A Guide for Educators the cursor over a document’s title bar and “sipping” enables the user to drag items around on the screen just as you would with a mouse (often used with on-screen keyboards).
Figure 2-5. Sip-and-puff device
Wands and sticks are typing aids used to strike keys on the keyboard. They are most commonly worn on the head, held in the mouth, strapped to the chin, or held in the hand.
They are useful for people who need to operate their computers without the use of their hands or who have difficulty generating fine movements.
Joysticks can be plugged into the computer’s mouse port and used to control the cursor on the screen. Joysticks benefit users who need to operate a computer with or without the use of their hands. For example, some people might operate the joystick with their feet or with the use of a cup on top of the joystick that can be manipulated with their chin.
Trackballs look like an upside down mouse with a movable ball on top of a stationary base.
An example of a trackball is shown in Figure 2-6. The ball can be rotated with a pointing device or a hand. People who have fine motor skills but lack gross motor skills can use these devices.
Figure 2-6. Trackball
Chapter 2: Understanding Accessible Technology and Disabilities 22
Accessible Technology: A Guide for Educators
Profile
Robert is a high school senior. At 15, he lost a hand in a car accident. His school immediately realized Robert would need assistive technology to help him use the school’s computers for class assignments. Because Robert already knew how to type and had the use of one hand, he was able to accomplish his typing requirements quickly and efficiently using a low-cost assistive technology device called a Half Qwerty keyboard. The keyboard is half the size of a regular keyboard, and each key allows access to two letters. The Shift key allows switching back and forth between the two letters. Robert’s typing speed is now even faster than when he had the use of both hands.
Deaf and Hard-of-Hearing
Hearing impairments encompass a range of conditions—from slight hearing loss to deafness. People who have hearing impairments might be able to hear some sound, but might not be able to distinguish words. People with this type of hearing impairment can use an amplifying device to provide functional hearing. Other people might not be able to hear sound at all.
Accessibility features in Windows XP include settings that allow the user to change sound notification to visual notification and control volume. Accessibility options include
SoundSentry and ShowSounds, which allow users to choose to receive visual warnings and text captions, for example, rather than sound messages for system events. Applications such as Microsoft’s Encarta encyclopedia have captions built in, and individuals with hearing impairments can use it with one or both of the previously mentioned utilities turned on. The Sound tab found in the Accessibility Options dialog box in Windows XP is shown in Figure 2-7.
There are no specific assistive technology products for people who are deaf or hard-ofhearing because generally people can interact perfectly with computers as long as they can choose to receive information visually or adjust sounds and volume to meet their hearing needs. Sound options are built into Windows, making technology accessible to people who are deaf and hard-of-hearing.
Chapter 2: Understanding Accessible Technology and Disabilities 23
Accessible Technology: A Guide for Educators
Figure 2-7. Windows XP Accessibility Options dialog box, Sound tab
Assistive technology for people who are deaf and hard-of-hearing includes captioning , which is a standard capability of modern televisions. All televisions are equipped with a decoder. When the decoder is turned on, a captioned broadcast can be read on the screen. This same capability also allows an individual to watch television late into the night without disturbing a sleeping spouse. In a noisy environment, such as an airport where it might be impossible to turn up the volume, captioning is also beneficial.
Profile
Steve, deaf since birth, is an eighth grade computer whiz. He spends much of his free time searching and reading information about computers over the Internet. Steve works very effectively with his computer and uses some built-in Windows XP accessibility options to meet his particular needs. Because he is deaf, he does not need any sound information from his computer, so he has completely turned off the sound.
Steve wants to ensure that he visually obtains information that would otherwise be conveyed by sound, so he uses SoundSentry to provide visual warnings for system sounds,
ShowSounds to display captions for speech and sounds, and Notification to provide visual warnings when features are turned on or off.
Chapter 2: Understanding Accessible Technology and Disabilities 24
Accessible Technology: A Guide for Educators
Computer Use Among People Who Are
Both Deaf and Blind
Although it’s not well known, people who are both deaf and blind can also use computers with the aid of assistive technology. To someone who is both deaf and blind, captioning and other sound options are of no use, but Braille assistive technology products are critical. People who are both deaf and blind can use computers by using refreshable Braille displays and Braille embossers.
Language Impairments
Language impairments include conditions such as aphasia (loss or impairment of the power to use or comprehend words, often as a result of brain damage), delayed speech (a symptom of cognitive impairment), and other conditions resulting in difficulties remembering, solving problems, or perceiving sensory information. For students who have these impairments, complex or inconsistent visual displays or word choices can make using computers more difficult. For most computer users, in fact, software that is designed to minimize clutter and competing objects on the screen is easier to use, more inviting, and more useful.
Some individuals with language disabilities do not have the ability to communicate orally.
These individuals can use augmentative and assistive communication devices to “speak” for them. To communicate, these individuals either type out words and phrases they wish to “say” or select from a series of images that, when arranged in a particular way, generate a phrase. For example, an individual could use the combination of a picture of an apple and a representation of McDonalds’ golden arches to order a hot apple pie. Pairing the picture of the arches with a picture of a car could “say,” “Let’s take a ride to McDonalds.”
Users of augmentative and assistive communication devices can also use the SerialKeys option in the Windows XP Accessibility Options dialog box to select alternative devices to the standard keyboard and mouse.
Microsoft Windows XP has a simplified new user interface that reduces clutter on the screen. This benefits people with language and learning disabilities in particular because it reduces the interference of competing information on the screen, which can be confusing.
Other options that allow for abbreviated menus and customized toolbars, for example, also help reduce the number of competing elements on the screen. Spelling and grammar checkers are also helpful for those who commonly switch the order of letters because of dyslexia and other learning impairments.
Assistive technology products used with computers by people with language impairments are described in the following list.
Keyboard filters, defined earlier, which include word prediction utilities and add-on spelling checkers, can help people with language impairments.
Speech recognition programs, defined earlier, allow people to use their voice to operate a computer and compose text. This technology is useful to people with a wide range of disabilities including those with visual, mobility, language, and learning impairments. Some individuals with learning impairments often find speech recognition easier to use for writing text.
Screen review utilities make on-screen information available as synthesized speech and pairs the speech with a visual representation of a word, for example, highlighting a word as
Chapter 2: Understanding Accessible Technology and Disabilities 25
Accessible Technology: A Guide for Educators it is spoken. Screen review utilities convert the text that appears on screen into a computer voice. This helps some people with language impairments by giving them information visually and aurally at the same time.
Touch screens are devices placed on the computer monitor (or built into it) that allow direct selection or activation of the computer by touching the screen. Earlier we discussed how touch screens benefit people with mobility impairments, but they also benefit users with language disabilities. The ability to touch the computer screen to make a selection is advantageous for people with language and learning disabilities because it is a more simple, direct, and intuitive process than making a selection using a mouse or keyboard.
Speech synthesizers, defined earlier, provide the user with information through a computer voice. Also known as text-to-speech (TTS), the speech synthesizer receives information in the form of letters, numbers, and punctuation marks, and then “speaks” it out loud to the user in a monotone “computer voice.”
Profile
John is a third grader who has some some weakness and mobility loss as a result of an accident. John is learning how to use a computer to do book reports and other homework assignments for school. As a result of his injuries, John has some difficulty processing information and finds complicated computer displays confusing. To assist him, John’s teacher experimented with ways to modify his Windows XP-based computer to configure an easier to understand visual display. She used various Control Panel tools to make icons larger and menus shorter, and to minimize the number of toolbars that appeared on screen. She also made custom toolbars that included only the buttons John needed to do his work and turned off sound, which was also distracting to him. She reduced the number of items on his Start menu and turned off the feature that reorders frequently used items on toolbars and menus because the constant updating was confusing to John. She also turned off animations and video by selecting Internet Options from Internet Explorer’s
Tools menu and adjusting settings on the Advanced tab. As John recovers and needs to use his computer for more sophisticated tasks as he grows older, his teachers can help him reconfigure his display according to his needs and preferences.
Learning Impairments
Learning impairments can range from conditions such as dyslexia and attention deficit disorder to retardation. Processing problems are the most common and have the most impact on a person’s ability to use computer applications. These conditions interfere with the learning process. Many students with these impairments are perfectly capable of learning if information is presented to them in a form and at a pace that is appropriate to them individually. Information that is presented in short, discrete units is often easier to understand. In addition, many individuals with learning disabilities learn more efficiently using their visual abilities rather than their auditory skills. Many are primarily visual or auditory learners, whereas other learners are “ambidextrous.” During the learning process, students with learning difficulties benefit from having a multisensory experience of audio speech paired with a visual representation.
Did You Know?
According to the American Council on Education, the number of college students reporting learning disabilities has risen significantly since 1988. In fall 2001, 2.4 percent of approximately 1.1 million college freshmen in the United States attending fouryear schools self-reported a learning disability. That’s more than double the number who
Chapter 2: Understanding Accessible Technology and Disabilities 26
Accessible Technology: A Guide for Educators self-reported learning disabilities in 1988. In that year, only 1.0 percent of the same group self-reported a learning disability. (Henderson 2001)
The simplified interface introduced in Microsoft Windows XP benefits people with learning impairments, as well as people with language impairments, because it helps reduce the number of competing elements on the screen. Complicated user interfaces can interfere with learning. User interface engineers found that an emphasis on a consistent user experience had the greatest positive impact on individuals with processing problems.
Consider the student who can’t read his own handwriting but can edit for others by using a computer. Additional computer settings such as adjustable text and screen element sizes, speech capabilities, choice of visual or sound warnings for system events, and Internet display options can benefit those with learning impairments.
Assistive technology products used with computers by people with learning disabilities are described in the following list.
Word prediction programs allow the user to select a desired word from an on-screen list located in the prediction window. This list, generated by the computer, predicts words from the first one or two letters typed by the user. The word can then be selected from the list and inserted into the text by typing a number, clicking the mouse, or scanning with a switch. These programs help users increase written productivity and accuracy, and increase vocabulary skills through word prompting.
Reading comprehension programs focus on establishing or improving reading skills through ready-made activities, stories, exercises, or games. These programs can help users practice letter sound recognition and can increase the understanding of words by adding graphics, sound, and possibly animation.
Reading tools and learning disabilities programs include software designed to make textbased materials more accessible for people who struggle with reading. Options can include scanning, reformatting, navigating, or speaking text out loud. These programs help people who have difficulty seeing or manipulating conventional print materials; people who are developing new literacy skills or who are learning English as a foreign language; and people who comprehend better when they hear and see text highlighted simultaneously.
Speech synthesizers, as mentioned previously, are helpful not only for people with visual and learning impairments, but also for those with language impairments. Speech synthesizers (also known as text-to-speech) speak information aloud in a computerized voice. Individuals who have lost the ability to communicate orally can use speech synthesizers to communicate by typing information and letting the speech synthesizer speak it aloud.
Speech recognition programs, as mentioned earlier, are helpful for people with a variety of impairments. Individuals can enter data, write text, and navigate applications with the use of their voice. Students who have difficulty typing or reading text because of a language or learning impairment can often successfully work with computer documents using a speech recognition program along with the powerful features of modern word processing programs, such as Microsoft Word 2002.
Chapter 2: Understanding Accessible Technology and Disabilities 27
Accessible Technology: A Guide for Educators
Profile
Clair is fourth-grader with a learning impairment that affects her reading and writing skills, especially her organization and reference skills. She began using a computer at age seven to help her learn to read and write. The computer is now an essential tool that helps her capture her thoughts “in the moment” and organize them at a later time. In school and at home, Clair uses a PC equipped with Windows XP and Microsoft Office XP. She frequently uses the built-in spelling and grammar checkers in Microsoft Word 2002 as well as the graphical toolbars and icons in all of the Office programs. She also finds icons more useful than menus.
Assistive Technology Resource Guide
The following table lists several assistive technology products, some of which are generic product types and some of which are products produced by a specific company. This table is presented here to give you specific examples of the assistive technologies discussed in this chapter. The table is by no means exhaustive; many other similar products are on the market.
Table 2-1. Assistive technology resource guide
Item Definition Benefit Need for Training
Dragon
Naturally
Speaking
Software that recognizes and creates general text from normal continuous speech. The user speaks to a computer at a natural, conversational pace, and words, sentences, and paragraphs immediately appear on the screen. Documents are created by speaking, and are then printed and/or cut-andpasted into other applications.
Dragon Dictate Software that recognizes and creates general text from discrete word pronunciations.
Provides complete hands-free command and control of computer.
Allows full utilization of computer operation by people with an impairment but requires some hand usage.
Allows full utilization of computer operation by people with a physical impairment.
9 to 12 hours for the average user. Typical training costs $70 to
$150 per hour.
9 to 12 hours for the average user-typical training costs $70 to
$150 per hour.
Negative Impact
Temporary productivity costs–depending on the work type, can be a productivity enhancer.
21” monitor
Monitor glare guard
Enlarged viewing area allowing for more material to be viewed simultaneously or for larger text.
Shield preventing glare and reflection from overhead lights and windows.
Refreshable
Braille display
Peripheral with moving pins emulating the Braille translation of a line of text on the monitor.
IntelliMouse Mouse with scrollable wheel between the buttons.
Joystick mouse Upright mouse in a joystick configuration.
Can be used for clients with vision impairments or range of motion issues.
Enables those with low vision and other visual impairments to focus on the monitor.
Enables people who have low vision or who are blind to read otherwise inaccessible text.
Allows for one-handed control of scrolling.
Allows user to rest hand on mouse and use natural grip position.
Minimal.
None.
Minimal provided the client knows Braille.
None.
Minimal.
Temporary productivity costs–depending on the work type, can be a productivity enhancer.
None.
None.
Temporary productivity costs.
None.
None.
Chapter 2: Understanding Accessible Technology and Disabilities 28
Accessible Technology: A Guide for Educators
Table 2-1. Assistive technology resource guide
Item
Trackball
Cirque Smart
Cat touch pad
Microsoft
Natural keyboard
Kinesis Maxim keyboard and numerical keypad
HP scanner
Optical character recognition system
JAWS for
Windows
MAGic for
Windows NT
CentreVu
Agent
Wireless headset with wheelchair battery
VXI/Parrott
Switch 60V phone/computer toggle
(with optional foot switch)
CCTV
Articulating keyboard/ mouse trays
Definition
Roller mouse.
Touch pad mouse device.
Split keyboard with a soft key action.
Negative Impact
None.
None.
Split and/or sloped keyboards with a detached numerical keypad that can be moved to either side of the keyboard.
Allows more natural approach to the keyboard; might lessen discomfort for those with cumulative trauma or static posture issues. Enables those with cumulative trauma or static injury to utilize their opposite hand when keying numbers.
Allows electronic access to printed materials for those who have limited use of their hands.
Minimal to none.
2 hours.
None.
Hardware that connects directly to a PC or to a PC through a network and converts paper documents into e-documents using additional software.
Software that converts scanned documents into a word processing format, so the document can be “read” to the employee.
Allows electronic access to printed materials for those who have total or partial sight impairments.
4 hours.
None.
None.
Software operating as a screen reading program, reading and converting text to verbal language.
Software that magnifies all or part of the screen up to 20 times.
Phone and software that puts the telephone console in a window within a Windows operating system.
Allows full utilization by people who are blind or visually impaired of computer output and operations.
16 to 24 hours for the average user. Typical training costs are $70 to $150 per hour.
Allows those with partial sight the ability to see and interact with the visual image presented on the monitor.
Enables users of voice-activated software hands-free access to all phone functions.
8 hours for the average user. Typical training costs are $70 to $150 per hour.
4 hours.
Temporary productivity costs.
None.
Can be a productivity enhancer.
An alternative to a telephone handset or a wired headset connected to a voice-activated computer system.
A foot-operated toggle switch enabling the operator to switch back and forth between the computer and the telephone.
A video camera placed above a desk surface to capture and enlarge printed material.
An appliance that provides an adjustable surface for a computer keyboard or mouse.
Benefit Need for Training
Allows mouse control without grip. Minimal.
Allows mouse control without grip.
Allows more natural approach to the keyboard; might lessen discomfort for those with cumulative trauma or static posture issues.
Allows greater mobility within the office space for those who use wheelchairs.
Enables those with upper extremity range of motion problems to use one headset to access both the phone and a voice-activated computer.
Enables those with low vision problems to absorb printed or written material.
Enables enhanced access to a keyboard or mouse for those with range of motion issues.
Minimal.
Minimal to none.
Minimal.
2 hours.
Minimal.
Minimal.
None.
None.
None.
None.
None.
Chapter 2: Understanding Accessible Technology and Disabilities 29
Accessible Technology: A Guide for Educators
Assistive Technology Decision Tree
When an student is identified as needing assistive technology, you can use a decision tree or graphic decision-making tool, such as the one developed by UnumProvident, shown in
Figure 2-8. By asking questions regarding the extent and type of impairment (including range of motion, quadriplegia, back impairment, visual impairment, hearing/auditory impairment, speech impairment, and psychological impairment), the decision tree narrows down technology assists that might be helpful for an individual. You will find a list of available assistive technology products in Table 2-2.
Figure 2-8.
Assistive Technology Decision Tree
Chapter 2: Understanding Accessible Technology and Disabilities 30
Accessible Technology: A Guide for Educators
Chapter 2: Understanding Accessible Technology and Disabilities 31
Accessible Technology: A Guide for Educators
Chapter 2: Understanding Accessible Technology and Disabilities 32
Accessible Technology: A Guide for Educators
Chapter 2: Understanding Accessible Technology and Disabilities 33
Accessible Technology: A Guide for Educators
Table 2-2.
Overview of assistive technology by category and cost
Chapter 2: Understanding Accessible Technology and Disabilities 34
Chapter 3: Accessible
Educational Technology
Initiatives
Many individuals, organizations, and companies are working to improve accessible educational technology and software. This chapter contains three case studies describing groundbreaking accessible educational technology initiatives that will help ensure that all students have equal access to electronic information and resources.
Case Study: Educational Software Guidelines by the National Center for Accessible Media (NCAM)
In 1993, with a grant from the Corporation for Public Broadcasting, WGBH, the Boston public television station, founded the CPB/WGBH National Center for Accessible Media
(NCAM). NCAM is the research and development arm of WGBH’s Media Access Group, and it is involved in technology and policy and program development to assure that the nation’s media and technologies are fully accessible to people with disabilities.
NCAM strives to make media more accessible in schools, the workplace, the home, and the community. In addition to a focus on the retrofitting of existing media, such as television, radio, newspapers, and theatrical movies, NCAM designs access into emerging telecommunications such as digital television, convergent media and Web-based multimedia. NCAM’s mission is to ensure that the 45 million Americans with little or no access to media’s sights and sounds will not be left out of the Information Age.
That includes children. NCAM works to ensure that students with disabilities have equal access to technologies in schools. In so doing, NCAM has undertaken several projects that address how schools, teachers, accessible technology manufacturers, and educational publishers can help students learn with accessible technologies.
Chapter 3: Accessible Educational Technology Initiatives 35
Accessible Technology: A Guide for Educators
This case study examines two NCAM projects, Cornerstones, a literacy program for deaf children, and NCAM’s educational software design guidelines, a set of guidelines for making educational software accessible to students with disabilities.
Cornerstones: A Literacy Program for Deaf and Hard of
Hearing Students
Cornerstones is a technology-infused approach to literacy development designed for early elementary children who are deaf and hard of hearing (and that can be used with other students who learn well visually and struggle with literacy). Academic experts in literacy and deafness, along with teachers of deaf students helped NCAM develop an instructional approach that is demanding, engaging, research-based, and flexible for use with children who have a range of backgrounds, communication needs, and skills.
Cornerstones is based on Between the Lions, the award-winning PBS Kids literacy television program for beginning readers. Cornerstones goals are to support reading, writing, vocabulary development, and decoding skills through the intensive study of a single story.
Using a video-based story taken from Between the Lions, teachers set high expectations for their students around the following:
Identification of Words in Print Students will learn to recognize a large repertoire of vocabulary words in print.
Word Knowledge Students will learn about words conceptually, and understand multiple aspects of each word.
Story Comprehension Students will increase background knowledge to facilitate comprehension of written materials.
The video-based story is complemented by versions of the story in American Sign Language and other visual-spatial systems for communicating with deaf children, such as Signing
Exact English and cued speech. Other materials include a hypertext version of the story, an electronic storybook where children can click on a word to see a picture, example, or other meaning; clip art of target words; and supplementary games and activities. A teacher’s guide includes a day-by-day sequence of rigorous learning objectives and lessons, with recommended instructional practices.
Teachers can immerse their students in the story for two hours every day over six or seven days, following the Cornerstones Lesson Guide. To maintain students’ interest, varying approaches are utilized. For example, sign language, print, still images, and meaningful discussion can all contribute to the understanding of “pride.” Reading the word in different contexts, asking and answering questions, and engaging in writing tasks all reinforce that knowledge.
The Cornerstones approach values deep knowledge of words, encouraging children to explore, among other things:
similarities and differences between words
hierarchies of words
Chapter 3: Accessible Educational Technology Initiatives 36
Accessible Technology: A Guide for Educators
sets of words along a continuum
multiple meanings of words
It is also important for children to understand that every story has a predictable story grammar. To help them see how the story elements fit together, teachers use a story grammar graphic. Then, thinking out loud as they read the story, teachers model the kind of reading that “good” readers practice. Cornerstones lessons incorporate guided reading, shared reading, and independent reading. All these terms are explained in Teaching
Strategies, a supplement to the Lesson Guides.
Cornerstones was developed over two years under a federal grant, with participation from classroom teachers in deaf education (including some who themselves are deaf) and academics in the field of literacy research and teacher education. Teachers field-tested a
Cornerstones unit, The Fox and the Crow, in their classrooms, and allowed the
Cornerstones research team to gather information about the potential effectiveness of the unit to improve literacy skills.
Under a separate two-year grant, Cornerstones developed two more units — Click, Clack,
Moo and Joseph Had a Little Overcoat — and is conducting a scientific investigation of their effectiveness in improving literacy skills of children who are deaf and hard of hearing.
You can visit the Cornerstones web site to learn more about the program and to download curriculum materials for free.
Copyright 2003, WGBH Educational Foundation. Funding for Cornerstones provided by the
Office of Special Education Programs, U.S. Department of Education.
Making Educational Software Accessible
As educational software continues to become an important tool in classrooms, delivered as software or on the Web, it must become accessible to all students, including those with disabilities. If disabled students can’t use the software that their peers use, they will be prevented from having the same opportunities to learn. However, software publishers haven’t traditionally made their applications accessible, and disabled students have been missing out on learning experiences, such as the opportunity to graph and solve mathematic equations with software tools.
Common problems with educational software for disabled students included software that delivered lesson instructions only in audio, making deaf students unable to hear the instructions, or software that was graphic intensive and that didn’t include alternative text to explain those graphics, so blind students missed a large portion of the instruction.
As a result, NCAM completed a three-year research project funded by the National Science
Foundation’s Program for Persons with Disabilities. The project resulted in a set of accessibility design guidelines for educational software publishers. The guidelines help publishers create educational software that is accessible to students with disabilities. As a side benefit, when implemented, the accessibility features actually improve the usability for all students.
The NCAM design guidelines address the need to create accessible software that includes images, interactive activities, tables of data, graphs, and equations. You can use these guidelines as an evaluation tool for new educational software you want to purchase for your classroom. Keep this list of guidelines handy so that you can question the software
Chapter 3: Accessible Educational Technology Initiatives 37
Accessible Technology: A Guide for Educators vendor about its accessibility level. Educational software vendors and sales representatives should be able to tell you whether or not these guidelines were specifically used in the design of their products, or if their products adhere to similar accessibility design guidelines. Once you know how accessible the software is, you can decide whether or not it meets the accessibility needs of your students.
The NCAM Guidelines
The guidelines in this section lay out specific ways to make educational software more accessible to students with disabilities. Each general guideline includes a number of checkpoints; checkpoints labeled “Priority 1” are mandatory for creating accessible software. Those labeled “Priority 2” will substantially improve the accessibility of the software.
No. Guideline/Checkpoints
1 Provide access to images for users who are blind or visually impaired.
1.1 Allow images and screen layouts to be printed.
1.2 Provide text equivalents for still images that convey educational content.
1.3 Provide tactile graphics or three-dimensional models for images.
Priority
1
1
2 Provide access to multimedia presentations for users with sensory disabilities.
2.1 Add audio description to multimedia presentations.
2.2 Add closed captions to multimedia presentations.
3 Provide access to interactive activities for all users with disabilities.
3.1 Ensure that all actions can be completed from the keyboard.
2
1
1
1
3.2 Present information in ways that are accessible to both blind and deaf users.
3.3 Allow users to customize any timing of events.
3.4 Provide features that allow users to access multiple sources of
1
1
1 information separately when they are delivered simultaneously.
3.5 Provide a simpler version of any screen with complex backgrounds.
1
4 Provide access to data in tables for all users with disabilities.
4.1 Design all HTML-based tables in accordance with Web Content
Accessibility Guidelines published by the Web Accessibility
Initiative.
4.2 Ensure access to HTML-based tables in accordance with User Agent
Accessibility Guidelines published by the Web Accessibility
1
1
5
Initiative, or the interaction of a stand-alone user agent with tables.
4.3 Provide equivalent access to data presented in tables not produced in HTML.
Provide access to graphs for users who are blind or visually impaired.
5.1 Allow all graphs to be printed.
5.2 Allow all graphs to be enlarged on screen.
5.3 Allow users to control the width of lines and characteristics of fonts for viewing and printing graphs.
5.4 Provide a complete description in text for static graphs.
5.5 Provide summary information about dynamic graphs.
5.6 Provide alternate formats for graphs.
1
1
1
1
1
1
1
Chapter 3: Accessible Educational Technology Initiatives 38
Accessible Technology: A Guide for Educators
6 Provide access to math equations for all users with disabilities.
6.1 Allow all equations to be enlarged on screen.
6.2 Ensure that users with visual impairments can read equations and that users with visual impairments and with physical impairments can write equations.
1
1
Copyright 2003, WGBH Educational Foundation. Funding provided by the National Science
Foundation, Award Number HRD-9623958 through the Program for Persons with
Disabilities, Senior Program Director: Lawrence A. Scadden, Ph.D. Principle Investigator:
Lawrence Goldberg.
You can learn more about the educational software accessibility guidelines, as well as other past and ongoing NCAM projects, on the NCAM Web site.
Case Study: A New Fashion
—
Wearable Accessible Technology
A New Assistive Technology
In February, 2001, first-year special education teacher Lisa Zverloff was working with a student with autism. According to the assistive technology evaluation on her student,
Jeremy, Lisa needed a device to help Jeremy communicate. Lisa needed a device that was portable, had a dynamic display, incorporated digitized voice, had the ability to handle multiple communication levels, had voice output, and had the ability to be icon- and wordbased. Lisa had tried several devices with Jeremy, but none met all of his needs, including the need to be durable. Luckily, Lisa’s fiancé, Eric Van Raepenbusch, knew of a company building wearable computers. He suggested Lisa contact the company, Xybernaut
Corporation (http://www.xybernaut.com), to see if she could use their product in her special needs classroom.
A wearable computer is a very small, fully operational computer running the standard
Windows operating system; it’s called “wearable” because it’s designed to be worn in a special vest. Xybernaut’s product, Mobile Assistant ® IV, was being marketed to businesses only; the corporation hadn’t thought of it as an assistive technology device for school-age children. A typical Mobile Assistant IV configuration consists of the main computer, a wearable vest, a 6-inch touch screen, a head-mountable display, and a wrist-worn keyboard.
Lisa contacted the company and told them about her student, Jeremy. Xybernaut agreed to loan Lisa a wearable computer for a 90-day evaluation, as long as she provided Xybernaut with weekly e-mail updates, the outcomes of the evaluation, and information about
Jeremy’s educational diagnosis and education plans. She and Jeremy’s family agreed.
Lisa and Jeremy had many obstacles to overcome in the early days and weeks using the
Mobile Assistant IV. Lisa not only had to assemble the accessories, but also had to load a text-to-speech word processing program. Lisa also had to find acceptable headphones for
Jeremy to use so that his computer wouldn’t disrupt the other students. And Lisa and her
Chapter 3: Accessible Educational Technology Initiatives 39
Accessible Technology: A Guide for Educators fiancé experimented with several different ways for Jeremy to wear his computer, finally settling on a book bag with enough pockets to house all parts of the computer and that provided access to the on/off switch and the battery, which needed changing every 3-4 hours.
Over the course of the experiment, Jeremy used the computer to communicate with Lisa, as well as to improve his communication, reading, and math skills. He first became proficient at using a software program that converted icons to speech. That is, Jeremy chose the icons, or pictures, that represented what he wanted to say, and the computer spoke the words that those icons represented. Eventually, Jeremy started using a program that converted text to speech. With this program, he learned to choose words instead of pictures.
Jeremy liked to watch Lisa type messages on the wrist-mounted keyboard. He soon learned to type messages himself, and even started typing them to his peers and other adults. The computer helped him communicate verbally and reduce some of his frustration, enabling him to use his computer to tell others to leave him alone instead of biting or scratching them, which is what he had done previously. Overall, Jeremy became more social, interacting with his peers more and even letting them touch his computer, which he would not do at first.
To help Jeremy improve his speech, Lisa required him to repeat everything the computer said. And Jeremy’s speech became more intelligible as time passed. When the study ended, Jeremy was speaking, reading, spelling, and doing addition. The experiment was a success. Jeremy’s ability to communicate and learn had been transformed in 90 days.
As a result of Lisa and Jeremy’s success, Lisa and Eric obtained grant funding for further research. In addition, Lisa and Eric helped Xybernaut develop a product called Xyberkids™, a wearable computer designed specifically for special needs children. Lisa and Eric helped
Xybernaut choose the best configuration for the computer, both in how it should be worn and in which hardware and software to build it with. Xyberkids is now marketed and sold as assistive technology.
Benefits of Wearable Computers as Assistive Technology
Devices
By Lisa and Eric Van Raepenbusch
Source: http://www.it-clicks.net
The main benefits of wearable computers as assistive technology devices include: mobility, which enables students to use the same computer in many different environments; durability, which enables the computer to withstand being dropped; wireless connectivity, which enables users to connect to the Internet without having to be near a wired network drop; flexibility, which enables the student to wear the computer when mobile or use it as a desktop computer when at a classroom desk; flat panel touch screen, which enables students to operate the computer by touch or by using a stylus.
Students use wearable computers as communication devices, personal organizers, curriculum tools, and as assistive technology devices. Teachers and students can:
Replace paper and pencil activities with word processing software.
Provide speech feedback while students write with voice output word processing software.
Chapter 3: Accessible Educational Technology Initiatives 40
Accessible Technology: A Guide for Educators
Increase students’ spelling accuracy in writing samples by using word prediction and voice output word processing software.
Help students stay focused in general education classroom discussions using picture-based, voice output curriculum materials (linked study boards) created by the teacher.
Replace standard paper and pencil activities with curriculum-based software.
Use wireless Internet access for peer quizzing on general education curriculum.
Assist students in conversation skills and staying on a given topic of conversation with picture-based, voice output communication boards.
Increase students’ receptive vocabulary of printed material using picture-based word processing software.
Use an icon-to-speech communication program as an augmentative and alternative communication ( AAC) device.
Supplement existing curriculum with curriculum- or Internet-based software.
Improve students’ comprehension of text by using a scanner to convert printed text to digital form, followed by using a text-to-speech program to read the text to the student.
Give students access to digital planners and event schedulers with personal organizer software.
Disabilities and Wearable Computers
By Lisa and Eric Van Raepenbusch
Source: http://www.it-clicks.net
Students with various disabilities have used wearable computers for a variety of activities.
They include:
High-Functioning Autism/PDD: Students use the computer for linked study boards, textto-speech and word prediction for written work. The computers are used in special education and general education classrooms, and students listen to the computer with headphones. The portability and flexibility of the wearable computer allows the students to access the needed software alongside their peers in the general education setting.
Autism: Students use the computer as a communication device. Using a voice output program such as Speaking Dynamically Pro, or Writing with Symbols 2000, the students can select pictures or words and the computer will then speak what is chosen. The students carry the computer with them in all environments.
Mental Retardation: Students use the computer to aid in memory skills, such as the steps to complete a recipe, or a visual schedule of the day’s events, as well as using curriculumbased linked study boards. Also, the students use the computer for written work, such as using text-to-speech to increase functional literacy skills. Curriculum-based software games are also used on the wearable computer.
Chapter 3: Accessible Educational Technology Initiatives 41
Accessible Technology: A Guide for Educators
Cerebral Palsy: Students use the computer as a communication device, using a picturebased communication program. The students have accessed the computer via a switch interface, where the switch acts like a mouse click or alternate key activation. Also, the computer has been loaded with switch games, to allow the students practice at switch activation.
Learning Disabilities: Students use computer as assistive technology devices for assignment completion in the areas of writing and comprehension activities. Students also access software to allow difficult text or unknown words to be read aloud. Additionally, students access the wireless Internet to obtain images and information for assignments in the general education classroom. Students also access software such as linked study boards to facilitate learning in the general education classroom.
Behavioral Disorders: Students use wearable computers because of increased motivation to complete assignments.
Note: These overviews do not serve as limitations to what can be done, but as stepping stones for future work.
Case Study: Increase Independence of
Students with Disabilities Using Windows and Microsoft Word
By Subhashini Balagopal and Patti Young
Indiana special educators Subhashini Balagopal and Patti Young saw the potential of using word processing and presentation capabilities of Microsoft Windows 98 and
Office 2000 for adapting activities to help students with disabilities feel successful at school and increase their independence. They shared some of their ideas at the
Closing the Gap conference in October, 2001.
Picture a child with orthopedic impairments in a classroom…struggling to turn pages in a book…working hard to complete pencil and paper tasks…dictating to an adult aide— wishing he could do his work all by himself—independently.
Picture another child with low vision, struggling to complete a worksheet—laboring just to read her own handwriting.
Now picture these students proudly, happily, independently going about their work—without having to rely on others, using just one ubiquitous tool—a computer.
Is special software required to increase the independence of these children? Not necessarily. Not if you have access to Windows 98 Accessibility and Microsoft Office 2000
Accessibility (or the latest versions of these products: Windows XP Accessibility and Office
2002 Accessibility)!
Educators are searching to find assistive technology options that are viable for students with a wide range of disabilities. Often, the options available are fairly expensive. At the annual “Closing the Gap” conference in October 2001, our workshop focused on utilizing standard Microsoft Word 2000 features and Windows 98 features to provide adaptations and increase our students’ independence in school activities.
Chapter 3: Accessible Educational Technology Initiatives 42
Accessible Technology: A Guide for Educators
We use these programs for students with orthopedic impairments, visual impairments, and learning disabilities to customize computer access and increase student participation and efficiency in completing school-based tasks. The biggest advantage is the cost-efficiency of using software that is already on every computer in our school. We are able to utilize something that is readily available, which means that our students have access to what they need everywhere in the district. This software is also age-appropriate, utilized by most of their peers as well as adults, and teaches them skills that will be of even greater value as they get older. These tools are not just useful for students with special needs—but all students. The workshop at the conference focused on teaching professionals how to enhance student participation in the general education classroom by using technology that is already on most Windows-based computers.
Below are ideas that evolved from evaluating the needs of our students and attempting to use existing software to meet these needs. The use of these powerful tools is limited only by your creativity. In the following examples, we used Microsoft Windows 98 and Microsoft
Office 2000 products.
Here are some ideas shared at the workshop:
Windows Accessibility Features
Accessibility features are available by default for computers running Microsoft Windows 98 and later versions of Windows (including Windows 2000, Windows Me, and Windows XP).
These features make computer access far easier for individuals with disabilities. One accessibility utility—Microsoft Magnifier—is used to enlarge what is viewed on the monitor.
Font size, titles, menus, buttons, icons, scrollbars, mouse cursors, etc. can be adjusted for optimal viewing and efficient access. High-contrast options, captions with sounds/warnings, and special keyboard options are also available.
Form Filling Using Imaging for Windows 98
This feature allows the user to scan-in a document and mark annotations on it. We use this with students who have orthopedic impairments, so that they can scan in a worksheet, and use the annotation tools to complete their work independently. It allows the user to add, highlight, and underline text. There is also a rubber stamp feature, which enables the user to insert frequently used items such as name, date, subjects, etc. that might be used for every paper he/she types.
Keyboard Shortcuts
These increase efficiency and decrease the need for mouse access to commonly used buttons and icons. Internet Explorer shortcuts and Word shortcuts are covered in our workshop.
Creating Forms
Using the Forms toolbar in Microsoft Word 2000, you can create a form that can be used by a student to easily tab through the fields to complete a document. Text fields, check box fields, and drop-down lists (to specify choices for the user to select) can be inserted. It is possible to lock, or protect, the form so that it cannot be modified. This is a useful tool for setting up worksheets, tests, multiple-choice questions, letters, reports, etc. A number of general education teachers who have been shown this feature have started using it in their classrooms as well.
Creating Custom Ruled Paper
Chapter 3: Accessible Educational Technology Initiatives 43
Accessible Technology: A Guide for Educators
Note
Some students may need additional hardware such as trackballs, touch windows, expanded keyboards, switches, and scanners to utilize the software listed above. For a list of assistive technology products compatible with these products, visit
Microsoft’s catalog of assistive technology products.
You can use the Tables and Borders toolbar in Microsoft Word 2000 to make ruled paper customized to the needs of specific students. The lines can be drawn in different colors and thicknesses, grids can be created to help with lining up numbers for math activities, and enlarged graph paper can be easily produced for students who need it. Samples of ruled paper that we have created are available to download from our Web site.
Using Print Screen
This feature enables the user to take “snapshots” of images as they appear on the computer monitor. We have used this to set up simple instructions for students and staff members who are using new software. It is also useful for importing pictures into communication books/overlays.
Creating Clickable PowerPoint Lessons
For teachers who are always looking for interesting cause-and-effect software, and other software for teaching various skills, Microsoft PowerPoint 2000 and PowerPoint 2002 are very simple and effective means of creating computer activities. Graphics, sound, and animation can be added to make learning fun for students. Our students use these activities with a mouse, touch windows, trackballs, etc. The biggest advantage of this is that any activity created by teachers can be copied and shared with colleagues, parents, and others who can use them by saving the activity as a show. The ‘Pack and Go’ feature of this program also makes it easy to save the activity on a disk to use on a computer
(perhaps in the student’s house) that does not have PowerPoint installed on it. Older students who are learning to use PowerPoint in computer education classes can work on setting up activities on different topics for teachers to use in their classrooms.
Simple, clear, step-by-step instructions for these activities and more are available
About the Authors: Subhashini Balagopal and Patti Young work together in Indiana at the
Richmond Community Schools. Balagopal has over a decade of experience as a special educator working with students with orthopedic, visual, and multiple disabilities, including many with significant medical needs. Young has nine years experience in the area of special education. Both provide training for staff and students in assistive technology devices and software.
Chapter 3: Accessible Educational Technology Initiatives 44
Chapter 4: Implementing
Accessibility Settings in
Microsoft Products
Microsoft has incorporated accessibility features in our software for more than a decade.
In addition to being compatible with accessible technology devices, Microsoft products are designed with the following types of accessibility features. You can use these features to make the software more accessible to your students with disabilities.
Options for people who are blind or visually impaired
Users who are blind or visually impaired can control the following types of settings in their
Microsoft applications.
Display large icons.
Select the screen resolution.
Select a high contrast color combination to improve screen resolution.
Enable text-to-speech translation and control the voice properties, speed, and other options, as well as set the options to announce events on screen, read typed characters, and perform other text-to-speech translations.
Use and customize Magnifier, a display utility that creates a separate window that displays a magnified portion of the screen, including adjusting the magnification level, changing the size and position of the window, and using a high-contrast window setting.
Change the color of text.
Turn sounds on for buttons, menus, and other screen elements.
Chapter 4: Implementing Accessibility Settings in Microsoft Products 45
Accessible Technology: A Guide for Educators
Options for people who are deaf or hard of hearing
Users who are deaf or hard of hearing can control the following types of settings in their
Microsoft applications.
Adjust the computer sound volume.
Select a sound scheme.
Assign a sound to a system event.
Enable and customize SoundSentry to generate visual warnings, such as a blinking title bar or a screen flash, whenever the computer generates a sound.
Enable ShowSounds to instruct programs that usually convey information only by sound to also provide all information visually, such as by displaying text captions or informative icons.
Options for people who have difficulty using the keyboard or mouse
Users who have difficulty using the keyboard or mouse can control the following types of settings in their Microsoft applications.
Enable and customize the on-screen keyboard, including selecting a layout, using an audible click, and keeping the on-screen keyboard on top of all other windows.
Customize the mouse settings, such as reversing the left and right mouse buttons, adjusting the double-click speed, moving the pointer to the default button in a dialog box, and highlighting or dragging without holding down the mouse button.
Set a variety of keyboard features, including using StickyKeys to press one key at a time for key combinations, ignoring brief or repeated keystrokes, and playing tones when pressing certain keys.
Use an alternative input device instead of a keyboard or mouse.
Control the pointer using the numeric keypad.
Automate tasks, such as correcting misspelled words as you type, adding
AutoCorrect entries for misspellings and typos, and using AutoComplete while you type.
Customize menus and toolbars with your most frequently used commands.
Create shortcut keys for commands.
Internet Options
Users who browse the Internet can control the way Web pages display in Internet Explorer with the following features.
Adjust text size and style, format, and colors, including increasing or decreasing the font size of Web pages, ignoring font styles, colors, or sizes specified on Web pages, selecting text and background colors of Web pages, and formatting Web pages using a custom style sheet.
Chapter 4: Implementing Accessibility Settings in Microsoft Products 46
Accessible Technology: A Guide for Educators
Customize the toolbar, including changing the size of toolbar buttons, adding or removing toolbar buttons, or changing the order of toolbar buttons.
Use AutoComplete to fill in Web addresses, routine form entries, and user names and passwords automatically.
Turn on or off several features, including inline AutoComplete, the automatic playing of sounds, videos, and/or animations on Web pages, and the display of pictures and background colors or images.
Step-by-Step Tutorials for Microsoft Products
Go to the following Web pages for step-by-step tutorials for using the accessibility features in Microsoft products.
Windows XP http://www.microsoft.com/enable/training/windowsxp/default.aspx
Windows 2000 http://www.microsoft.com/enable/training/windows2000/default.aspx
Windows Me http://www.microsoft.com/enable/training/windowsme/default.aspx
Windows 98 http://www.microsoft.com/enable/training/windows98/default.aspx
Word 2002 http://www.microsoft.com/enable/training/word 2002/default.aspx
Word 2000 http://www.microsoft.com/enable/training/office2000/default.aspx
Internet Explorer 6 http://www.microsoft.com/enable/training/ie6/default.aspx
Internet Explorer 5 http://www.microsoft.com/enable/training/ie5/default.aspx
Chapter 4: Implementing Accessibility Settings in Microsoft Products 47