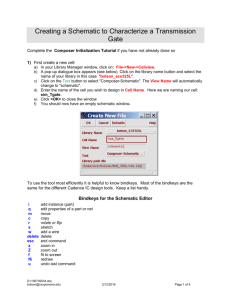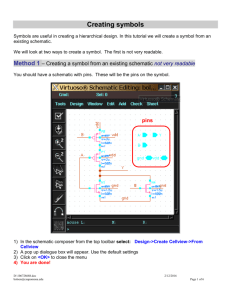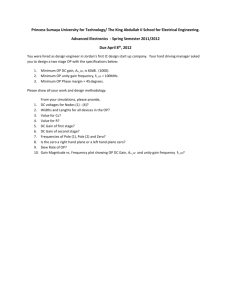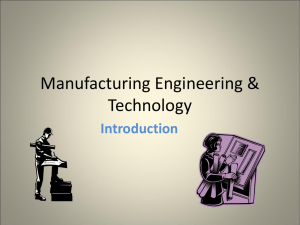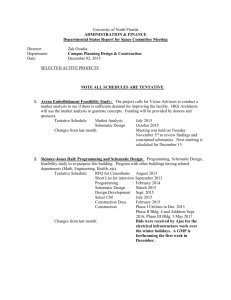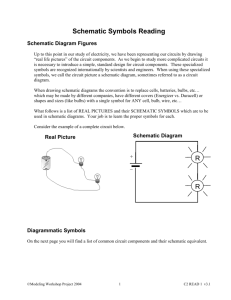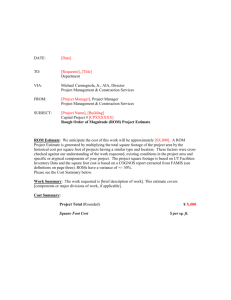Creating and Editing a Hierarchical Schematic
advertisement

Creating and Editing a Hierarchical Schematic Hierarchy is an essential part of chip design. In this tutorial we will learn how to create and work with a hierarchical schematic. It is assume that that you have already created a schematic of a NOR2 and a symbol. Below is the schematic that we will be creating: First we need to create a new cell. In this we will place the 3 NOR symbols 1) From the toolbar at the top of the Library Manager select: Files->New-> Cell View 2) You will see the create new file pop-up menu shown below 3) Under Library Name select the library where you want your new cell to be (here we have selected bolson_class) 4) Under Cell Name enter the name of you new cell (here we have “three_nors”) – do not have spaces in the name or weird characters 5) Select Composer-Schematic as the Tool 6) The View Name will be changed to schematic D:\106735248.doc bolson@csupomona.edu 2/12/2016 Page 1 of 6 7) You will see an empty schematic composer window. We will now place ONE nor2 – The nor2 that you previously created 8) Hit bindkey i – to instantiate an instance 9) You will se the pop-up menu below 10) Select Browse 11) You will see something that looks like a Library Manger window. (see below) 12) Select the nor2 cell that you previously created. Be sure to select Symbol View. 13) Hit Close to close the window 14) The Add instance window will now be properly filled out. 15) Hit Hide to close In the schematic Composer Window 16) Place one nor2 17) Hit <esc> to end the command 18) Connect four wires to the nor2 gate and name one vdd and two gnd (see below) D:\106735248.doc bolson@csupomona.edu 2/12/2016 Page 2 of 6 We will now copy this two more times, so that we have three nor2 gates 19) Draw a selection box around the nor gate and the wires (see below) 20) Hit bindkey c (copy) 21) With your left mouse button click to define an origin 22) Move your cursor to the destination 23) With your left mouse button click on the destination 24) Repeat steps 20-23 to place the third inverter Below is a completed schematic Note all the powers (vdd) and grounds(gnd) are connected Left mouse click to define an origin D:\106735248.doc bolson@csupomona.edu Left mouse click to define destination 2/12/2016 Page 3 of 6 Name the unnamed wires: 25) In the schematic window on the toolbar on the left hand side. Hit the add wire name icon Name the wires: in, out1, out2, out3 Below is the scematic with all the nets named Add pins for: in, out3 vdd and gnd 26) Hit bindkey p (add pin) 27) Type in the names for the pins separated by spaces. Recommendation: in (Direction input) out (Direction output) vdd (Direction InputOutput) gnd (Direction InputOutput) D:\106735248.doc bolson@csupomona.edu 2/12/2016 Page 4 of 6 28) Below is the resulting schematic. Note the pins have the same names as the wires and are assumed to be connected D:\106735248.doc bolson@csupomona.edu 2/12/2016 Page 5 of 6 Frequently it is helpful to “descend in the hierarchy” 29) Select one of the nors on your schematic 30) From the top toolbar in the schematic composer window select: Design->Hierarchy->Descend Edit -- bindkey X (shift-x) 31) When prompted hit <OK> 32) You will now be in the schematic for the nor2 (see below). You can tell this by looking at the top of the window Check and save 33) In this window you an edit the schematic for nor 34) When you are done making changes hit the Check and save icon 35) To return to your original schematic: Bindkey b go up one level of hierarchy Bindkey B go to the very top of the hierarchy or from the top toolbar select: Design->Hierarchy->return 36) Back in your original schematic composer window 37) check and save your work 38) Close the window D:\106735248.doc bolson@csupomona.edu 2/12/2016 Page 6 of 6