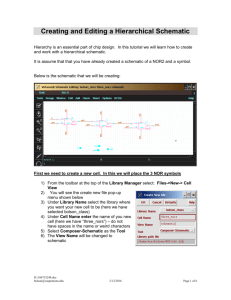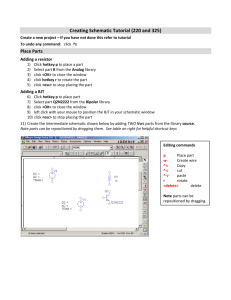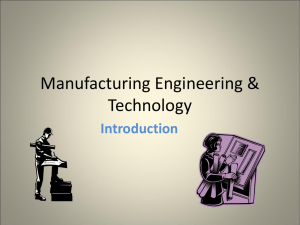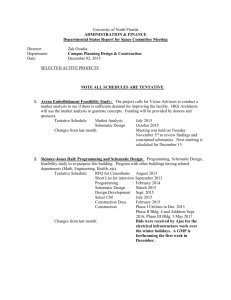Schematic_Pass_trans..
advertisement

Creating a Schematic to Characterize a Transmission Gate Complete the Composer Initialization Tutorial if you have not already done so 1) First create a new cell: a) In your Library Manager window, click on: File->New->Cellview. b) A pop-up dialogue box appears (see below). Click on the library name button and select the name of your library in this case "bolson_ece325L". c) Click on the Tool button to select "Composer-Schematic". The View Name will automatically change to "schematic". d) Enter the name of the cell you wish to design in Cell Name. Here we are naming our cell: sim_Tgate. e) Click <OK> to close the window f) You should now have an empty schematic window. To use the tool most efficiently it is helpful to know bindkeys. Most of the bindkeys are the same for the different Cadence IC design tools. Keep a list handy. Bindkeys for the Schematic Editor i q m c r s w delete esc z Z f f6 u add instance (part) edit properties of a part or net move copy rotate or flip stretch add a wire delete end command zoom in zoom out fit to screen redraw undo last command D:\106739034.doc bolson@csupomona.edu 2/12/2016 Page 1 of 9 Below is the schematic that we will be creating. It contains parts from different libraries. These are listed in the table below. In this tutorial we will step you through creating this schematic. Library NCSU_Analog_Parts NCSU_Analog_Parts NCSU_Analog_Parts Cell pmos4 nmos4 vdc View symbol Symbol Symbol Saving your work: use the check & save icon regularly to save your work. Important: You cannot simulate a schematic unless you check and save it first. Check and save icon D:\106739034.doc bolson@csupomona.edu 2/12/2016 Page 2 of 9 Instantiating a PMOS transistor on the schematic: parts can be placed on a schematic (instantiated) using bindkey i 2) Hit bindkey i to instantiate a device. (You will see the menu below.) 3) Hit <Browse> to browse for a part (if you know the name you can type it in) 4) You will see the Library Browser Window (see below). 5) To place a PMOS transistor select the following: (For an NMOS use nmos4) Library: NCSU_Analog_Parts Cell: pmos4 (IMPORTANT – use pmos4 NOT pmos) View: symbol 6) Hit <close> to close the window and place the part D:\106739034.doc bolson@csupomona.edu 2/12/2016 Page 3 of 9 7) In the resulting menu you can change the “properties” of the PMOS. Change the length to 24um. You may have to resize the window. For the sake of this tutorial we will make further changes at a later time. Note W and L must be a multiple of .15um. 8) Hit <Hide> to close the window 9) With your left mouse click on the schematic window (Virtuoso) to place the part. Hit <esc> to stop placing parts Editing properties: part properties can be changed by selecting the part and hitting bindkey-q 10) Editing the properties of the PMOS transistor: changing the length and width a) Select the PMOS part by clicking on it with your left mouse button b) Hit bindkey q c) Change the width to 12um d) Change the length to .6um e) Hit <OK> to close the menu 11) Repeat steps above to instantiate the following parts on the schematic. Add an NMOS part: Library: NCSU_Analog_Parts Cell: nmos4 (W = 6um, L = .6um) View: symbol Add FIVE vdc parts: Library: NCSU_Analog_Parts Cell: vdc View: symbol (set the DC voltage values to be: 5, 5, 0, 0 and 0) D:\106739034.doc bolson@csupomona.edu 2/12/2016 Page 4 of 9 Moving parts: parts can be moved using bindkey-m 12) Moving the nmos part (see diagram below) a) First select the part(s) by holding down your left mouse button and drawing a selection box. Alternatively: single click the part with left mouse, add additional parts holding down the <shift> key b) Hit bindkey m (for move) c) With your left mouse single click to define an origin d) Take your finger off the button off the mouse!!! e) Move your mouse to the destination and click with your left mouse button. Your selected area will be moved with reference to the origin Left mouse click to define destination Left mouse click to define an origin Copying, deleting and rotating parts: Using the technique outlined in part 12), you can copy (bindkey c), delete (<delete>), and rotate (bindkey r) parts D:\106739034.doc bolson@csupomona.edu 2/12/2016 Page 5 of 9 13) Use rotate and move commands to arrange the parts on the schematic as shown below Connecting parts with wires: wires can be created using bindkey w 14) Connecting the parts on the schematic as shown below a) b) c) d) e) f) Hit bindkey w to start drawing a wire With your left mouse button, single click to start the wire Take your finger off the mouse button!!! Move your mouse where you would like a bend, single click (repeat) Move your mouse where you would like to end the wire, single click Hit <esc> to end the add wire commend click click D:\106739034.doc bolson@csupomona.edu click 2/12/2016 Page 6 of 9 15) Connect the parts as shown below Naming wires: wires can be named by editing their properties (bindkey q) It is helpful to name nets (wires). To save time all the wires can be named at once 16) Naming wires a) In the schematic window on the toolbar on the left hand side. Hit the add wire name icon D:\106739034.doc bolson@csupomona.edu 2/12/2016 Page 7 of 9 b) In the resulting menu add the names of the wires separated by spaces (see below) (If you miss a name you can add it later) c) Hit <Hide> to close the window d) On the schematic one at a time click on wire you wish to name Note: o If two wires have the same name they will be connected o For simulation a wire in the circuit must be called gnd! 17) Add the wire names as shown (the body of the body of the NMOS should be connected to gnd! and the body of the pmos to vdd) D:\106739034.doc bolson@csupomona.edu 2/12/2016 Page 8 of 9 18) Add wire names to connect the voltage supplies to the circuit as indicated below 19) Save your work using the check and save icon Click here to close the window Check and Save D:\106739034.doc bolson@csupomona.edu 2/12/2016 Page 9 of 9