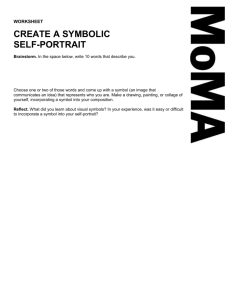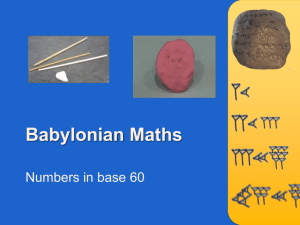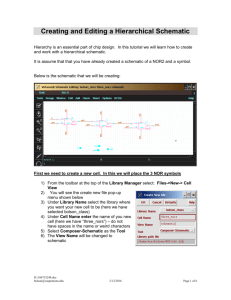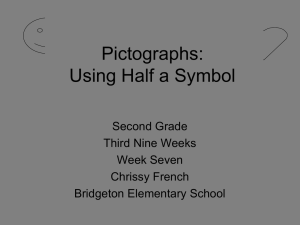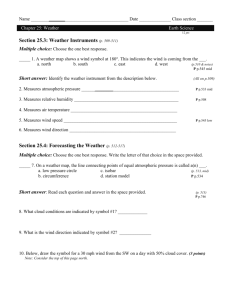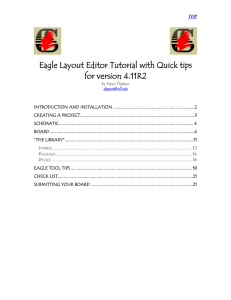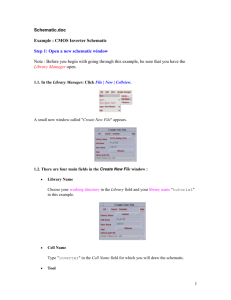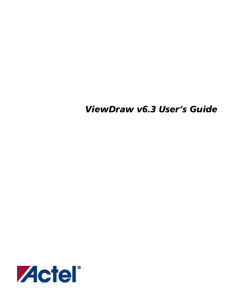Symbols are useful when the schematic design is done hierarchically
advertisement

Creating symbols Symbols are useful in creating a hierarchical design. In this tutorial we will create a symbol from an existing schematic. We will look at two ways to create a symbol. The first is not very readable. Method 1 – Creating a symbol from an existing schematic not very readable You should have a schematic with pins. These will be the pins on the symbol. pins 1) In the schematic composer from the top toolbar select: Design->Create Cellview->From Cellview 2) A pop up dialogue box will appear. Use the default settings 3) Click on <OK> to close the menu 4) You are done! D:\106728688.doc bolson@csupomona.edu 2/12/2016 Page 1 of 6 Method 2 – copying an existing symbol more readable 1) First we delete the symbol that we created previously: From the Library Manager o Right click on the symbol for the nor2 that you previously created (see below) o select delete. o Click on <OK> to delete and close the pop-up menu Right click D:\106728688.doc bolson@csupomona.edu 2/12/2016 Page 2 of 6 2) Next we copy an existing symbol: From the Library Manager. o Right click on a symbol that you would like to copy and select copy (see below). (Below we are using a nor symbol from NCSU_Digital_Parts.) o In the resulting menu (shown below) o Change the Library to be your own (here bolson_class) o Change the Cell name to agree with the name of the schematic that you wish this symbol to belong to. (here nor2) o Click on <OK> to close the window D:\106728688.doc bolson@csupomona.edu 2/12/2016 Page 3 of 6 o On the resulting menu Select fix errors D:\106728688.doc bolson@csupomona.edu 2/12/2016 Page 4 of 6 3) From the Library Manager double click on the symbol that you just created in your library to open it. The symbol that you just copied needs to be modified 4) You must change the names pins on the symbol that you just copied to match those on your schematic o Select the pins and the corresponding text o Click on bindkey q o Change the names to match the pin names on your schematic For this example the names agree Text pin D:\106728688.doc bolson@csupomona.edu 2/12/2016 Page 5 of 6 5) The inverter that you just copied does not have power and ground pins. They need to be added. From the toolbar on the left hand side click on the add pin icon In the resulting menu type in vdd and gnd separated by a space (as shown below). Select Direction: InputOutput to agree with the pin direction on your schematic (the names are critical the direction is not) Use rotate and place the pins so that the red part is facing outwards Add pin icon Rotated pin Rotated pin D:\106728688.doc bolson@csupomona.edu 2/12/2016 Page 6 of 6