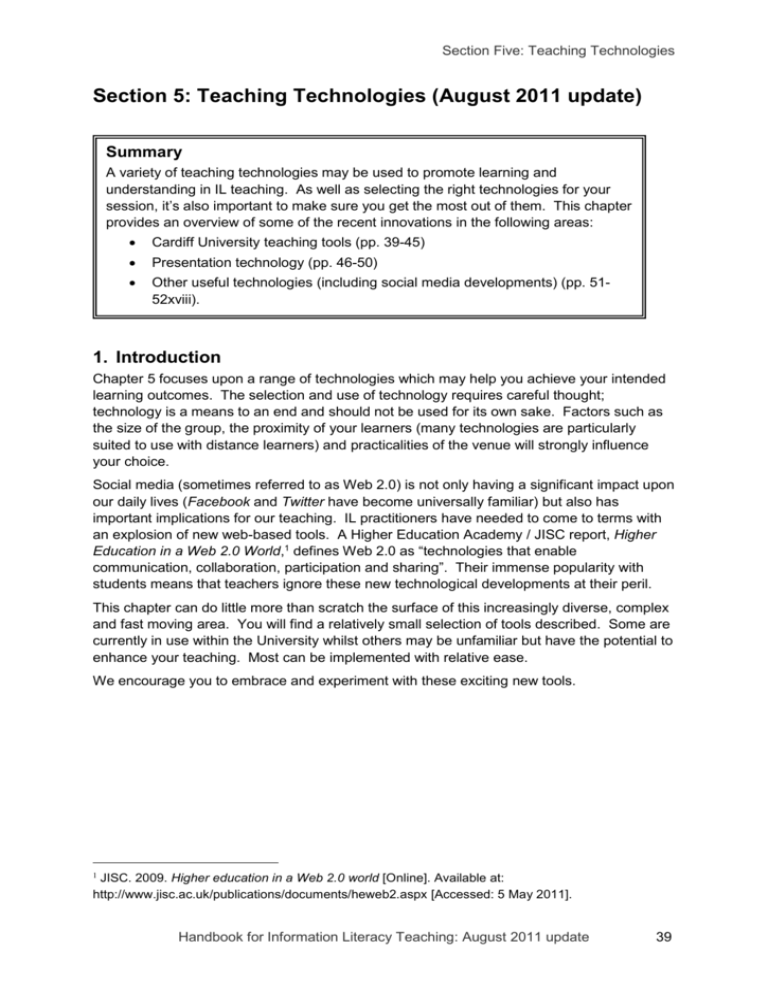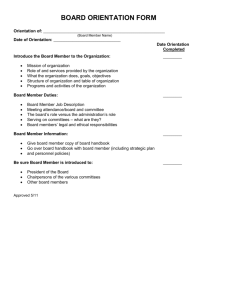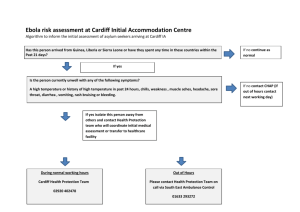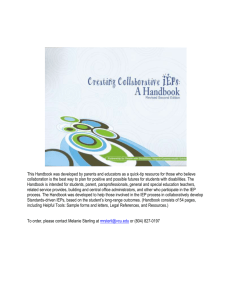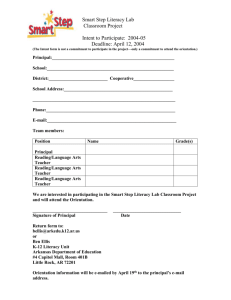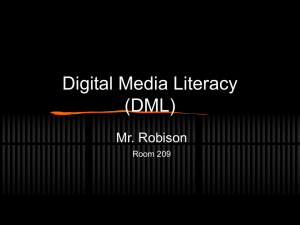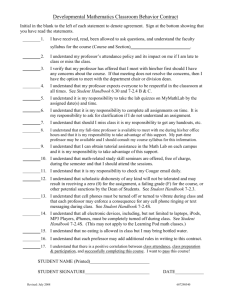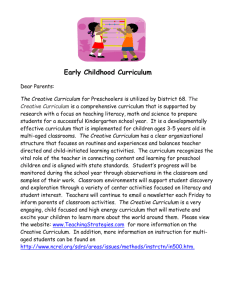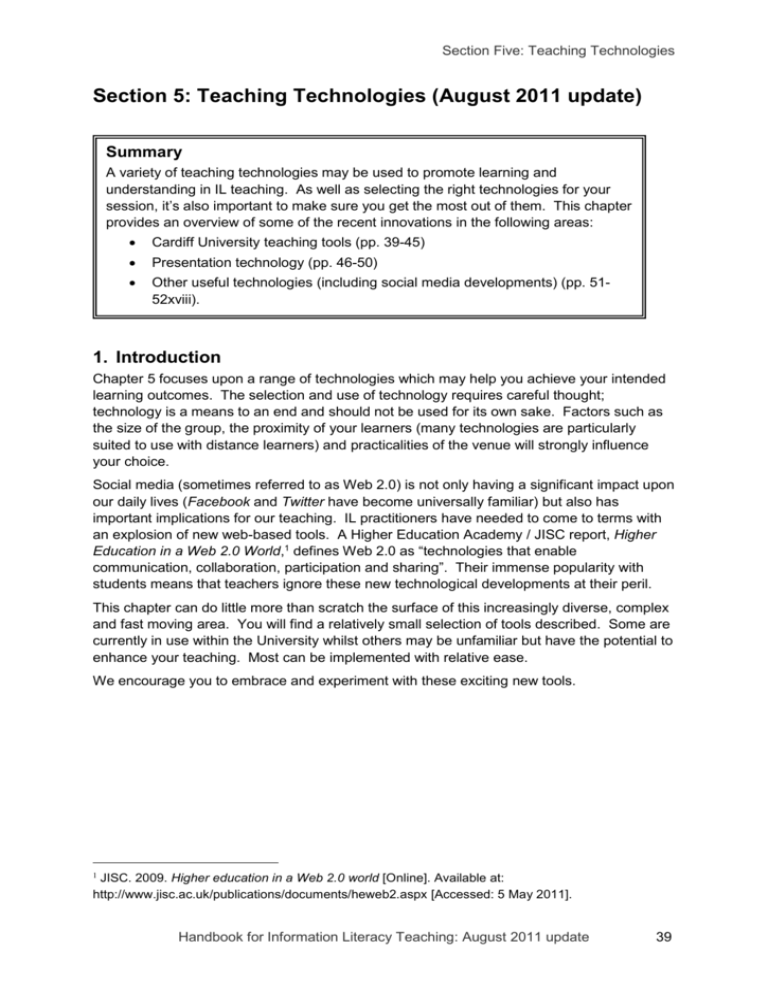
Section Five: Teaching Technologies
Section 5: Teaching Technologies (August 2011 update)
Summary
A variety of teaching technologies may be used to promote learning and
understanding in IL teaching. As well as selecting the right technologies for your
session, it’s also important to make sure you get the most out of them. This chapter
provides an overview of some of the recent innovations in the following areas:
Cardiff University teaching tools (pp. 39-45)
Presentation technology (pp. 46-50)
Other useful technologies (including social media developments) (pp. 5152xviii).
1. Introduction
Chapter 5 focuses upon a range of technologies which may help you achieve your intended
learning outcomes. The selection and use of technology requires careful thought;
technology is a means to an end and should not be used for its own sake. Factors such as
the size of the group, the proximity of your learners (many technologies are particularly
suited to use with distance learners) and practicalities of the venue will strongly influence
your choice.
Social media (sometimes referred to as Web 2.0) is not only having a significant impact upon
our daily lives (Facebook and Twitter have become universally familiar) but also has
important implications for our teaching. IL practitioners have needed to come to terms with
an explosion of new web-based tools. A Higher Education Academy / JISC report, Higher
Education in a Web 2.0 World,1 defines Web 2.0 as “technologies that enable
communication, collaboration, participation and sharing”. Their immense popularity with
students means that teachers ignore these new technological developments at their peril.
This chapter can do little more than scratch the surface of this increasingly diverse, complex
and fast moving area. You will find a relatively small selection of tools described. Some are
currently in use within the University whilst others may be unfamiliar but have the potential to
enhance your teaching. Most can be implemented with relative ease.
We encourage you to embrace and experiment with these exciting new tools.
1
JISC. 2009. Higher education in a Web 2.0 world [Online]. Available at:
http://www.jisc.ac.uk/publications/documents/heweb2.aspx [Accessed: 5 May 2011].
Handbook for Information Literacy Teaching: August 2011 update
39
Section Five: Teaching Technologies
2. Cardiff University Teaching Tools
The Cardiff Portal and Learning Central are the basic platforms used for the delivery of IL
teaching within the University.
Cardiff Portal
The wide range of Cardiff University electronic resources can be accessed from the Portal
(http://portal.cf.ac.uk), including databases, electronic journals, CardiffMail, self-help guides
and Learning Central, as well as an RSS feed reader. The Portal facilitates an efficient,
convenient single access point for all resources and tools required by network users.
It is important to promote the use of the Portal at every appropriate opportunity during IL
sessions (though this is not imperative if a subject-specific Library Toolkit is available (see p.
45), as extensive links are usually provided within the Toolkit).
Learning Central
Learning Central (http://learningcentral.cf.ac.uk) formerly known as Blackboard is the
University’s virtual learning environment. It is used extensively for the delivery of course
content. If you have the approval of the course/module leader and have been ‘enabled’ by
the School’s Learning Central administrator, adding content within the Learning Central
modules is an ideal way in which to make your teaching materials available. This could be
part of your IL negotiations with the School. (Note that you need to be enrolled as a
Learning Central instructor to be able to add teaching materials and set assessments.)
Modules are recreated for each new academic year and content can be added or updated at
any point during the year.
Your materials can easily be accessed by the whole class on or off campus.
40
Handbook for Information Literacy Teaching: August 2011 update
Section Five: Teaching Technologies
Learning Central offers:
Controlled access to learning resources such as documents, slides, images, video
etc. Access to any resource uploaded to Learning Central is limited to students
enrolled on an individual module.
Online assessment through web-based quizzes, tests and surveys which enable you
to monitor students’ understanding
Facilities to set assignments and receive uploads from students and to provide
grades and feedback online
Access to general communications, including email, group discussion and chat.
Communication can be tutor-student or student-student.
Ability to provide links to other web-based resources either internally or externally
Activity and achievement tracking: it is possible to monitor students’ activity on
Learning Central such as how often they use the system and which resources they
use
Release of learning materials and activities based on time, user, assessment results
or group membership
A range of social media tools that can be easily incorporated into modules. These
include blogs, discussion boards, journals, chat, wikis and podcasts.
Access to the Training Materials Repository (see p.26).
Benefits of Learning Central:
Simple to use and requires few technical skills
When used to disseminate informational material, this allows contact time to be used
more productively and interactively
Creates opportunities to engage in new learning activities
Remote students or groups which cannot come together at the same time and place
can meet virtually.
You will find helpful tutorials in the Staff Help section of Learning Central in the ‘Organisation
and Communication in Learning Central’ portlet. A set of help guides is available at
http://learning.cf.ac.uk/updates/tutorials/cue-tutorials
If you have queries about using Learning Central contact the INSRV Learning and Teaching
team at: insrvConnect@cardiff.ac.uk
Handbook for Information Literacy Teaching: August 2011 update
41
Section Five: Teaching Technologies
Information Literacy Resource Bank (ILRB)
The ILRB (http://ilrb.cf.ac.uk) is a collection of learning objects on IL topics developed at
Cardiff University for use in your teaching.
Learning objects can be used in their entirety or parts can be repurposed as required. They
can be integrated into a variety of teaching contexts, both online and face-to-face.
The ILRB includes:
Podcasts: try the Student Survival Guide to Writing a Good Essay podcast series
created by ULS. This is also available on the Learning Central home page. This
features six episodes providing tips from academic staff, librarians and students.
Topics covered are:
o
What makes a good essay?
o
Quality control: information to use and avoid
o
Going beyond the reading list: finding good web sites
o
Going beyond the reading list: finding books and journals
o
Getting your references in order
o
Meeting the deadline.
Focus group responses from students have indicated that the podcasts offer a good
bridge between lecturers’ expectations regarding what constitutes a good essay in
terms of library research, and actually meeting that standard.
42
IL movies: consider using a video outlining some essential IL skills such as
uncovering journal articles, evaluating online sources and citing material correctly.
There is also footage covering the strengths and perils of Wikipedia.
Handbook for Information Literacy Teaching: August 2011 update
Section Five: Teaching Technologies
The “Taking the Frights out of your Cites” movie has proved particularly successful.
Subject Librarian Cath Borwick explained that ‘the humour helped make a potentially
boring topic more bearable’. Dr. Patricia Kieran, senior lecturer in Engineering at
University College of Dublin remarked that ‘the video certainly elicited a far higher
level of attention than I usually see when I try to address the same material through
conventional lecturing’.
Diagrams: it’s good practice to present
your material in different formats to suit
different learning styles.
Short tutorials: inject some variety and give students a break from the sound of your
voice by letting them immerse themselves in an online IL tutorial. As well as the fullscale Medicine and Distance Learning toolkits, students can get to grips with
EndNote, plan a search strategy or uncover the vagaries of the Harvard referencing
system.
Activities and quizzes: try getting your students to practise what they’ve learnt with
the range of interactive exercises such as this Citing References quiz, to consolidate
what you’ve taught them on the Harvard style.
Cartoons: surely there can be no
better way to brighten up your
presentation or handout than this?
Handbook for Information Literacy Teaching: August 2011 update
43
Section Five: Teaching Technologies
There is also a quiz on how to avoid plagiarism.
Vodcasts (video podcasts): these resources, intended for student self-help and for
airing during your IL teaching, consist of bite-size chunks of video/audio content,
each lasting around a minute. Topics include: accessing journals from off-campus,
referencing web pages, referencing journal articles, setting up RSS feeds and getting
the best from Web of Science.
Use learning objects for:
Clarifying or illustrating concepts, e.g. database search strategy, referencing,
plagiarism etc. Visual learners find diagrams and images particularly helpful.
Reinforcing learning, e.g. an activity which allows application of newly learned skills
Testing knowledge and understanding, e.g. a quiz which can be used as formative
assessment
Adding variety to the format of your lesson
Enhancing handouts or PowerPoint slides, or embedding into Learning Central
modules
Providing stand-alone self-help resources, e.g. vodcasts and citing references
tutorials.
HILT Pick
Teaching citing and referencing
Show students fictitious mistakes made by ‘last year’s
class’ and ask them to spot the errors. Students love
picking holes in the work of their peers! Alternatively,
use the engaging citing references tutorials and activities
available in the ILRB.
44
Handbook for Information Literacy Teaching: August 2011 update
Section Five: Teaching Technologies
Library Toolkits
Cardiff University has a number of subject-specific library toolkits. They provide online
tutorials, guides and links to subject resources.
(https://ilrb.cf.ac.uk/multisubject/MedicineToolkit/home.html)
The Information Skills section (see screenshot above) constitutes the core of each toolkit
and is a step-by-step guide to searching for, retrieving and using information. Subject
Librarians have adapted the Information Skills section to suit their subject and added
their own specific information. For example, the Distance Learning Service (DLS) Toolkit
contains the DLS Handbook, information on how to request articles and books and a
Virtual Librarian widget that allows users to chat online with a librarian.
The toolkits are embedded into the course VLEs and are introduced to the students in
library inductions and IL training.
The toolkits are constructed using HTML web pages with links to various resources and
tutorials within the ILRB. To adapt the toolkit to your subject area you need to obtain the
source web pages and edit them in a HTML editor such as Dreamweaver which is
available on the Cardiff University network. Contact Lucy Collins
(CollinsL2@cardiff.ac.uk) to obtain the files and for help getting started.
Handbook for Information Literacy Teaching: August 2011 update
45
Section Five: Teaching Technologies
3. Presentation Technology
Prezi
Prezi is a piece of presentation software which provides an exciting alternative to
PowerPoint. In contrast to PowerPoint, Prezi allows you to illustrate concepts in a highly
visual, non-linear way. Text, images and videos can be added to a large canvas and the
presentation can then zoom in and out and pan around the canvas.
You can sign up for a free account at http://prezi.com. Create your Prezi on the web site and
then download it and play it as Flash files. The web site also includes a showcase of Prezis
and a number of videos and guides to help you use Prezi effectively.
The software includes innovations such as the ‘Zebra’ (see image
on the right), the blue menu which appears when you click on a
piece of text or an image within Prezi. Drag the middle circle to
move the object, drag the inner ring to resize and revolve the outer
ring to rotate. This is a quick and flexible way of adding elements
to form a visually strong presentation.
(Prezi created by Adam Somlai-Fischer: ‘Academy: Prezi Workflow in 15 minutes’
http://prezi.com/zvsqdyisrcgt/academy-prezi-workflow-in-15-minutes)
Tips:
46
Be inspired by the showcase on the Prezi web site. Invest some time looking at
top-quality Prezis before taking the plunge. Understanding the potential of the
software is key to creating great Prezis.
Handbook for Information Literacy Teaching: August 2011 update
Section Five: Teaching Technologies
Sketch ideas out first. Start with a large piece of blank paper and a pen rather than
using the software straight away. Sketching helps you think about the shape and
structure of your presentation and how you will use metaphor and visuals.
Think differently. Begin your presentation from scratch; don’t just convert your
PowerPoint into a Prezi. This software requires you to think visually while
considering the overall message of the presentation and the relationship between the
various elements. You will find the process quite different from that of creating
slides.
Allow time for learning the software. Using Prezi for the first time entails grappling
using an unfamiliar interface and menus so make sure you have time available.
Include an overview. Presentations work well if the canvas shows an overview of
the structure of the whole presentation, which can be returned to during the
presentation.
Use scale. Whether zooming in on the details of a diagram or zooming out to a large
image, good presentations will often use massive changes of scale both for dramatic
effect and increased understanding.
Don’t make your audience sick! Audience members can experience motion
sickness if there are lots of quick transitions from one end of the canvas to another.
Group similar ideas to avoid moving around the canvas too much.
Be flexible. It is possible to create a presentation path around the canvas, but it is
also possible to deviate from the path in response to your audience (e.g. zooming in
on a particular section in response to a question from a student), or even not to have
a path at all.
Sign up for an educational licence. This will provide more space for storing Prezis
and also offer the option of making a presentation private.
PowerPoint revisited
PowerPoint is suited to a wide range of teaching environments, but be sure to mix it up with
other teaching techniques within your session to maximise variety and enhance student
concentration. You could break up your presentation with buzz groups, question and answer
slots or other activities.
An INSRV PowerPoint template is available at:
S:\TEMPLATE\INSRV Templates\Presentation
Top 10 PowerPoint tips:
1. Limit the information on your slides to key points only. Steer clear of dense text
and allow adequate spacing between points.
2. Limit the number of slides, e.g. to no more than eight or nine for a ten minute
presentation, giving students time to absorb information on each slide.
3. Use clip art, pictures, charts, tables, diagrams, sound and video to enhance
content. Ensure that you are complying with copyright law and generally limit to no
more than two graphics per slide.
Handbook for Information Literacy Teaching: August 2011 update
47
Section Five: Teaching Technologies
4
Avoid ‘noisy’ distracting backgrounds, and make sure your text is legible. If
possible, try out the presentation in the room you are going to be using.
5
Use animation sparingly and go for variety – setting all your text to ‘fly’ in bullet by
bullet can get tiresomely predictable. Consider whether you actually need every
individual bullet point to be introduced separately.
6
Create a numerical key for your slides. If you are pressed for time, jump nonsequentially to a slide by typing the number of that slide and pressing Enter.
Essential for Cephalonian presentations (see p. 13)!
7
Check that text is not likely to be cut-off at the edge of the projection screen – this
means you need to make sure your margins are big enough.
8
Do not apologise for any slide. If the content is hard to read, redo it. Charts or
tables should not be too dense or detailed.
9
To store a large file with lots of images, ‘compress’ pictures by choosing the
Picture tab and then clicking on the Compress Pictures button. Tick the box to
‘Apply to selected pictures only’, or leave the box unticked to compress all pictures in
the entire presentation. Further compression settings are available by clicking the
Options button.
10 Finally, when you are giving your presentation, talk to the audience, not to the
slides on the screen behind you! Position your computer so you can see both the
monitor and the audience. You may also want to keep a printout of your slides in
your hand for easy reference.
Adding speaker notes to PowerPoint
Note that these guidelines refer to PowerPoint 2007.
You can type speaker notes into the notes panel displayed in the PowerPoint Normal view.
These are useful to enable a colleague to deliver a lesson during your absence, in
conjunction with your lesson plan and other materials.
Tips on printing out speaker notes for your presentation:
48
When finalised, print out your notes as you will not be able to view them on screen
during delivery. Go to Office and choose Print, then under Print What, select Notes
Pages. Use a large font (if necessary enlarge the notes area in Notes Page view) –
you must be able to see your printout of the speaker notes clearly during delivery.
Alternatively, export your presentation to Microsoft Word to give you more control
over layout, e.g. by including more than one slide per page. Go to Office – Publish
– Create Handouts in Microsoft Word and select an option which includes Notes.
You can then opt to delete the actual slides and retain just the Notes.
You can also print the notes 2 or 4 pages per sheet (in the Print window) and then
cut them up to make a handy ‘stack’ of cards for use during delivery. However, be
sure to attach these together so you don’t risk losing your place if you drop them!
Handbook for Information Literacy Teaching: August 2011 update
Section Five: Teaching Technologies
Creating handouts
Also consider using the Export to Microsoft Word feature to give more
general control over the look and content of your handouts e.g. by going to
Office – Publish – Create Handouts in Microsoft Word you can choose
from several Page Layout options:
Notes next to slides
Blank lines next to slides
Notes below slides
Blank lines below slides.
As the handouts are now in Word format, you have greater editorial control to make any
other changes you wish.
Raising your game: advanced tips
On the PowerPoint Insert tab, have a look at the SmartArt options, which offer a
wide range of pre-set graphical formats. There are templates for lists, hierarchies,
cycles and matrices, and you can dress up your data as a series of colourful
interlocking gear wheels.
Try using Microsoft templates to make your PowerPoint presentations look a bit
different. You can access them at
http://office.microsoft.com/en-us/templates/CT010336615.aspx
If you download a template you’ll find instructions for customising it included in the
‘Notes’ pane of the PowerPoint file. Be warned however – some are really top-notch;
others may be best left where you found them!
Be flashy: use a remote control USB wireless presenter to move through your
presentation while away from the PC / lectern.
If you haven’t got a remote control USB wireless presenter, there are a number of
more conventional ways you can control your slides:
o
If you are not already in live presentation view, pressing F5 will start your
presentation from the beginning
o
Hitting the letter ‘B’ will replace your presentation with a ‘black screen’. Use this
when you want the audience to focus 100% on you, or on another task you are
setting them. Pressing ‘B’ again will restore your presentation at the point where
you left off. Similarly, you can use the ‘W’ key for a white screen.
o
Type the number of a specific slide to manoeuvre around a presentation out of
sequence if appropriate (see previous tip 6)
o
Use the Alt and Tab keys to switch between applications, for example
between PowerPoint and a web page / database, for a smoother, more
professional transition.
Use a laser pointer (sparingly) to highlight specific text or any on-screen features to
which you refer during your presentation.
Handbook for Information Literacy Teaching: August 2011 update
49
Section Five: Teaching Technologies
Avoid interruptions during your presentation by disabling screensavers and
powersave options (on laptops). To disable any screensavers, rightclick on the
Desktop, choose Properties and then click the Screensaver tab. Choose None.
The Power button on this tab enables you to disable any powersaving settings.
Wow your audience by whipping out PowerPoint’s secret weapon, the ‘highlighter
pen’ function. This enables you to emphasise elements of your slide in real time
while addressing your audience: move the mouse over the icons at the bottom left of
the Full Screen view of your presentation to choose Highlighter, Felt Tip or Ballpoint,
and select a variety of colours to annotate your slides during the presentation. Click
the button again when you feel you’ve exhausted its creative potential, to de-activate
this.
For more tips, see Mollerup (2011).2
Slideshare
Why not delve into http://www.slideshare.net for some inspiration? You can upload your own
presentations or download and view presentations created by other individuals and
organisations. It is a valuable source of information and is also a useful place to pick up tips
on presentation techniques and design. You can create a Slideshare account and sign up
for the regular newsletter which highlights top presentations and other news.
Take a look at the education category at http://www.slideshare.net/category/education or try
searching for presentations relating to keywords of your interest.
Slideshare users have the option to make their presentations public, allowing anyone to view
them. Presentations can be made available for adaptation under a Creative Commons
licence.
JISC Digital Media have provided a useful summary guide to Slideshare at
http://www.jiscdigitalmedia.ac.uk/crossmedia/advice/slideshare
2
Mollerup, P. 2011. PowerNotes: slide presentations reconsidered [Online]. Melbourne: IIID
International Institute for Information Design; Faculty of Design, Swinburne University of Technology.
Available at: http://hdl.handle.net/1959.3/191214 [Accessed: 7 June 2011].
50
Handbook for Information Literacy Teaching: August 2011 update
Section Five: Teaching Technologies
4. Other Technologies: an A-Z
This section features a small selection of tools which have the potential to enhance your
teaching. It is by no means exhaustive but represents an excellent starting point for
experimenting with technology in IL teaching:
Assessment and feedback tools
Audience Response Technology (ART)
Classroom management software
Image websites
Interactive whiteboards
Podcasts
QR codes
Social bookmarking
Tutorials and quizzes
Twitter in the IL classroom
Videos, movies, screencasts and vodcasts
Web conferencing
Wikis.
Assessment and Feedback Tools
E-assessment allows students to get feedback on their skills and progress at a time and
place that suits them, without additional burden on staff time. While not replacing face-toface contact, it helps to put the student in control of their own learning and develops their
autonomy in this area.
Turnitin is an online service which analyses written text for matches with other sources.
Once uploaded, Turnitin detects whether elements of written work – for example, a student
essay – match against text from websites, other student papers or electronic journals. It
then returns a colour-coded “Originality Report” which highlights the text matches it has
found and their sources. These can then be read side-by-side with the student work to
establish whether a student has properly referenced their sources, paraphrased
appropriately or used good quality resources.
Available to all staff and students through Learning Central (and used regularly by around
half of Cardiff’s Schools), Turnitin can be a useful tool in teaching sessions on referencing
technique and avoiding plagiarism. Students can submit examples of their own work and be
guided in the interpretation of the reports and how to correct citation errors. The Grademark
facility built into Turnitin also allows staff to annotate student work onscreen and provide
electronic feedback that can be accessed from any PC.
Handbook for Information Literacy Teaching: August 2011 update
51
Section Five: Teaching Technologies
It can be helpful if student sessions on plagiarism, referencing and Turnitin make time to
explain:
that a text match identified by Turnitin does not automatically equate to plagiarism:
well-researched work will inevitably contain many legitimate matches to other
sources.
Students should not try anxiously to minimize their Turnitin ‘score’ if they have
referenced correctly; there is no universal threshold Turnitin percentage that they
should aim to get under.
Turnitin is not ‘marking’ their work: academic judgement remains paramount.
Note that it is essential that Subject Librarians discuss with the School its policy regarding
the use of Turnitin prior to utilising this resource.
There are guides to using the software at: http://www.cardiff.ac.uk/learning/turnitinquick and
https://submit.ac.uk/en_gb/support-services
(Sample Turnitin “Originality Report”)
52
Handbook for Information Literacy Teaching: August 2011 update
Section Five: Teaching Technologies
Other online assessment and feedback tools
Case study 8
Marking over one hundred Year One Induction assessments can be oppressively timeconsuming during an already busy period. Analysing hundreds of feedback forms can be
even more daunting. By creating online quizzes and surveys that students can take either at
the end of your session, or soon after, you don't have to mark a thing, and everyone gets
immediate feedback. The only outlay is in the set-up time. Learning Central provides tools
for both tests and surveys with a good choice of formats. Creating an assessment is fairly
self-explanatory, though you may need some assistance in publishing the test to the relevant
module. Questionmark Perception is slightly more complicated but is highly flexible, allowing
you to host the assessment on Learning Central, or on any other webpage. As the
questions are created separately from the assessments, you can mix and match questions
to your heart’s content.
Charity Dove, Music Library
Audience Response Technology (ART)
Audience response technology provides a popular and attractive option for incorporating
interactivity into your teaching. It has been available for many years in the form of the wellknown handsets (‘clickers’) systems. However, the latest ART innovations include online
polling software.
1. ‘Clickers’
The two most widely used software packages at Cardiff are: InterWrite PRS and
TurningPoint. The latter is now available on the network, accessible via the Start menu:
Networked Applications – General Software – Trial Applications – Turning Point
Installer. The standard setup involves the use of wireless keypads; audience members use
these to select an answer from a given range of options shown on a PowerPoint slide. Each
selection is sent to a receiver attached to the presenter’s PC and results are displayed as
percentages and/or graphic illustrations. ‘Clickers’ can be used with large groups in lecture
theatres or smaller groups in workshop settings.
Benefits may include:
added variety and interest
ensuring engagement with content
enabling participants to contribute anonymously
improved knowledge retention
opportunity to gauge understanding of particular points, so you can recap on any
parts of the lesson which have not been understood
an effective and time-efficient method of assessment
providing feedback on a session
Handbook for Information Literacy Teaching: August 2011 update
52i
Section Five: Teaching Technologies
rendering an otherwise passive session active.
However, ‘clickers’ technology is best used sparingly; it is good practice to limit the number
of questions used since a session should not be driven by the technology! INSRV have 64
wireless handsets, a receiver and a dedicated laptop suitable for use with PRS in smaller
lecture groups or in classrooms. To reserve the equipment and obtain support/training,
contact insrveducation@cardiff.ac.uk. Also, some Schools e.g. BIOSI have sets which may
be available for loan.
If you are interested in using ‘clickers’ in your teaching, the Audience Response Technology
Question Bank in the Training Materials Repository on Learning Central contains some
examples of presentations created by Subject Librarians and some ideas for questions you
might incorporate into your sessions.
Audience Response Technology (‘clickers’)
Case study 9
I was looking for a way to liven up my citing references workshops, and after familiarising
myself with the ‘clickers’ InterWrite PRS software I created six quiz questions to test student
understanding of what constitutes plagiarism, as well as their ability to apply their School’s
chosen citation method. These retained students’ interest as they could never be sure when
they were about to be tested! Students were polled anonymously, though some expressed
anxiety at having their answers found out. Workshops were limited to groups of twelve, so
this wasn’t inconceivable, but would be easily avoidable with larger classes.
The most surprising outcome of using ‘clickers’ was the extent to which questions were
incorrectly answered, despite students claiming understanding; this allowed me to review
certain points that would otherwise have been passed over. Crucially, a colleague was
present to ensure the technology worked so I avoided distractions.
I will certainly use ‘clickers’ again but will confine its use to small groups to minimise the
impact of any technical problems. I’ll start with a control question to test understanding of
the process.
Sarah Nicholas, Architecture Library
2. Online polling
Online polling software is an alternative to ‘clickers’, and has a great advantage: you do not
need to bother distributing handsets or worry about them disappearing. A useful tool we
have tried at Cardiff is Poll Everywhere.
Poll Everywhere - http://www.polleverywhere.com
52ii
Poll Everywhere allows you to set up survey questions quickly and easily, and is free
for use with audiences of 30 and under
Although no sign up is required this is recommended as this enables you to keep
track of your polls easily
Options include a multiple choice poll, a free text poll or a ‘goal’ poll (donation polls
for raising money)
Responses can be made using texting, Twitter or via a web link
Handbook for Information Literacy Teaching: August 2011 update
Section Five: Teaching Technologies
If asking participants to respond by texting, the instructions for doing so are clearly
displayed with the poll (see below). The poll can be shown on the Poll Everywhere
site or embedded into a PowerPoint slide, which updates the results live (n.b. a
number of questions can be downloaded from PowerPoint at the same time).
If using the web link option, poll questions can be collected together as a series on
one webpage (see below)
Quantitative results are presented in bar charts or tables, with qualitative responses
from free text polls listed singly
Results can also be downloaded to blogs or webpages.
(PowerPoint slide for poll)
(Poll Everywhere questionnaire (web link))
Handbook for Information Literacy Teaching: August 2011 update
52iii
Section Five: Teaching Technologies
Issues to consider
Students may need to be provided with the web link to vote, as they may not be
signed up to Twitter or be willing to use their mobile phones (they may incur a charge
by texting using their own phone). The web link can be shortened at
http://tinyurl.com to make it easier for students to access the poll.
If you intend to use the same question for different classes you need to set up a
different poll for each to ensure you get the unique results from that class.
Classroom Management Software
Once installed in an IT room, this software connects the teacher’s computer to all the
students’ PCs. It can be used to:
Remove distractions. To prevent students using Facebook or email during the
session, you can allow access only to the specific web site(s) relevant to the lesson.
Access to applications and to printing can also be limited as needed.
Improve display. The software can relay the image from your monitor to those of
the students. This provides a clear, close-up image if students are having trouble
viewing the projector screen or reading small fonts.
Facilitate learning between students. You can relay the image from a particular
student’s PC to all student monitors. For example, effective search terms chosen by
a student could be shared with the rest of the class.
Monitor students. You can view all the students’ PCs images via your own PC, to
monitor the progress of each learner.
Help an individual student. You can connect to a single PC to help with a specific
problem.
Assess student understanding. Features of the software include electronic testing
and voting whereby a true/false or multiple choice question could be used for a quick
assessment of students’ understanding.
You will need to ensure the students are aware of how the software is being used during the
session. The classroom management software used by the University is LanSchool.3 This
is available in selected IT rooms across the University including training rooms in the Julian
Hodge Study Centre and the Brian Cooke, Trevithick and Science libraries. If you are
interested in obtaining more details or obtaining a licence for your site, the LanSchool
contact at the University is Sharon Magill from the Cardiff School of Journalism, Media and
Cultural Studies (MagillSE@cardiff.ac.uk).
3
LanSchool [Online]. Available at: http://www.lanschool.com [Accessed: 18 July 2011].
52iv
Handbook for Information Literacy Teaching: August 2011 update
Section Five: Teaching Technologies
Classroom Management Software
Case study 10
I started to use LanSchool in September 2008. I particularly wanted to use the software
during three of my large group teaching sessions at the beginning of term. LanSchool was
an ideal solution for focusing such a large group. I was able to take control of the screens,
disable computer mice and keyboards and carry out demonstrations with the full attention
of the group. I gave the students prior warning of this, so they had a minute or two to finish
whatever tasks they were performing.
I would recommend LanSchool to any member of staff who carries out teaching in an IT
Training Room environment. It is an excellent tool for effective teaching, as emailing and
surfing the web are major temptations for students; cutting out these distractions is good
both for learner and teacher.
Clare Davies, School of Dentistry
Image Websites
Images can be a good way of enlivening a presentation, and there are many freely available
images on the internet. Licences and copyright vary widely, and so it is key to check details
for each image.
MorgueFile http://www.morguefile.com
MorgueFile provides a stock of high quality images. The free photos section allows you to
download photos and states that you may ‘copy, distribute, transmit the work and to adapt
the work. Attribution is not required. You are prohibited from using this work in a stand
alone manner’. The full licence conditions are set out at:
http://www.morguefile.com/license/morguefile
Flickr http://www.flickr.com/search
Flickr is a photo-sharing web site and the quality of the images varies widely, as do the
licence regulations. To find photographs held under a ‘Creative Commons’ licence click on
‘advanced search’ to the right of the search box then scroll down to click on ‘Only search
within Creative Commons-licensed content’.
Some photos may have certain rights reserved, so make sure you read the licence details
carefully. Many photos require you to ‘give the original author credit’ - this can be easily
done by providing an author acknowledgement in small text beside the photograph used.
British Library Images http://www.imagesonline.bl.uk/britishlibrary
These images, mainly historical, are drawn from the British Library’s numerous print and
photograph collections. Images need to be acknowledged and in some cases permission
must be sought.
In addition to these sites there are image search tabs on search engines such as Google
Images (http://www.google.co.uk/imghp) and Yahoo Images
(http://images.search.yahoo.com).
Handbook for Information Literacy Teaching: August 2011 update
52v
Section Five: Teaching Technologies
Interactive Whiteboards
Interactive whiteboards can be found in some seminar rooms and IT training rooms on the
Cathays Park campus. The screen image from the presenter’s computer is projected onto a
touch-sensitive wall-mounted whiteboard. The teacher controls the whiteboard using their
finger, a stylus, a pen or other pointer, rather than using the computer's mouse (although this
option is still available). Additionally he/she can treat the device as an electronic whiteboard
to annotate the on-screen display and write notes. In some lecture theatres whiteboards are
replaced by small touch-sensitive screens at the front of the room, as an alternative means
of manipulating the display being projected.
Uses for interactive whiteboards include:
Operating any computer software, for example a web browser, database applications
or PowerPoint presentations
Annotating the on-screen display and capturing the notes for use at a later date (e.g.
publication to the web in a Learning Central module)
Brainstorming and concept mapping: to capture traditional whiteboard or flipchart
style notes. Interactive whiteboards allow freeform writing and drawing. This is ideal
for getting students actively involved. This information can be saved electronically for
future use.
Seamless presentations: the teacher can fully engage with the audience rather than
needing to stand by the computer to use the mouse.
Podcasts
“Podcasts [are] digital audio programs that can be subscribed to and downloaded by
listeners via RSS”. 4 Having subscribed to the podcast, the listener will automatically receive
each new episode, which can be heard or viewed via mobile devices such as smartphones,
tablets, MP3 players and laptops as well as on a PC. However, whilst the original concept of
the podcast was that they were episodic and required subscription, many podcasts are
‘stand alone’; the "click to listen" / "Podcast on-demand" approach is perhaps now the most
common model.
Podcasts are a great way to supplement your face-to-face teaching, helping you to reach
your students beyond the classroom. For example, you could create an audio tour of the
library or record some quick tips on information literacy topics.
Benefits of podcasts:
Students can learn anywhere or at any time freeing them to carry out other activities
as they learn such as commuting, exercising or household chores!
They can help students with visual disabilities, dyslexia, or those who prefer to learn
by listening
4
Kaplan-Leiserson, E. 2005. Trend: podcasting in academic and corporate learning. Learning Circuits
[Online] June. Available at: http://www.astd.org/LC/2005/0605_kaplan.htm [Accessed: 18 July 2011].
52vi
Handbook for Information Literacy Teaching: August 2011 update
Section Five: Teaching Technologies
They can be re-played so are ideal for non-native English speakers and can act as
memory aids.
Creating podcasts:
When deciding on the content, aim to keep your listener’s attention by making the
podcast entertaining and not too complex, using a variety of voices and keeping the
time span short
Record your content using a digital recorder capable of creating MP3 or use one of
the many free audio editing software tools such as Audacity
(http://audacity.sourceforge.net) and a microphone connected to your PC
They can be distributed to your audience via Learning Central’s podcast tool (see the
podcast guides in the ‘Wikis, blogs, journals and podcasts portlet’ in the Staff Help
section of Learning Central).
Alternatively, Cardiff University’s Student Survival Guide to Writing a Good Essay podcast
series created by ULS is available in the Information Literacy Resource Bank at
https://ilrb.cf.ac.uk/multisubject/podcast/index.html and on the Learning Central home page.
QR Codes
QR (quick response) codes are a complex type of barcode which connect the user via
smart technology to data or text. In order to access the information a smartphone with QR
code reader software installed is required. (Netbooks, laptops and
tablets can also be used, as long as they have a camera and the QR
code reader software.)
Walsh (2009) identifies four applications for QR codes: they can contain
a URL; contain a few lines of text; ring a phone number; or start a text
message.5 The first of these (encoded URL) is probably the most
popular. It is becoming more common to see ‘mobile tagging’, where a
QR code might be displayed on an object or advertisement which, when
scanned, takes the user to a URL giving more information.
5
Above is a QR
code for the ILRB
Walsh, A. 2009. Quick response codes and libraries. Library Hi Tech News 26(5/6), pp. 7-9.
Handbook for Information Literacy Teaching: August 2011 update
52vii
Section Five: Teaching Technologies
Potential uses for QR codes in IL teaching:
Adding them to worksheets to allow interactivity in responding to questions via text
message during the session
Adding them to handouts, relying on the novelty value to increase the likelihood of
students accessing follow-up resources via URLs after the session
Displaying them around the library to direct users to learning resources via URLs as
and when they need them, thereby offering IL support outside formal sessions. For
example, a QR code could be displayed next to the law section of the Library which
links the student to a web page which displays a video on finding law reports.
Barriers to using QR codes:
Some students do not have smartphones
Low awareness amongst students (and often library staff too) of what QR codes are
Low numbers of students installing QR code reader software on their phones
Students may be deterred by mobile phone data charges.
Questions to ask before implementing QR codes:
Are the web sites to which you direct your users designed to be mobile-friendly?
If the QR codes are displayed within the Library, do your noise policies allow for
users making a phone call (if the QR code gives a phone number) or watching a
video with sound (if the QR code links to an instructional video)?
If you are using QR codes within your IL sessions, do you need to ensure that
students work in groups that contain at least one student who is willing and able to
use their phone for the activity?
How to create a QR code:
Use a search engine to find a free QR code generator, e.g. http://qrcode.kaywa.com
Enter the content you require and generate the QR code
Save the QR code as a picture
If you are using a long URL you might find it is best to use a free URL redirection
service (e.g. http://tinyurl.com) to shorten it before you convert it to a QR code.
How to read a QR code:
Go to the app marketplace for your phone to find and download free QR code reader
software
Select the app, which will then display a viewfinder rectangle on your phone screen
Scan the code by placing it inside the rectangle and the app will do the rest!
52viii
Handbook for Information Literacy Teaching: August 2011 update
Section Five: Teaching Technologies
QR codes are worth experimenting with because they can:
Capture student interest. The current low awareness of QR codes can have a
positive effect if it means students are intrigued enough by the codes to try and find
out more.
Encourage student participation. Students often enjoy additional opportunities to
use their phones.
Minimise visual clutter. QR codes can look more attractive in handouts and on
posters than text or URLs.
Enhance IL teaching. Most importantly, QR codes offer huge potential for
extending IL support beyond formal sessions and for providing links between the
physical and the electronic.
Social Bookmarking
Social bookmarking tools such as Diigo http://www.diigo.com and Delicious
http://www.delicious.com are a convenient way of bringing together websites in an easily
accessible place. Bookmarks are classified by “tags” (subject terms), and can be annotated
with explanatory text. There is no charge to register for these tools and they are simple to
use. Most social bookmarking sites offer a downloadable toolbar enabling you to
conveniently bookmark websites.
These tools can be useful
as a way of promoting useful websites to students e.g. providing links to supporting
materials or further reading
to provide a hyperlinked list of websites used in a teaching session, thus allowing
students to access multiple websites from one location without having to type in
multiple URLs.
For a comprehensive list of social bookmarking tools see Phil Bradley’s list at
http://www.philb.com/iwantto/web2pagebookmarking.htm
Handbook for Information Literacy Teaching: August 2011 update
52ix
Section Five: Teaching Technologies
Social Bookmarking in the Classroom
Case study 10a
I use the social bookmarking site Diigo for two courses run for the Graduate Centre
Research Students Skills and Development programme, ‘Intelligent Web Searching’ and
‘The Connected Researcher’. Both courses cover a large number of websites, and
previously paper handouts of the URLs had been provided. Participants in an ‘Intelligent
Web Searching’ session run last year had expressed a wish for a hyperlinked list of the
websites rather than having to type in all the URLs and I decided to use Diigo for this. It is
very easy to set up a group on Diigo, and websites can be annotated and tagged with
subject terms to categorise them.
The example below shows the Connected Researcher Diigo group, available at
http://groups.diigo.com/group/connected-researcher-cardiff This group collected together
all the social media tools and websites mentioned in the session, and participants could
then easily access all the sites as they were discussed.
(The Connected Researcher Diigo Group)
Susan Smith, Aberconway Library
Tutorials and Quizzes
Online tutorials and quizzes can be incorporated into teaching sessions, used within toolkits
or as standalone units to reinforce and refresh IL concepts. You will find a selection of these
on various topics in the ILRB (see pp. 41-44). However, if you wish to create your own,
Udutu and Glomaker are examples of free online software.
52x
Handbook for Information Literacy Teaching: August 2011 update
Section Five: Teaching Technologies
Udutu
Udutu has been used to create some of the tutorials in the ILRB, e.g. ‘Planning your search’
(https://ilrb.cf.ac.uk/searchtech/planning_your_search/course/course9105.html). You can
sign up for an account at: http://www.myudutu.com
No technical expertise is required; follow a step by step process to create your tutorial then
download and host on your own server. The tutorial can be hosted on the ILRB; contact
Rebecca Mogg (MoggR2@cf.ac.uk) for instructions.
What can you do in Udutu?
Create quizzes and assessments including multiple choice questions (MCQs),
matching labels to images/text and placing images/text in order. Insert images,
videos, PowerPoint presentations and audio files.
Create advanced screens such as image rollovers and scenarios
Add a glossary of terms used.
Glomaker
Glomaker is an open source tool developed by London Metropolitan University for creating
learning objects.6 Providing you have administrative rights on your PC, you can download
and install the Glomaker software from:
http://learning.londonmet.ac.uk/RLO-CETL/glomaker/downloads.html
The tutorials you create must be uploaded to your own server. They can be hosted on the
ILRB; contact Rebecca Mogg (MoggR2@cardiff.ac.uk) for instructions.
6
London Metropolitan University. 2009. Glomaker: about GLOs [Online]. London: LMU. Available at:
http://learning.londonmet.ac.uk/RLO-CETL/glomaker/downloads.html [Accessed: June 15, 2011].
Handbook for Information Literacy Teaching: August 2011 update
52xi
Section Five: Teaching Technologies
What can you do in Glomaker?
Choose from two sets of pedagogical sequences or choose “freestyle” which allows
you to build a learning object in whatever sequence you choose
Insert images, videos and audio files
Create quizzes including MCQs and placing words in the correct order.
One of the main advantages of using Glomaker is that you can download learning objects
created by others and edit them so you don’t have to start from scratch.
Xerte
Xerte is a suite of open source e-learning tools created by Nottingham University
http://www.nottingham.ac.uk/xerte
The full software can be downloaded and installed on your computer, providing you have
administrative rights. The full version requires some coding skills, so you might find Xerte
Online Toolkits a better option.
Xerte Online Toolkits is a browser-based course authoring tool. You can sign up for an
account to try it out at http://www.techdisplayxerte.info but you will need to export any
learning objects you create. The software can also be downloaded from the Xerte website.
Whether you create the learning objects online or on the downloaded software, the final
product must be hosted on your own server. The tutorial can be hosted on the ILRB; contact
Rebecca Mogg (MoggR2@cardiff.ac.uk).
For examples of tutorials created using Xerte at Loughborough University, see
http://learn.lboro.ac.uk/course/view.php?id=5973
Twitter in the IL Classroom
The backchannel – using Twitter
A backchannel is defined as ‘a line of communication created by people in an audience to
connect with others inside or outside the room, with or without the knowledge of the speaker
at the front of the room’. 7 Twitter is one of the main ways the backchannel is used. This is
now a familiar feature in conferences and to a lesser extent in teaching. Typically,
conference organisers will assign a hashtag for tweeters to use, thus enabling tweets to be
searchable and easily located (e.g. Cardiff University’s Technology-Enhanced Education
Conference 2011 used #cdftee). In some cases, the stream of tweets containing the
hashtag will be displayed on a screen behind the presenters throughout a conference.
There are tools to collect tweets with a particular hashtag such as Twitterfall
(http://www.twitterfall.com).
Bruff (2010)8 suggests that the backchannel can be used in teaching in the following ways:
7
Atkinson, C. 2010. The backchannel: how audiences are using Twitter and social media and
changing presentations forever. Berkeley: New Riders.
Bruff, D. 2010. Backchannel in education – nine uses. In: Teaching with classroom response
systems blog [Online] 21st Jan 2010. Available at: http://derekbruff.com/teachingwithcrs/?p=472
[Accessed: 14th June 2011].
8
52xii
Handbook for Information Literacy Teaching: August 2011 update
Section Five: Teaching Technologies
Asking questions – students can ask questions during a teaching session, which the
presenter can then answer, either during the session or at the end
Sharing resources – useful resources can be shared with the rest of the class
Offering suggestions – students can suggest topics they would like to be addressed
by the presenter.
The backchannel can be an effective way of improving interactivity in a teaching session.
Issues to consider
There have been many instances of the backchannel ‘biting back’, with rude, critical and in
some cases offensive comments made via Twitter (Atkinson 2010). Think carefully about
whether this is an appropriate method to use with your audience: the backchannel may work
well with a small class of postgraduates or staff but not necessarily as well with a large class
of undergraduates.
Additionally, not all students will use Twitter and those who do not may be reluctant or
opposed to signing up.
Videos, Movies, Screencasts and Vodcasts
Ever thought of using original videos or streamed video clips from the web in your IL
sessions? There are numerous benefits to this method:
A short video can help focus attention and provide variety within a
presentation/workshop
A video will give students a welcome break from the presenter and give you some
breathing space too
A well chosen video will help make more memorable the points which you have
presented in your session. Note: video clips should be used to reinforce the content
of your session not merely to deliver information.
Three methods for obtaining IL videos are:
1. Use a video which has been prepared externally
Video sharing web sites such as YouTube offer an increasing number of videos on IL
themes such as identifying source types, referencing, the research process etc. The
search facility on YouTube is limited, so performing an Advanced search on Google with
Youtube.com specified as the domain may be the best strategy. The quality of
production and content varies considerably. Many videos are of US origin so may not
necessarily be appropriate within a UK context. It is advisable to seek permission from
the copyright owner to use them. This is particularly important in cases where the video
includes 3rd party copyright content which the creator does not own.
2. Use a video which has been prepared internally
Check out the Information Literacy Resource Bank (ILRB) http://ilrb.cf.ac.uk. The 4
entertaining and highly informative movies cover key areas of the information research
process:
Handbook for Information Literacy Teaching: August 2011 update
52xiii
Section Five: Teaching Technologies
1. Information research: the initial steps
2. Exploring the journal literature
3. Evaluating online information
4. Taking the frights out of your cites.
3. Engage experts to help create professional videos
If you have complex requirements, you will need to engage experts who can assemble a
video in a professional manner. This can be time consuming and expensive, requiring
meticulous planning and lengthy discussion. However, IL videos such as “Taking the
Frights out of your Cites” (see p. 43), which were created by ULS with the help of the
Media Resources Centre, illustrate that the end result can make the effort worthwhile.
4. Create your own simple IL movies
You don’t need a film crew and a lot of equipment to create some effective IL movies
quickly and easily. Vodcasts can be created with just a webcam with a microphone.
Below are some tips on how you can create your own IL movies.
Screencasts
A screencast is a recording of a desktop demonstration with either a voiceover or captions.
Numerous screencasting software packages are available.
Camtasia and Captivate offer features such as editing options, zooming and automatic
captioning. Captivate would need to be purchased from an external supplier. However,
Camtasia has been purchased and installed on two INSRV laptops. Contact Cathie Jackson
(JacksonCM@cardiff.ac.uk) for details.
Using free software such as Screenr entails recording the screencast with sound in one take;
if you make a mistake you have to begin again. One benefit of using Screenr is that your
screencasts are hosted on your Screenr page and you can link to them quickly and easily.
You can upload your screencasts to video hosting/sharing services such as YouTube and
Vimeo.
To record a voiceover with any of the screencasting software you will need a microphone on
your computer, a headset or a webcam. Tip: write out your script and time it before you start
recording.
52xiv
Handbook for Information Literacy Teaching: August 2011 update
Section Five: Teaching Technologies
Xtranormal
Xtranormal is an online movie maker that allows you to create animated movies by typing in
text. You can set up a free account at http://www.xtranormal.com. All new accounts come
with 300xp (xtranormal points) which allows you to purchase sets and “actors” to perform in
your movie. Educator accounts are available and anyone with an active account can
request to have it converted to educator status which provides an extra 5000xp.9
The process of making a movie is simple: choose a set, one or two actors and pick their
voices, then type in (or copy and paste) your script. You can also add sound effects,
background music and gestures for no extra points. Once you have edited your movie you
can publish it on the Xtranormal site with its own URL. You are also provided with a code
should you want to embed the movie into a tutorial or learning object. There is also an
option to publish directly to YouTube.
(http://www.xtranormal.com/watch/6768643/mwe-test)
It is important to think about your target audience when using a tool like Xtranormal; the
animations are probably more suited to year one undergraduates than to researchers.
Web Conferencing
Web conferencing provides another means of delivering IL teaching to students who are
unable to attend sessions on campus, e.g. distance learners and part-time students. There
are numerous web conferencing software packages available: Eluminate and Webex require
payment, while Yugma and Vyew are free online. Staff at the Health Library have been
using Vyew to provide IL training for distance learning students.
Xtragaz. 2010. What am I paying for? I’m an educator. Is it true I can get a discount at Xtranormal?
[Online]. Available at: http://xtranormal.zendesk.com/entries/197530-text-to-movie-asset-store-andvirtual-currency-faq [Accessed: 15 June 2010].
9
Handbook for Information Literacy Teaching: August 2011 update
52xv
Section Five: Teaching Technologies
Vyew
To sign up for a free account go to http://vyew.com
Vyew allows the presenter to share their computer screen, an interactive whiteboard
or a file such as a Word document or PowerPoint presentation, with up to ten
students (the maximum number of attendees allowed for free accounts)
Students access the web conference in Vyew by clicking on the URL to your “Vyew
Room” which can be emailed to the students once they have signed up for a session
Students do not need to install any software but they do need Adobe Flash Player
enabled and sound on their computer
Up to five attendees (including the presenter) can share a webcam within the
meeting or all attendees can use the public chat (in the bottom right corner in the
screenshot) to communicate with one another and ask questions
You will need a webcam and a headset (depending on the quality of the microphone
in your webcam) installed on your PC.
Tips:
Advertise the sessions one week in advance on a blog and in Learning Central
Tie in the sessions with assignment dates
Allow 5-10 minutes settling-in time to let the students get used to the learning
environment; have some patter prepared to keep them entertained whilst they’re
waiting for the other students to join; check pronunciation of names
Be aware of time zones when scheduling the sessions
Keep the students’ attention by asking direct questions.
52xvi
Handbook for Information Literacy Teaching: August 2011 update
Section Five: Teaching Technologies
Video Conferencing software to support library users
Case study 10b
Video conferencing software enables us to provide support in using the University’s
electronic resources to distance learners. The software enables you to share your desktop
remotely with the participants of the session allowing you to give sophisticated
demonstrations and take questions via voice or instant chat messages.
We have been using BigBlueButton hosted by JISC. To run one of these sessions you will
need a headset with microphone, the latest version of Adobe Flash and a webcam.
Participants will need a headset with microphone and the latest version of Adobe Flash. We
hope that the functionality of the software will soon be extended to record sessions and to
share participant’s desktops.
Mari Ann Hilliar, Health Library
Wikis
A wiki is a tool that allows users to add and edit content freely on a website. The main goal
of wiki communities is to create free, reliable, up-to-date reference sources. Wiki is a
Hawaiian word meaning “fast”.
Wikis can be used as online IL collaborative working tools in the following ways:
1. Collaboration between learners
2. Collaboration between teachers
3. Collaboration between learners and teachers
A great example of a wiki is Library Success: A Best Practices Wiki
(http://www.libsuccess.org). This has a similar layout and design to Wikipedia because it
uses Media Wiki http://www.mediawiki.org - a free open source software originally written for
Wikipedia. The following are further examples of free open source software sites you may
use for creating your wiki:
Wiki Spaces (http://www.wikispaces.com)
Wet Paint (http://www.wetpaintcentral.com).
However, bear in mind that Learning Central incorporates a wiki tool which has been used
with great success (see case study on the next page).
Handbook for Information Literacy Teaching: August 2011 update
52xvii
Section Five: Teaching Technologies
Creative use of a wiki
Case study 10c
Using the wiki tool on Learning Central allowed me to create a virtual repository for most of
the content in my handouts and lectures. Unlike a simple collection of links, the material is
searchable through tags and the hierarchical index. Embedded links within the articles
facilitate browsing throughout the wiki, connecting topics together. I was also able to
embed links to external web pages in and out of Cardiff University, providing both
contextual information and further in-depth resources.
By placing most of my IL content in a secure location accessible to all School of Music
students and staff, I was able to take a more relaxed approach to my IL sessions. In the
inductions and introductory research skills sessions, I focused on enabling autonomous
information seeking, rather than simply force-feeding the information to the students
directly. The wiki is just one of the tools we used in developing our own Library module on
Learning Central. Creating a hub of relevant information helped strengthen the School's
Learning Central presence, which also reinforced our own relevance in the School. A nice
side effect was that putting so much content online also significantly reduced paper output
and staff time by eliminating the need for mass-photocopied handouts!
Although I have focused initially on using the wiki as a repository, I hope in future to
expand its use for collaborative engagement with the School. I'd like to develop - either as
part of the existing wiki, or as a separate wiki - a "by-genre" resource review where
students and staff can share useful weblinks and recommend relevant materials. The idea
is to create social bookmarks within a wiki article format. The trick will be convincing our
School that sharing resources will enhance not replace traditional research.
Charity Dove, Music Library
Acknowledgements:
Update prepared by Lucy Collins, Jessica Emerton, Nigel Morgan, Susan Smith, Rowland
Somers, Rosemary Soper and Erica Swain. Formatted by Rob Sell. With new contributions
from Catherine Borwick, Charity Dove, Mari Ann Hilliar, Rebecca Mogg and Nathan Roberts.
52xviii
Handbook for Information Literacy Teaching: August 2011 update