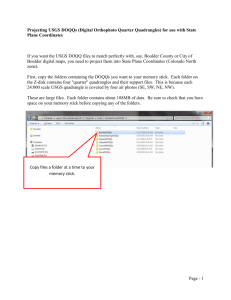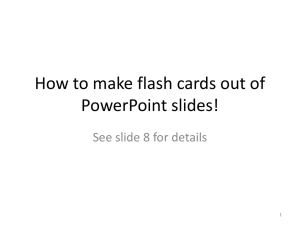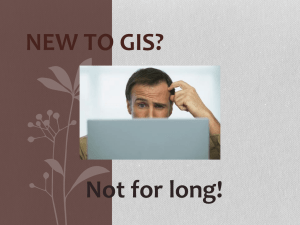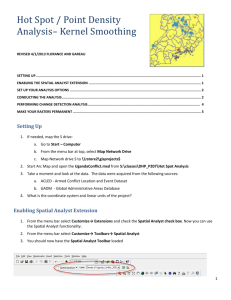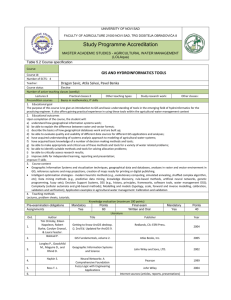Raster: The `Other` GIS Data
advertisement

116094388 Page 1 of 11 Raster: The ‘Other’ GIS Data Objectives Understand the raster format and how it is used to model continuous geographic phenomena Understand how projections & coordinate systems affect the outcome of geoprocessing tools Know how to project raster datasets Know how to use raster modeling to measure distance Know how to create Hillshade images Know how to extract raster values to vector data Know how to use the Surface Know how to use Map Algebra to calculate new raster layers from a set of raster variables Know how to use the classification tool to reclass raster datasets Know how to ‘Clip’ a raster dataset to a vector layer Know how to apply Symbology to a raster dataset Know how to create isometric contours from raster data Know how to resample raster data from one resolution to another The Raster Data Model Surfaces are continuous geographic phenomena that cannot be described as discrete ‘Features.’ Surfaces are generally modeled as ‘Raster’ data, of which the most familiar type is the digital photograph. Things like elevation, temperature, slope and precipitation have measurable values for any particular location on the earth’s surface. To model these phenomena, an area of interest is divided into an array of identically sized squares. The centers of these squares then become the ‘sample points.’ The values of the variable of interest are recorded, or estimated, at each of the sample points. These values can then be assigned colors, or shades of gray, in order for them to be visualized. This tutorial will introduce you to some of the basic skills necessary to have when using raster data in your analysis. This tutorial is in no way comprehensive, rather it is intended to provide you with a base. Getting Ready for the Tutorial Sign Up for the GIS-L Listserv The Yale University GIS-L Listserv is an internal University message system, devoted to GIS use and issues at Yale. The list is the primary source for updates on software and license server issues, data acquisitions and workshop announcements. All GIS users are encourages to sign up for the list. The GIS-L list is very lightly used, so that you will not be overwhelmed with messages that are not relevant to you. 1. In your Web Browser, Go To the Map Collection Website, at www.library.yale.edu/maps 2. Under the Quick Links section on the right, Click on the “Sign up for the Yale GIS-L Mailing List” link to go to the GISL registration page. 3. Enter your Email Address and Choose a Password. The Yale Map Collection At Sterling Memorial Library 130 Wall Street, Room 707 Stacey Maples – GIS Assistant 203-432-8269 / stacey.maples@yale.edu www.library.yale.edu/maps 116094388 Page 2 of 11 Note: We suggest that you not select the Daily Digest feature. 4. Click on the Subscribe Button to finish. You should receive a confirmation email shortly afterward, with instruction on how to use the GIS-L list. Download the Data The datasets used in this tutorial are available for download on the Map Collection Website. Feel free to download and use these tutorial materials, as you wish, and to pass them along to interested colleagues. 1. Return to the Map Collection Homepage, in your Web Browser. 2. Under the Quick Links Section on the right, Click on the “Download GIS Workshop Materials” link. 3. Find the “Data” Link for the ArcGIS 9.3 “Raster: The ‘Other’ GIS Data” and Right-Click on the Link. 4. In Firefox, Select “Save Link As,” in Internet Explorer, Select “Save Target as…” 5. Depending on your browser and setup, you may be offered a Browse Window, to select the folder into which you want the downloaded file placed. If so, Browse to a Folder on your hard drive that you have write permission for. For this tutorial, we will assume that you are using the C:\temp folder of the machine you are working on. 6. Clicking on the Create New Folder Button, Create a New Folder, using your initials as the name of the folder, so that you end up with a full path something like: C:\temp\your_initials\ 7. Save the Downloaded File to this New Folder. Unzip the Data It is now necessary to decompress, or unzip, the tutorial data for use. Note that in Microsoft Windows XP and Vista, it is possible to “Explore” a compressed file, as if it were a folder. ArcMap does not support this type of browsing, so it is necessary to actually unzip the file for use. This part of the tutorial assumes that you are using Windows’ built in Compressed File support. 1. Browse into the Folder where you saved the 04Raster_The_Other_GIS_Data.zip file. 2. Right-Click on the File and Select “Extract All…” 3. Click Next to arrive at the window shown at the right. 4. Under “File Will Be Extracted To This Directory:” Remove the \04Raster_The_Other_GIS_Data\ part of the Path Name (this is redundant, as the zip file contains a directory structure of its own). The Yale Map Collection At Sterling Memorial Library 130 Wall Street, Room 707 Stacey Maples – GIS Assistant 203-432-8269 / stacey.maples@yale.edu www.library.yale.edu/maps 116094388 Page 3 of 11 5. Click Next to Extract the File. 6. Once the extraction has completed, you can Uncheck “View Extracted Files” and Click Finish. Explore the Data in Windows Explorer Now you will take a look at the data you have extracted, using Windows Explorer. This part of the tutorial is designed to familiarize you with the difference between how Windows recognized common spatial dataset filetypes, and how ArcGIS recognizes them. 1. Browse into the extracted C:\temp\your_initials\ 04Raster_The_Other_GIS_Data\ Data\Raster\ Folder. This folder contains three (3) raster datasets, and a single shapefile that describes the footprint of one of those raster datasets. Note that these four files are composed of many folders and files. Of particular importance is the fact that DATA FOR ALL THREE RASTER DATASETS IS CONTAINED IN A SINGLE “info” FOLDER! 2. Browse into the .\info Folder. Note that there is no clear indication of what files contain information about your individual raster datasets. This means that there is really no way to move, copy, paste and perform other common maintenance functions on raster datasets within Windows Explorer interface. Explore the Data in ArcCatalog Now you will take a look at the same data using ArcCatalog, the ArcGIS version of Windows Explorer, which is designed to interact with these types of spatial data filetypes. 1. Go To Start>Programs>ArcGIS> and Launch the ArcCatalog program. 2. Using the “Catalog Tree” Panel, at the left side of the ArcCatalog application window, Browse to your C:\temp\your_initials\ 04Raster_The_Other_GIS_Data\ Data\Raster\ Folder. 3. Make Sure that the “Contents” Tab at the top of the “Catalog Display” on the right side of the ArcCatalog Application Window is active. Note the difference in how ArcCatalog and Windows display raster datasets. ArcCatalog ‘knows’ that a raster dataset is actually a collection of files & folders, so it only shows you a single file, where Windows Explorer showed all of the files. You should always use ArcCatalog for Moving, Deleting, Copying, etc… any spatial data files, for this reason. Using ArcCatalog for these tasks prevents critical parts of the spatial data files from being ‘left out’ and rendered useless. This is particularly true in the case of Raster data, where multiple raster datasets in a folder will “share” the “info” folder and their individual properties will be concatenated. While Windows Explorer is incapable of extracting this concatenated information (and therefore, you cannot move, copy, delete, files without rendering them useless), ArcCatalog “knows” how to untangle the datasets from one another. The Yale Map Collection At Sterling Memorial Library 130 Wall Street, Room 707 Stacey Maples – GIS Assistant 203-432-8269 / stacey.maples@yale.edu www.library.yale.edu/maps 116094388 Page 4 of 11 Working with Raster Data in ArcMap Projecting Raster Data 1. Open the Map Document, Rasters.mxd, by Double-Clicking on it. 2. In the Table of Contents, Right-Click on the ned_91749882 Layer and Open its Properties. 3. Click on the Source Tab and Scroll Down to examine the Spatial Reference Information. Note that this dataset is currently using the Geographic Coordinate System (Lat/Lon) and the North American Datum 1983. There are two reasons we want to project this data to another Projection/Coordinate System. First, the other datasets in this project, and the project itself, are using the UTM projection. Not using the same projection across layers can cause problems in overlay functions (extracting data from one layer to another). Second, and as important, Latitude & Longitude are angular measurements of position, relative to the center of the Earth. Tools that calculate surface parameters (Slope, aspect, etc…) in ArcGIS assume that the cell size of a raster dataset is measured in the same units as the elevation values. Since the ned_91749882 Layer is in GCS, its cell size is expressed in angular units, rather than linear units. ArcGIS 9.3 now takes care of this by calculating a Z factor that converts the elevation units to units comparable with the units of cell size. While this works fairly well at the local level (large scale), using a single Z Factor in this way will introduce error at the small scale (global level) since degrees of Longitude vary in linear width as you move north and south. For this reason, it is always more desirable to determine a projection system appropriate for the scale, region and focus of your project and convert your data from GCS to that projection. 4. Close the Layer Properties Dialog. 5. Open the Arctoolbox using the Arctoolbox Button. 6. Click on the Search Tab at the bottom of the Arctoolbox Panel and Search on the term “Project Raster”. 7. Double-Click on the Project Raster Tool to Open it. 8. Select the ned_91749882 Layer as the Input Raster. 9. Browse to the C:\temp\your_initials\ 04-Raster_The_Other_GIS_Data\ Data\Raster\ Folder and Save the Output Raster as “Elevation”. 10. Click on the Properties System. Button to select the Output Coordinate 11. In the resulting dialog, Click on the Import Button. 12. Browse to the C:\temp\your_initials\ 04-Raster_The_Other_GIS_Data\ Data\Shapefile\ Folder and Select the Study_Area_polygon.shp file. The Yale Map Collection At Sterling Memorial Library 130 Wall Street, Room 707 Stacey Maples – GIS Assistant 203-432-8269 / stacey.maples@yale.edu www.library.yale.edu/maps 116094388 Page 5 of 11 13. Click Add. 14. Click Ok twice to Apply the UTM Projection to the ned_91749882 Layer. 15. The resulting elevation Layer will be added to your map document. 16. In the Table Of Contents Panel, Drag the elevation Layer into the Surfaces Group and Turn Off the Visibility of the original ned_91749882 Layer. How to ‘Clip’ a raster dataset to a vector layer Raster datasets can be very large, and consequently, calculations based upon those datasets can be quite processor intensive. To minimize the processing time needed to work with raster data, as with all data formats, it is always desirable to subset to only the area of direct interest. 1. Return to the Arctoolbox Search Tab and Search on the term “clip”. 2. Double-Click on the Clip Tool from the Data Management Toolbox to Open it. 3. Select the Projected NED Elevation Layer as the Input Raster. 4. For the Output Extent, Select the Study_Area_polygon.shp file. 5. Check the “Use Input Features for Clipping Geometry” Option. 6. Save the Output Raster Dataset to the C:\temp\your_initials\ 04-Raster_The_Other_GIS_Data\ Data\Raster\ Folder as elev_clip (be sure you remove any file extension, which determines the type of raster dataset). 7. Click Ok to Apply the Clip. 8. Drag the resulting elev_clip Layer to the top of the Surfaces Group and Turn Off the Visibility of the elevation Layer. Know how to use the Surface Tools to calculate parameters of landscape 1. Return to the Arctoolbox Search Tab and Search on the term “slope”. 2. Double-Click on the Slope Tool from the Spatial Analyst Toolbox to Open it. Note: You may need to enable the Spatial Analyst Toolbox from the Tools>Extensions Dialog, accessible from the Main Menu. 3. Select the elev_clip Layer as the Input Raster. The Yale Map Collection At Sterling Memorial Library 130 Wall Street, Room 707 Stacey Maples – GIS Assistant 203-432-8269 / stacey.maples@yale.edu www.library.yale.edu/maps 116094388 Page 6 of 11 4. Save the Output Raster as slope_utm in the C:\temp\your_initials\ 04Raster_The_Other_GIS_Data\ Data\Raster\ Folder. 5. Change the Output Measurement to PERCENT_RISE. 6. Click Ok to Calculate the Slope Parameter. 7. Drag the resulting slope_utm layer into the top of the Surfaces Group. Using Map Algebra to Calculate New Raster Layers from A Set Of Raster Variables 1. Click on the Add Data Button and Browse to the C:\temp\your_initials\ 04Raster_The_Other_GIS_Data\ Data\Raster\ Folder. 2. Add the slope raster dataset to your Map Document. 3. Drag the slope Layer to just below the slope_prj Layer in the Surface Group. 4. Return to the ArcToolBox Search Tab and search on the term “map algebra”. 5. Double-Click on the Single Output Map Algebra Tool to Open it. 6. Click on the “Input Raster Or Feature Data To Show In ModelBuilder…” item to Open it and Use The Drop Down to Add both slope and slope_utm to the List. 7. Drag the Surface\slope_utm layer you just added to the Input Raster List. 8. Enter a Space, followed by the ‘-‘ to Subtract, followed by a Space. 9. Drag the Surface\slope layer, from the Input Raster List. 10. Click on the Environments Button and then click on the General Settings Item, to expand its options. 11. Use The Drop-Down To Set the Extent to “Same as layer slope_utm.” 12. Click Ok twice to run the algebraic expression you just created. 13. The result will be added to your maps document, you may want to Turn Off the The Yale Map Collection At Sterling Memorial Library 130 Wall Street, Room 707 Stacey Maples – GIS Assistant 203-432-8269 / stacey.maples@yale.edu www.library.yale.edu/maps 116094388 Page 7 of 11 Visibility of other layers to better examine the results. What you have created is a new raster layer that reflects the difference between the two input raster layers. Here, this represents the error introduced into the Slope calculation by running the Slope Tool on a dataset that is in Lat Long coordinates, rather than a projection that has a linear unit that matches the elevation units. How to Create a Distance Raster As noted before, the raster data model is used to represent spatial phenomena that vary continuously through space. This includes distance. One of the most useful capabilities is the ability to create a raster layer that describes the distance from a given set of features to every point on the map. 1. Return to the Arctoolbox Search Tab and Search on the term “distance”. 2. Double-Click on the Euclidean Distance Tool to Open it. 3. Select the New_Haven_Air_Release_2002_D Layer as the Input Feature Source Data. 4. Name the Output Distance Raster as dist2tox and Save it to the C:\temp\your_initials\ 04Raster_The_Other_GIS_Data\ Data\Raster\ Folder. 5. Set the Output Cell Size = 100 6. Click on the Environments Button and Set the General Settings>Extent to “Same As Layer Study_Area_Polygon.” 7. Click Ok twice to Calculate the dist2tox layer. You should now have a rater dataset in which the value of every pixel reflects the Euclidean distance (in meters, the linear unit of the UTM Projection System) to the nearest Air Toxic Release site. How To Extract Raster Values To Vector Data Now, suppose that you would like to make the distance value you have calculated an attribute of the schools Layer, so that you can examine the relationship between proximity and some other variable. Here, you will extract the underlying raster value from the dist2tox Layer to each of the school points. Conceptually, this is similar to passing the points through the raster, so that it “imprints” its attribute on the points layer. 1. Return to the Arctoolbox Search Tab and Search on the term “Extract”. The Yale Map Collection At Sterling Memorial Library 130 Wall Street, Room 707 Stacey Maples – GIS Assistant 203-432-8269 / stacey.maples@yale.edu www.library.yale.edu/maps 116094388 Page 8 of 11 2. Double-Click on the Extract Values To Points Tool, from the Spatial Analyst Toolbox, to Open it. 3. Select the New_Haven_Schools_with_SF1 Layer as the Input Point Features. 4. Select the dist2tox Layer as the Input Raster. 5. Name the Output Point Features Shapefile New_Haven_Schools_with_SF1_dist2to x and save it to the C:\temp\your_initials\ 04-Raster_The_Other_GIS_Data\ Data\Shapefile\ Folder. 6. Click Ok to Extract the Raster Values to the school points. 7. When the Extraction has completed, Right-Click the new New_Haven_Schools_with_SF1_dis t2tox Layer and Open its Attribute Table. 8. Scroll to the Far Right and note that the distance in meters to the nearest toxic air release site has been added as an attribute. 9. Close the Attribute Table. The Yale Map Collection At Sterling Memorial Library 130 Wall Street, Room 707 Stacey Maples – GIS Assistant 203-432-8269 / stacey.maples@yale.edu www.library.yale.edu/maps 116094388 Page 9 of 11 How To Use The Classification Tool To Reclass Raster Datasets In some cases you may want to reclassify your raster data in order to examine how that classification creates “zones.” For example, you may want to examine the effect of sea level rise on coastlines. Here you will reclassify the elev_clip data to reflect an increase in se levels. 1. Toggle the Visibility of your Layers in the Table Of Contents Panel until you have only the elev_clip Layer visible. 2. Return to the Arctoolbox Search Tab and Search on the term “Reclass”. 3. Double-Click on the Reclassify Tool from the Spatial Analyst Toolbar to Open it. 4. Select the elev_clip Layer as the Input Raster. 5. Click on the Classify… Button. 6. Change the Method Drop-Down to Equal Interval, so that the Classes Drop-Down is enabled. 7. Change the Number Of Classes to 2. 8. Under Break Values Change the First Value to 0. 9. Click Ok. 10. Name the Output Raster ‘coast’ and Save it to the C:\temp\your_initials\ 04Raster_The_Other_GIS_Data\ Data\Raster\ Folder. 11. Click Ok to Apply the Reclassification. 12. The new “binary” raster, coast, will be added to your Table Of Contents Panel. 13. Return to the Reclassify Tool. 14. Select the elev_clip Layer as the Input Raster. 15. Click on the Classify… Button. The Yale Map Collection At Sterling Memorial Library 130 Wall Street, Room 707 Stacey Maples – GIS Assistant 203-432-8269 / stacey.maples@yale.edu www.library.yale.edu/maps 116094388 Page 10 of 11 16. Change the Method Drop-Down to Equal Interval, so that the Classes Drop-Down is enabled. 17. Change the Number Of Classes to 2. 18. Under Break Values, this time Change the First Value to 10. 19. Click Ok. 20. Name the Output Raster ‘coast_10’ and Save it to the C:\temp\your_initials\ 04-Raster_The_Other_GIS_Data\ Data\Raster\ Folder. 21. Click Ok to Apply the Reclassification. 22. The new “binary” raster, coast_10, will be added to your Table Of Contents Panel. How to Create Isometric Contours From Raster Data One of the more familiar ways of depicting elevation is with the use on isometric contour lines. They are the concentric lines visible on USGS Topographic maps that visually indicate changing elevation. These lines can likewise be applied to any raster data, and where appropriate can create striking visual representations of changing values in the variable of interest. Here you will create contours based upon the elev_clip dataset. 1. Toggle the Visibility of your Layers so that the elev_clip layer is, again, the only visible layer. 2. Return to the Arctoolbox Search Tab and Search on the term “Contours”. 3. Double-Click on the Contour Tool from the Spatial Analyst Toolbox, to Open it. 4. Select the elev_clip Layer as the Input Raster. 5. Name the Output Polyline Features ‘contour_5m’ and Save it to the C:\temp\your_initials\ 04Raster_The_Other_GIS_Data\ Data\Shapefile\ Folder. 6. Set the Contour Interval to 5 (this will create 5 meter contours). The Yale Map Collection At Sterling Memorial Library 130 Wall Street, Room 707 Stacey Maples – GIS Assistant 203-432-8269 / stacey.maples@yale.edu www.library.yale.edu/maps 116094388 Page 11 of 11 7. Click Ok to create the contour_5m Layer. How to Create Hillshade Images 1. Return to the ArcToolbox Search Tab and Search on the term “Hillshade”. 2. Double-Click on the Hillshade Tool from the Data Management Toolbox to open it. 3. Select the elev_clip layer as the Input Raster. 4. Name the Output Raster ‘hillshade’ and Save it to the C:\temp\your_initials\ 04Raster_The_Other_GIS_Data\ Data\Raster\ Folder. 5. Set the Z Factor to 2 (This setting will “exaggerate” the elevation by a factor of 2, providing greater emphasis of the topography). 6. Click Ok. How To Apply Symbology To A Raster Dataset. Finally, we will briefly explore the options for symbolizing raster data. As you have seen, ArcMap defaults to certain symbologies, sometimes based upon the type of processes the raster has been derived from. Here, we will adjust the symbology of the elev_clip Layer and use it in combination with the Hillshade and contour layers to create a cartographic representation of the landscape. 1. Drag the elev-clip Layer so that it is below the contour_5m Layer and above the Hillshade Layer. 2. Make sure that the contour_5m, elev_clip and Hillshade Layers are the only visible layers. 3. Right-Click on the elev_clip Layer and Open its Properties. 4. Click on the Symbology Tab. 5. Select an appropriate Color Ramp from the drop-down (one that ranges several colors would be best). 6. Click on the Display Tab. 7. Set the Transparency of the elev_clip Layer to 50%. 8. Click Ok to Apply the Changes and Close the Properties Dialog. 9. Toggle the Visibility of the contour_5m Layer, if necessary, to observe the shaded effect you have created. The Yale Map Collection At Sterling Memorial Library 130 Wall Street, Room 707 Stacey Maples – GIS Assistant 203-432-8269 / stacey.maples@yale.edu www.library.yale.edu/maps