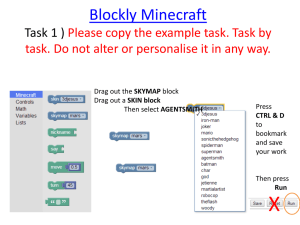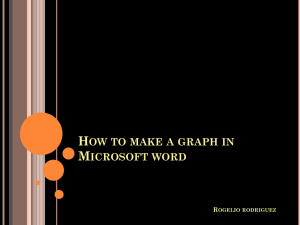2-Minute Training - Center
advertisement

Microsoft Expression Design ® Quick Start Guide Microsoft Expression Design – Quick Start Guide (2-Minute Training) Welcome to Expression Design. When you first launch the program, you’ll find the artboard (white area you draw or create in), the tool box to the left. This is where the main tools for creating and manipulating exist. To the right is the property inspector; here you can organize your artwork/ objects using the layers panel, change the color or other various properties using the appearance panel. You can customize the interface by docking and undocking Toolbars, and changing Option settings. Microsoft Expression Design – Quick Start Guide Let’s get started. 1. So to begin, open Expression Design and Open the PodCastPlayer.design file. I prepared this file especially for the tutorial. We’ll be creating the graphics for Play/ Rewind/Forward as well as some graphics for the tool bar. The tool bar isn’t visible at this point but we’ll get to that soon enough. Lets talk quickly about the work space. The Artboard is where we build artwork, the toolbox (to the left) is where the tools for creating and manipulating paths exist. The properties panel is what we use to affect properties of the paths. Fill and stroke properties are applied using the appearance panel. The position, order, naming of objects are affected using the layers panels. Microsoft Expression Design – Quick Start Guide 2. Time to start generating some graphics. Go to the layers panel and double click the layer named; layer 1 and rename it to Player Controls, press enter to commit. Hold your Alt key, and click on the lock icon o This will lock all the layers except the selected layer We are going to create the buttons for Play, rewind, forward Select the Polygon tool from the tool box or use the QC “J” Click the Stroke Tab and remove the color using the no-color swatch. Click the fill tab in the appearance category and select the gradient swatch. o You can now see the gradient editor Select the black gradient stop Select the white stop , hold Alt and click the orange swatch tab Save our gradient to the quick swatches by dragging from the fill tab and replace a quick swatch. - Hold alt and click on the yellow swatch If you don’t have either of these swatches in the quick swatch area, use the color picker to select the color. Microsoft Expression Design – Quick Start Guide 3. Position your mouse close to the middle area of the open space in the player body, Click and drag out a triangle- While dragging out hold the Shift key and rotate so that your triangle is pointing horizontally. Activate the selection tool- I’m going to use the QC “V” Click and start dragging to the right. While Dragging hold alt to make a copy and Shift to constrain its axis Do this again, but only drag this one about half way through the last Shift click to select these two objects Use the path options in the action bar and select Unite We’ve combined the two paths nowWith the new object selected hit CTRL + C to copy and then CTRL + F to past in front- Right click on the object, select transform/ reflect horizontal Start dragging to the left hold the shift key to be sure it stays lined up. Shift click to select all three up objects Use the distribute option in the action bar. Select horizontal centers The gradient isn’t how I’d like it. So, go to the tool box and select the Gradient transform tool. Click and drag from just above the objects and release just below The new graphics should look similar to this I’ll hit “V” to activate the selection tool. Now we’ll use the Zoom index to zoom in on our selection. o Go to Zoom/ Fit to selected Using the B-spline tool and Stop Alpha on gradients.. De-select everything by pressing CTRL + SHIFT + A or use the select menu Now we’ll give them some light reflections Select the B-Spline pen tool. You can activate this by pressing “W” Change the fill in the appearance panel, to white (for now) Now I’ll start clicking to make my shape Microsoft Expression Design – Quick Start Guide Create all three shapes Activate selection tool select. Go to the fill tab again and this time, give it a gradient fill. Click the In the gradient editor, select the yellow gradient stop Select the orange stop Gradient editor popup and enter -90 for the rotation value. I prefer to enter this one manually and select all three shapes. Hold Shift and click other objects to Multi and change it to white. , change it to white too and make it transparent using the Stop alpha slider. , click and enter or drag to the Microsoft Expression Design – Quick Start Guide 4. Now let’s save this gradient for later use--- Drag the gradient from the fill tab to the quick swatches Now are graphic objects look like this: Now we’re going to look at Live Effects and Masking. Use the Zoom index and Fit to screen I’m going to go ahead and Un-dock this panel for now so we can see everything a little easier. Expose the Player Control Layer We’re going to target the objects that belong together and group them. Select one of the Highlights we created and use the rollover popup to identify its match, then go to Arrange/ Group or press CTRL + G to group the objects. Name the new groups appropriately- Forward Button, Play Button, Rewind Button. Now lets expose the “volume slider” group Target the slider BG object Microsoft Expression Design – Quick Start Guide Go to Live Effects panel, select the FX button/ effects/ OuterGlowo Click and drag the Noise to 0- drag size to 1…Opacity to 0.7… and the color to black. Select the rectangle tool, press “m” or select it from the tool box Click and drag a rectangle that is slightly bigger than the shadow we created on the last object. With that newly created rectangle selected, hold shift and multi-select the volume slider head group. Go to object/ clipping path/ make with top path Expose the new clipping mask object, target the top most object select the fill tab in the appearance panel and remove the color . If you need to make any fine-tuning to the mask now is the time to do it. Rename the clipping mask object “volume slider” Microsoft Expression Design – Quick Start Guide We are going to do the same thing to the “play head” slider. Expose the play “head slider” group. Target the slider BG object, click FX/ effects/ drop shadow, drag “Offset” to zero Select rectangle tool , drag a box that is a little bigger than the drop shadow object o Try to match up the bottom edges of the rectangles Multi-select the newly created rectangle with the “play head” slider group o Use quick command CTRL+7 o o o o Use the Direct selection tool and target the masking object- be sure to click the path and not the fill to select. You can’t select a masking object using its fill. Use the Direct selection tool to adjust the shape as needed. Select points or segments. Collapse clipping mask group and rename “Playhead slider” Collapse the “player controls” layer And now, we are finished with all of our “player controls”- Re-dock the layers panel using the dock icon Microsoft Expression Design – Quick Start Guide . Next Topic. Lock the “players controls” layer. Unlock the “tool bar” layer and the “shelf slider” layer Now we are going to expose some of the hidden art work in this project. Press CTRL+A, to select all Activate the selection tool by pressing “v” Click and drag the bottom right yellow tab down. After you start dragging hold the shift key, to keep it in line. Use CTRL + 0 to “fit to screen” So this is the area in the User Interface design that I want to have a library button, search button, download/ update button, “add to”- or “remove from” library buttons. Microsoft Expression Design – Quick Start Guide I created a toolbar and it already has on needed button. The library button- we need to create the rest. We are going to make a magnifying glass for our search button Hold the spacebar to activate the pan tool , click and drag on the artboard and pan to the left. We want open area to so we can start creating our new graphic free of obstacles. Go to the layers panel and be sure to target the toolbar layer so that it’s the active layer. De-select all, CTRL + SHIFT + A. Go to the appearance panel, select the fill tab and then select the yellow to orange gradient we saved earlier. Activate the ellipse tool using the tool box or press “L” Click and start to drag out an ellipse, hold the shift key while dragging to constrain its proportions. We’re creating a perfect circle. CTRL+C to copy and CTRL+F to paste in front Activate the selection tool by using quick command V, click on a corner adorner click and drag towards the center. Hold the ALT+Shift key to scale on the center point. Click and drag a selection marque over our two new objects to select them. Microsoft Expression Design – Quick Start Guide Go to object/ compound path/ make I am going to activate the rectangle, press “M” Navigate to the “edit rectangle” panel and give the corner radius a value of 2 I am going to click and drag at the base of the two circles and create a small object. I am going to draw another rectangle and this will be our handle. I will press “V” to activate the selection tool Go to the align option in the action bar and select “Horizontal Centers “ Use the path option in the action bar and unite. The resulting object looks like this: Go to the appearance panel select the stroke tab, and give it a white stroke width 2.33 . CTRL+C to copy and CTRL+F to paste in front. Go back to the stroke tab in the appearance panel and remove its color. I am going to click and drag to select both objects, now group the objects by pressing CTRL + G. , click and drag over all of the new objects. Microsoft Expression Design – Quick Start Guide . and a stroke Let's locate the group in the layers panel and rename it “Search Button”. Use the zoom index and fit to screen. Drag the group to its new home Use the adorners to scale and rotate into position but before I do that I need to be sure my stroke is NOT going to scale- Go to the Options dialog Edit/ Options or CTRL + K and look at the stroke options… be sure that scale stroke width is NOT checked. Microsoft Expression Design – Quick Start Guide Now we’ll create the download button- Pan the artboard down this time- again using the space bar/ pan tool. I am going to select the rectangle tool I am going to click and drag a small rectangle. We want rounded corners with a 2 pt radius And next I am going to hold shift, click and drag a small square. I am going to use my delete anchor point tool, QC “-“. We’re going to delete two points on my rectangle to make a triangle. Press “V” to activate the selection tool down. We are going to use these two objects to create our download arrow. I am going to click and drag my triangle so that it lines up with my other rectangle. Then I am going to select both objects and align them using the action bar , use your corner adorners to rotate the object so that is pointing Now they should line up like this Then I am going to select both objects and unite them using the action bar . Result: Hit CTRL+C to put a copy on the clipboard, select the stroke tab and give it a white stroke. CTRL+F to paste the object in front. The point of doing it this way, is so that the object only appears to have a stoke on the outside edge of the path. Select both objects using the selection tool and group them, CTRL + G. Rename the group in the layers panel “Download Button”. Drag that group to its position in the tool bar; use the adorners to scale to fit into position. Microsoft Expression Design – Quick Start Guide Next we’ll make the “Add” and “Remove” icons I am going to press “M” to activate the rectangle tool . I am going to click and drag a thin long rectangle. Press “V” to get my selection tool . Click and drag a copy by holding the ALT key, to another empty part of the canvas. Rotate the object 90 degrees while holding the ALT key to make another copy. Your screen might look similar to this: Select the crossing objects and use the path option “Unite” in the action bar your object should look similar to this Now select your plus and minus symbols and align Horizontal Centers using the action bar Control “C” and CTRL+F to copy and paste in front and remove the color from the stroke Microsoft Expression Design – Quick Start Guide . Select the Remove/ or Minus symbol objects (there are two of them because we copied and pasted) and group them using right click group, do the same for the Plus/ or Add symbol. Rename them in the layers panel: “Add button” and “Remove Button” respectively. Drag objects to their rightful place Be careful to scale both the plus and minus objects at the same time to keep them proportionately the same. So there we have it! Our comp is ready for exporting as a Jpeg for the client review and ready to export XAML for a developers use. This lesson was designed to provide a quick introduction to using Expression Design. This short lesson was created by Jesse Brown, a freelance designer and presenter for Total Training. Jesse’s keen design sense and “big picture” sensibility are among the reasons his skills are in high demand. Total Training, Inc. (www.totaltraining.com), with offices in California and New York, is a pioneer in innovative video-based training for leading software applications. Total Training is best known for its superior product quality, entertaining content, and strategic partnership with Microsoft which includes tutorials in Microsoft software boxes. Microsoft Expression Design – Quick Start Guide Microsoft Expression Design – Quick Start Guide