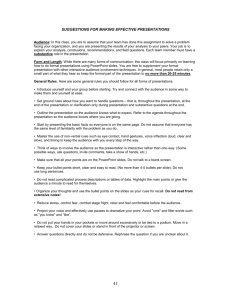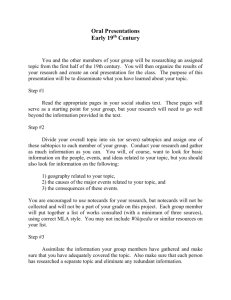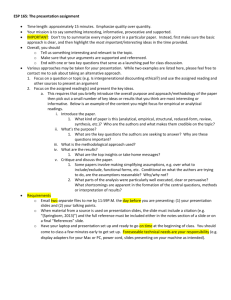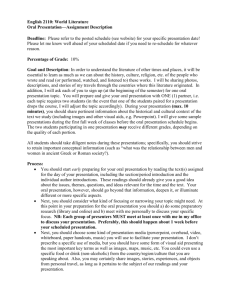Presenting Your Work: Designing Presentations
advertisement

Presenting Your Work: Designing Presentations, Using Technology, and Giving the Show Daniel Z. Sands, MD, MPH (dsands@caregroup.harvard.edu) Beth Israel Deaconess Medical Center Harvard Medical School, Boston, MA James B. McGee, MD (mcgeej@msx.dept-med.pitt.edu) University of Pittsburgh School of Medicine Pittsburgh, PA Schedule (approximate) 08:00 Welcome, introductions, and objectives – McGee and Sands 08:10 Presentations and Presentation Design – Sands 09:00 Break 09:10 Using Technology, Image Acquisition and Manipulation, Multimedia – McGee 10:00 Break 10:10 Stupid PowerPoint Tricks, Horror stories, Presentation Reviews, and Q and A – McGee and Sands 11:30 Fin Presenting Your Work Page 1 Copyright © 2001 D. Z. Sands and J.B. McGee Introduction At some point, everyone needs to present their work, either orally or in written form. Although writing for publication is taught at many stages of our careers, oral presentation skills get little attention. These skills are especially important since many people present more than they write for publication and there are many technologies available for use in developing and giving presentations. Even experienced veterans in the field give poor presentations, yet these are skills that can be taught, practiced, and learned. The purpose of this tutorial is to raise the quality of presentations in our field, which will benefit both presenters and their audiences. The format of the tutorial will be a lecture consisting of concrete advice, real-world examples and opportunities for attendee interaction. Time permitting; we invite attendees to bring their slides on disk or on their laptops for critical review of slide layout and design, or to present portions of their intended presentations to the group for feedback. Participants will learn: How to present more effectively What presenting has in common with theatrical productions Basic concepts of visual design How to find, create, and manipulate images Topics to be presented include: How to plan a presentation The art of presentation How to select an assistive technology and survive its use How to effectively use technologies Designing visual aids Fonts Formats Color Image acquisition, creation, and manipulation Multimedia Presenting Your Work Page 2 Copyright © 2001 D. Z. Sands and J.B. McGee Presentations and Presentation Design Why talk about this? Writing and speaking are our only options People are generally poor at presentation But, a few guiding principles important and can make anyone a good presenter Essential Elements Content is very important. Hopefully, you have something worthwhile to say. The way you are able to convey this depends upon three things: 1. The Show 2. The Medium 3. You Other Topics That We Will Cover Humor Format Fonts Colors Handouts Presenting Your Work Page 3 Copyright © 2001 D. Z. Sands and J.B. McGee You! Don’t hide behind . . . o The lectern o Your notes o Darkness You are being assessed You are selling your ideas You are selling yourself Content Determine what are the major points you wish to convey Don’t try to cover too much Know your audience Remember that you can’t cover everything The show Much can be learned from acting and the stage and applied to your presentations: o Principles of movement o Proper diction o Rehearsal o Eye contact: You must have this to be persuasive and interesting and to keep you audience awake The show Drama: keeps things interesting Lighting: Not too dark and don’t be afraid to ask for change Microphone o Different types o Appropriate use for each Props: Can sometimes help drive home a point Pointer: Proper use important so as not to distract The show Scripted vs. extemporaneous Pace and pauses: Don’t go too fast; insert pauses to allow audience to digest and to drive home points Know the audience: Ask about them and even sit among them, if possible Know the theater: Remember Napoleon! Leave them wanting more Audience interaction Key to audience perception Presenting Your Work Page 4 Copyright © 2001 D. Z. Sands and J.B. McGee Repeat the question! Leave time for them to ask questions When to respond? You can dictate this o During presentation: Can be distracting but enhance understanding o After presentation: Maintains flow but may leave audience confused The medium Static o Flip charts or board o Transparencies o Slides Dynamic o Online presentations Just you Know thy technology Be prepared The medium Murphy’s Law applies Backup strategies (beating Murphy at his game) Numbering, indexing Fit medium to audience Just you No crutch No distractions More personal Requires strong personality Humor Wit Jokes: Be careful! Cartoons Single frames best Need to make caption readable Design topics Fonts Format Charts and diagrams Presenting Your Work Page 5 Copyright © 2001 D. Z. Sands and J.B. McGee Animation Handouts Color Fonts Serif vs. san serif: Serif makes blocks of text easier to read but looks less clean; san serif is best for bullet points Variety (not) Capitalization style: Decide how headers and bullet points will be capitalized and stick with it Size (big): Try to use as a big a font as possible Emphasis: Use bold and italics; don’t use underlining. Be consistent! Format Spelling and grammar: Get it right! Line length One line per bullet point if at all possible Okay to be telegraphic Words per line o Rule of fives (or sixes or sevens); no more than 5 words each Points per slide o Rule of fives (or sixes or sevens); no more than 5 points per slide Shadows: Can be very helpful Format White (empty) space: Helps readability Background: Think about your background objects and colors Special characters: Use characters that were meant to be used (Insert Symbol) rather than what we invented due to typewriter limitations Clip art: Can enhance or detract from presentation. Variety: Nice to have something other than plain text in every slide Be consistent! Keep it simple! Charts and diagrams Type: Figure out what you’re trying to convey and then choose appropriate chart type Complexity: Don’t need to include all subsets and groupings of data; should be straightforward to interpret Necessity: Do you really need the chart? Screen shots o Advantages o Disadvantages o How to make them better Presenting Your Work Page 6 Copyright © 2001 D. Z. Sands and J.B. McGee Animation and Transitions For effect (but not everyone likes them) Allows focus to be on you rather than the slides, but Some people like seeing all points at once for note-taking Requires repeated action (mouse or button) Useful to emphasize a point Can be distracting Be consistent! Handouts Advantages o Permits writing notes o Provides a hard copy of your presentation o Can provide supplemental information Disadvantages o Waste of paper o Distracting to hear folks shuffle through paper (this is even worse if your presentation differs from handout) Color Use a consistent and tasteful color scheme Avoid vibrating colors and red on blue Saturation Contrast o Black on white or white on black is ultimate in contrast but may not be as visually appealing Gradient backgrounds pose special problems but can be attractive Color palette (PowerPoint makes this easy if you don’t circumvent it) The color wheel can be helpful and educational Conclusions (Part 1) Remember essential elements o You o The show o Content o Medium Just be because you can doesn’t mean you should Variety vs. consistency: strike a balance! Visibility o Words o Images Ask for feedback Practice and revise Presenting Your Work Page 7 Copyright © 2001 D. Z. Sands and J.B. McGee Using the Technology, Image Acquisition and Manipulation, Multimedia Overview Technical preparation Finding, acquiring and manipulating images Selecting and using various output formats, including video projectors Introduction to digital video Final tips and tricks Preparation No different than any other type of teaching, except more can go wrong Carefully select your images and multimedia and edit them last Select your presentation format carefully based on audience, the room and the technical limitations Display options – pros and cons 35 mm slides – highest resolution, best format for very large projection, expensive, hardware is universal but not immune to technical problems, good for back-up REC: high-quality images (dermatology), projecting large images Transparencies – cheap, quick, color, but who will flip? REC: when there is no time for slides and no hardware for laptop presentation Laptop + Projector – high-risk but necessary if animation and video are used, last-minute editing is a major advantage, slides can be edited and reused, have a back-up REC: for most presentations where hardware is available Web-based presentation – requires a stable, fast Internet connection or the ability to present from your hard drive REC: refer audience to website with slides for viewing at a later date Interactive presentations – using custom animation and presentation software (Director, Flash, PowerPoint) steep learning curve and time-consuming, can be highly-engaging for the audience REC: use only when the presentation will benefit from interaction Adding images and graphic elements How do you find good medical images? o Internet – see attached list of good sites o Photograph it yourself – digital and traditional o Scanning – flatbed, transparency adapter, slide scanner, PhotoCD, commercial service o Frame grab from video Presenting Your Work Page 8 Copyright © 2001 D. Z. Sands and J.B. McGee Image formats - how to choose the right one o Popular formats: **JPEG (Joint Photographic Experts Group) – high color, adjustable quality and size, “lossy” compression GIF (Graphic Interchange Format) – low-quality color, small file size, loss-less compression BMP (BitMaP) – low color, medium size, not recommended TIFF (Tagged Image File Format) – high-quality color and black & white, large file size, used primarily for scanned images o Less common: PSD (PhotoShop), PIC (PICT Macintosh format), EPS (Encapsulated PostScript), TGA (Targa) Image size considerations o Select the image size based on the original’s resolution and your final display resolution o “GIGO” – an image that was scanned at low-res (most Internet images) may be unacceptable when enlarged or used for a 35mm slide o On-screen computer-based presentations – anything larger than 800x600 pixels is not necessary o 35 mm slides for projection – use 1600x1200 or higher o High quality printing for journals, monographs, etc. – 1200 “dpi” or higher Compression o A single medium-resolution (640x480), uncompressed (BMP), color photo is 900K o JPEG removes redundant information and uses algorithms to remove image data, based on human perception o JPEG compressed images have a good balance of quality and size (same image will be 29 – 127K) Image editing software o PhotoShop – highly recommended but expensive and most features will not be used o Microsoft Photo Editor – buggy but free with Office suite, rudimentary tools, not recommended o Corel – good program but losing popularity o Shareware – c|net’s http://download.cnet.com is a good source of graphics utilities Grabbing images off the Internet o Locate image – see list of resources included with this handout o Make sure it is legal to use the image – refer to “fair use” laws. Usually if you are using the images for research and education, and not profiting financially, it is OK to use copyright images, please check with the copyright holder if you are unsure Grabbing the image – Windows (2000), Internet Explorer (v. 5) o Right-click on the image o Select “Save Picture As…” from the pop-up menu o “Save Picture” dialog box will open. Navigate to the location on your computer hard drive where you would like to save the image. The desktop is a convenient temporary location. o Enter the file name you would like to use. It is not necessary include the 3-letter extension (.bmp, .jpg, .gif, etc.). Presenting Your Work Page 9 Copyright © 2001 D. Z. Sands and J.B. McGee o Select the file format from the “Save as type:” drop-down menu. This will append the proper 3-letter extension for you. The choices will be different, depending on the original image. o Click the “Save” button. Grabbing the image - Windows, Netscape o Right-click on the image o Choose “Save Image As…” from the pop-up menu o Save As… dialog box will open. Navigate to the location where you would like to save the image. o Enter the “File name:” you would like to use. Do not include the 3-letter extension (.bmp, .jpg, .gif, etc.). o Select the file format from the “Save as type:” drop-down menu. This will append the proper 3-letter extension for you. The choices will be different, depending on the image. o Click the “Save” button. If “Save Picture As…” or “Save Image As…” does not appear in the drop-down menu, you probably cannot easily capture the image. Some websites protect their images from use by others. One work-around would be to copy the entire screen (see Screen captures below) then cut out just the portion you want. Screen captures o Entire screen: hold down the “Ctrl” key and press the “Print Screen” key to capture the entire screen to the clipboard. o Active window only: hold down the “Alt” key and press the “Print Screen” key to capture only the contents of the active window to the clipboard. o Open your image editing program or PowerPoint (and a new file, if needed) and press “Ctrl + V” to paste the image from the clipboard to your file. Displaying your presentation Handouts – can print from PowerPoint o File >> Print… >> Print what: >> Handouts >> Slides per page: >> 3 (will have room for notes) Overheads (transparencies) – can use color or B&W laser printer or a copying machine 35 mm slides o Best image quality o Create slides by E-mailing your PowerPoint file to a service bureau or local media service facility o Desktop slide printers are available but are relatively expensive ($4000 and up) Computer-display with laptop + projector o Essential if video or animations are needed o Most schools, hospitals and hotels now have decent equipment but always call ahead and be specific o Quality varies – specify at minimum of “SVGA 800x600 resolution and capable of 16-bit (or thousands) color reproduction” and compatible with your computer, many are not Mac-compatible o Can either use directly from a PowerPoint file, HTML file or Internet link – have a copy of the web pages on your laptop in case of a poor internet connection Presenting Your Work Page 10 Copyright © 2001 D. Z. Sands and J.B. McGee Transfer computer images to video o Lower resolution and color quality than any computer (800 vs. 240 lines) o Only use bold, large (24 point minimum) fonts o No single-pixel lines or detailed graphics o Color photographic images reproduce well, but try to fill the screen Manipulating graphics images Using built-in PowerPoint editing tools o Cropping o Resizing o Use dedicated software for color manipulation o Add arrows and text in PowerPoint. Using PhotoShop for this is less desirable since the image will be harder to edit. Using basic PhotoShop tools o Cropping o Resizing o Changing formats o Sharpening – TIP: use Filter >> Sharpen >> Unsharp Mask o Color correcting – TIP: use Image >> Adjust >> Levels >> Auto Charts and Diagrams Selecting chart types Creating charts with PowerPoint Creating charts with Excel Tip: Keep them simple and clean Animation When to use and not use animation Using PowerPoint’s animation tools o Screen flipping o Animated text and charts o **Custom animation: Slide show >> Custom animation Dedicated animation programs – Macromedia Director and Flash Video Projectors Technical considerations o Most projectors display 640x480 or 800x600 resolution or better. This is adequate for text and simple images. Not adequate for fine detail and far less than a color 35mm slide (8000+ lines per inch). o Color may be improperly set and will not match your laptop or CRT screen o Range of colors available is slightly less than a good CRT and much less than 35mm slides. Standard NTSC (TV quality) video problems Presenting Your Work Page 11 Copyright © 2001 D. Z. Sands and J.B. McGee o “TV” quality video is 320 lines or less. If copying to a VHS tape, it’s 240 lines or less. o Be very careful with PowerPoint slides that require transfer to NTSC video or videotape. Only sans serif fonts No single pixel lines – they will disappear. Photographic images can look quite good, but keep the very large. Limit the number of lines of text on slides to no more than six. Digital Video Dedicated hardware and software or a Macintosh is necessary. Takes of many megabytes of disk space. Example: 1 minute video = 22 MB disk space Software is now easier to use (Macintosh) but still requires practice and more technical knowledge than creating slides or editing images. Transferring files from one location to another can be difficult because of the file size. Compatibility issues: QuickTime is recommended but not supported by PowerPoint 97 or older versions AVI works with older PowerPoint software but is not Macintosh compatible The computer you are presenting on may require plug-ins or other system software TIP: Get help from someone with experience. Tips and final comments Arrive early to check hardware, test sound, lighting Have a back-up plan(s) Keep it simple Presenting Your Work Page 12 Copyright © 2001 D. Z. Sands and J.B. McGee Web Resources for Presentations, Medical Images and PowerPoint October, 2001 Rating URL (Web page address) General Search & Links Pages Name AltaVista Google MedWorld MedBot PowerPoint Links for Tutorials, Presentations, Clip Art Search the Virtual Hospital http://www.altavista.com/ http://www.google.com/ http://wwwmed.stanford.edu/school/MedWorld/medbot/images. html http://www.geocities.com/~webwinds/classes/power pt.htm http://www.vh.org/Misc/Search.html?query=colon Medical Images DermIS - DOIA Dermatology Online Atlas (English) Digital Journal of Ophthalmology GI_Tract (normal histology images) Karolinska Institute – Medical Images Medical (radiologic) Imaging Center Medscape Review of Pathology of the Liver The Visible Human Project The Whole Brain Atlas Virtual Hospital Normal Radiologic Anatomy Virtual Hospital Pediatric Endoscopic Photos WebPath The Internet Pathology Laboratory http://www.dermis.net/bilddb/index_e.htm http://www.djo.harvard.edu/ http://www.kumc.edu/instruction/medicine/anatomy/ histoweb/gitract/gitract.htm http://www.mic.ki.se/Medimages.html http://brain.biologie.unifreiburg.de/Atlas/text/MedicalImage.html http://www.medscape.com/ http://www.meddean.luc.edu/lumen/MedED/orfpath/ pathtitl.htm http://www.nlm.nih.gov/research/visible/visible_hum an.html http://www.med.harvard.edu/AANLIB/home.html http://www.vh.org/Providers/TeachingFiles/NormalR adAnatomy/Text/RadM1title.html http://www.vh.org/Providers/TeachingFiles/Endosco pic/Endoscopic.html http://wwwmedlib.med.utah.edu/WebPath/webpath.html Presentations Presentation Hints (Staging Connections) Presentation University (sponsored by Proxima, makers of LCD projectors) http://www.stagingconnections.com.au/hints/index.ht m http://www.presentationuniversity.com/index.cfm Presenting Your Work Page 13 Copyright © 2001 D. Z. Sands and J.B. McGee Presentations magazine Presenters Online Microsoft PowerPoint Sites Advanced Animation Techniques for Microsoft PowerPoint 2000 Microsoft Main Page for PowerPoint Microsoft Office Design Gallery PowerPoint 2000 Movie Troubleshooter Presentation Broadcasting in PowerPoint 2000 Other PowerPoint Sites A Bit Better Corp Home Page (professional support and add-ons for PowerPoint) Acadia University's PowerPoint Resource Center Clip Art Searcher Genigraphics -- The PowerPoint Presentation People Getting Started with Microsoft PowerPoint (Univ. of Texas) PowerPoint Presentation Tips PowerPoint Tutorial (Office 95) Presentation Software Presenters University Online Tips, Tools, and Techniques for Successful Presentations RnR PowerPoint Tools ScanTips.com The PowerPoint FAQ List (newsgroup) http://www.presentations.com http://www.presentersonline.com/ http://office.microsoft.com/downloads/2000/animtech nqs.aspx http://www.microsoft.com/office/powerpoint/default.h tm http://office.microsoft.com/DesignGallery/default.asp x http://support.microsoft.com/support/PowerPoint/ppt 2000/MMedia/ http://msdn.microsoft.com/workshop/imedia/window smedia/ppt2000.asp http://www.bitbetter.com/ http://plato.acadiau.ca/sandbox/ppt/ppt.htm http://www.webplaces.com/search/ http://www.genigraphics.com/ http://www.utexas.edu/cc/training/handouts/powerpo int.html/ http://www.tokitty.com/ppttips.htm http://www.eiu.edu/~mediasrv/PPtut.html http://spider.georgetowncollege.edu/wsr/csc120/pre so97.htm http://www.presentersuniversity.com/default.cfm http://www.rdpslides.com/pptools/ http://scantips.com/ http://www.rdpslides.com/pptfaq/ If you know of sites you think should be on this list or would like to report a dead link please e-mail: mcgeej@msx.dept-med.pitt.edu Presenting Your Work Page 14 Copyright © 2001 D. Z. Sands and J.B. McGee