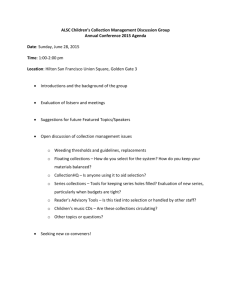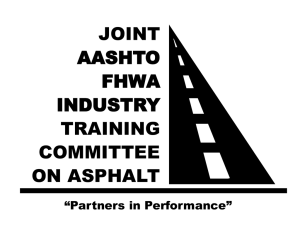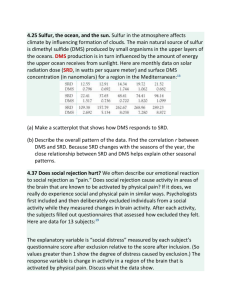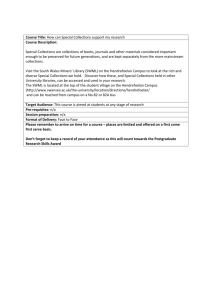d) Navigation in HMA DMS
advertisement

HMA DMS Guide to HMA-PS Training 27/04/2010 Introduction & Preparation : ....................................................................................................1 a) WWW location ................................................................................................................1 b) Login:..............................................................................................................................2 c) Home: .............................................................................................................................3 d) Navigation in HMA DMS: ................................................................................................3 e) Searching in HMA DMS: .................................................................................................4 Tasks set for this test (Basic tasks): .......................................................................................5 a) Create a new collection ..................................................................................................5 b) Upload a file....................................................................................................................5 c) Revise the same file........................................................................................................6 d) Create a document .........................................................................................................6 e) Notify other users............................................................................................................6 f) Subscribe to an object (Collection, file) ............................................................................7 g) Manage Collection permissions (applies to all files in collection).....................................8 Administration: .......................................................................................................................8 a) User Administration (Account Manager) .........................................................................8 b) Manage Account Groups ................................................................................................9 c) Manage Address book ....................................................................................................9 Users to agree: .....................................................................................................................10 Introduction & Preparation : HMA DMS is a simple browser based tool with Document Management System (DMS) like properties. Its features include storage of any file type, creation of plain text documents, setting access rights for objects (e.g Collections), notification system per email and discussion board. A pilot is planned to run with the HMA-PS to evaluate the suitability of the HMA DMS as repository for documents and basic collaborative workspace. a) WWW location Open your Web browser and navigate to the following URL https://dms.hma.eu/ The following login screen will open: Figure1: Login screen b) Login: 4 accounts have been generated with the following usernames: Nuala Nuno Birte Asa The password is the same as the username Please do note that username and password are case-sensitive (the first letter is a capital). In the HMA DMS terminology a - Collection is similar to a Folder, containing documents and files. - Document is a plain text file stored as html file. - File can be any file that is present on your PC. - URL: is a link to a Internet address that can be opened in your browser 2 c) Home: A click on the button Login will open the users’ ‘Home’ screen providing a general overview. Admins only Figure 2: Home The Home screen differs depending on the permissions of the logged-in user. In general the following information is provided: - Browse Collections : The collections ( folders) accessible for the user - Bookmarked Collections: A direct link to a collection of your interest. - Recently added Files - My subscriptions: Information about your subscribed objects - Checked out Files: Files that have been checked out by me for revision. - Announcements: Messages about the HMA DMS (Admin) For the purpose of this test the four users as stated above have been granted permission to handle objects like collections, files, documents and comments, to alter the own profile and to change the password. d) Navigation in HMA DMS: On Top of the browser window you will find some options available throughout your whole HMA DMS session, as e.g. going back to the [Home] page, [Find]ing objects or [Logout]. Using the framed browse collection column on the left side of the screen you can navigate through the collections (folders) available to you, similar to a Windows Explorer. A click on the (+) will expand the structure to display the sub-collection. Clicking on the collection will display the contents of this collection in the main browser area. This may be uploaded files, documents, URLs or further collections. 3 Figure 3: Browser view In this browser view two lines have been added below the top navigation line: - The first new line displays your location in the hierarchical collection structure and may be used for navigating up this structure (‘breadcrumb navigation’) - The second, grey shaded line provides the functionalities to change the content of the collection. For each object (Collections, Documents, URLs or Folders) listed in the browser view, there is a number of icons displayed at the right, allowing you to act on the object in some way (e.g. zip and download, email the file etc.). Try out the options. e) Searching for objects in HMA DMS: The field for entering Keyword performing a simple search is situated above the Browse Collections Column: Figure 4: Simple search Pressing the <Search> button will return a list of objects (Files, Collections, Documents) that contain the term looked for in the name or description. To specify criteria for a search, as e.g. a collection, date range or object type the advanced search can be used: Figure 5: Advanced Document Search 4 In case more detailed information about e.g. the author, date created, keywords or Document category has been entered upon upload or in the document properties, these can be looked for by choosing ‘Keyword: in the search type: Figure 6: Advanced Search for Keywords Tasks set for this test (Basic tasks): Some of the functionalities of the system should be tried out by each of the testers. In order to facilitate this, a short summary of actions required for each task is provided below: Documentation of functionalities also is available from the Internet, and can be found by follwing the link to the Wiki from the horizontal navigation on the very top of the screen. a) Create a new collection 1. Change to the collection ‘Test environment’ 2. From the dropdown list on the grey shaded bar on top of the browser window reading ‘add new’ select: Collection. 3. In the dialog showing up, give an appropriate name (your forename) and a description if applicable 4. Clicking on ‘Submit Changes’ will add the folder b) Upload a file 1. Change to the new folder by clicking on its name in the main browser area or in the left sided navigation column. 2. From the dropdown list on the grey shaded bar on top of the browser window reading ‘add new’ select: Uploaded file. 3. By clicking on the button [Durchsuchen] browse for an appropriate file. The path to the file will appear in the field next to the button (It is advised that a plain text file or MS-Word document is chosen.] 4. You may add a Revision counter and a summary or description. 5. Clicking on [Upload] will transfer the file to the HMA DMS system and return to the Browser view, now including the uploaded file. Please do notice: The fields [Invoice Number] and [Invoice Date] are to be disregarded. 5 c) Revise the same file 1. On the right side of the uploaded file - under [Options] - click on the Icon for ‘Properties’ 2. On the right side under the heading [File update] click on [Durchsuchen] to chose a revised version of the file that has been edited offline. 3. You may add a File Revision number (otherwise increased automatically) and a note for the new revision. 4. Clicking on [Upload] will transfer the file. The success is indicated by [File Check-in Complete] being displayed. 5. On the left side chose item [Revision History] 6. This will lead to a view where the various versions uploaded are shown and further options to act on revisions of the same file are given. However; in the ‘Browser view’ only the newest version of the file will be shown. In case the same file is e.g. commented by multiple users it may be helpful that the other users become aware of the file being worked on by someone in the group. The status of the document is indicated in the ‘Properties’ view under ‘File status’ either as ‘available for editing’ or ‘checked out’. To checkout and edit a file already available in the system: 1. Switch to the ‘Properties’ view (s. above) 2. Click on [checkout File] in the middle column. This will not allow others to update this file. The option [checkout file] will not be available to others if the file has been checked out. Instead the Status ‘checked out’ together with the user name and checkout time is displayed. 3. When going to your own [Home] page (use navigation on the very top right side of the screen) you will see the document listed under ‘My Checked Out Files’. 4. Having updated the checked out file you can check it in via the File upload, as described in steps 1-6 above or click on the filename listed under ‘My Checked Out Files’ on your [Home] page. The name of the file may be the same or a different one (e.g. extended by Initials of the editor). Please note that the revised file has to be saved before check-in. 5. Check-in will revert the status of the file in the Properties window, so that it can be edited by other users. d) Create a document In your collection create a new Document : 1. From the dropdown list on the grey shaded bar on top of the browser window reading ‘add new’ select: Document 2. In the pop-up dialog enter a Title and description 3. The newly created Document is added to the Objects in this collection. 4. By choosing the ‘edit’ Icon from the right sided icons, or from the properties window use the rich-text editor to enter text, format and structure it. e) Notify other users Having uploaded a new file, or upgraded it to a new version you may wish to notify others of your action. 5. In the File ‘Properties’ window (as above) chose [Email] from the middle column. 6. Enter the recipient in the [To] field. You may add any other information for the recipient into the [Comments] field. 6 7. Clicking on [Send Email] will send the email to the recipient with the file attached. 8. Instead of sending the whole file you may also send only a ‘link’ to the file by activating the check-box [Send file to anonymous recipient]. In addition you have the option to determine the time for that the link will stay active. The same Dialog for sending a file via email is also available by clicking on the corresponding icon on the right side of the ‘browser view’. f) Subscribe to an object (Collection, file) Apart from the above active forwarding of a new or updated file, any user may set up to be notified when a change to a file or collection occurs: 1. Go to a ‘browser view’, e.g. by clicking on a collection name in the framed navigation column on the left side or by clicking on ‘Browse’ on the top right of the screen. 2. Click on the icon with the triangle. 3. From the dropdown list select : 4. Select the conditions you wish to be notified. (Options are different for Collections and files) 5. You may chose to be notified by email about a change by choosing option ‘yes’ under ‘Send email notification’. If chosen, you may opt to get the file send as attachment to the email. 6. Notifications of changed files/collections will appear on your [Home] page under heading [My Subscriptions]. Apart from the above, testers should try out all functionalities to evaluate if these are valuable. It should be mentioned however, that some may require further guidance. 7 g) Manage Collection permissions (applies to all files in collection) Figure 7: Collection permissions Administration: In this section just some screenshots are added for information. a) User Administration (Account Manager) 8 b) Manage Account Groups c) Manage Address book Figure : Address book & New Group Figure : Address book: New Address 9 Users: The functionalities provided by HMA DMS have to be complemented by Best Practice guidance between users on how to make best use of the system. The following is considered helpful for the proper running of the system. - - Give structure: Naming convention for folder/ documents ( e.g. representation of dates with regard to order of collections/files) How to manage multiple contributions to a document (e.g. comments). By revisions of the same file, or by adding multiple files (e.g. into one collection) with appropriate names/ descriptions. Define mailing lists: In order to facilitate the sending of documents define groups that usually will get the same set of documents. (Note: agree process to maintain the list up to date) 10