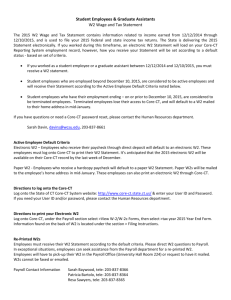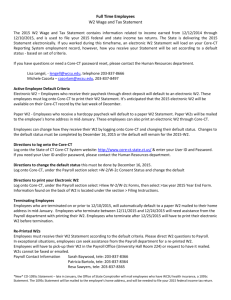Checklist for New Employee - Core-CT

Checklist for New Employees
Last Updated: September 2015
Use this job aid as a checklist to guide you through the Human Resources, Benefits, Time and Labor, and Payroll set up of a new employee in Core-CT .
Part A – Verify Position Data
Part A should be performed before commencing the Hire Process.
Step Step Details
□
Verify
Position Data
Navigate to Main Menu > Core-CT HRMS >
Organizational Development > Position Management >
Maintain Positions/Budget > Add/Update Position Info
1.
Search for the “Position Number” in the Position Number field.
Important: The Position Status field on the Position
Description page must be set to Approved and the Status field must be set to Active in order to hire someone into that position.
If the Position Status field is not set to Approved or the Status is not set to Active, then the position cannot be used for the hire process.
Important: Verify that the Refill Indicator field is accurate on the Position Description page. The Refill Indicator must be set to
“Auto’ or “Six Months’ in order to hire someone into that position. A Refill Indicator set to Manual is not authorized to fill.
Part B – Hire Employee
Core-CT
Module
HR
Part B identifies only the initial steps that should be taken to hire an employee. For detailed step by step instructions, refer to the Job Aids titled “Hiring an Employee” and “Hire/Rehire”
Step Step Details Core-CT
Module
□
Hire
Employee
Navigate to Main Menu > Core-CT HRMS > Workforce
Administration > Personal Information > Add a Person
1.
Enter and/or select the appropriate information.
Important: Employee must exist in Core-CT in order for his/her check to be processed.
HR
Important: Service Date on the Job Data page must be populated on the Employment page, or the employee WILL
NOT be paid. Service date should be accurate or employee will accrue leave time at the wrong rate.
Important: Remember to use the Time Reporter Data link on the Employment Information page to enter Time and Labor
Page 1 of 11
□
Enter
Identification
Data
□
(If Applicable)
Enter
Disability
Data
(If Applicable)
□
(OPTIONAL)
Enter
Education
Data
Checklist for New Employees
Last Updated: September 2015 information for the employee.
Important: Avoid creating multiple identification numbers for an employee by verifying previous State employment. Enter the
Social Security number and tab out to see if the SSN is already in Core-CT or in the State Employees Retirement System. Refer to Hiring an Employee job aid for detailed information on how to proceed if the SSN is already in use.
Important: If an employee was terminated from the State of
Connecticut and returns back to work and he/she was originally in Core-CT, then the employee should be processed as a rehire.
Important: If an employee was terminated from the State of
Connecticut and returns back to work and he/she does not exist in Core-CT, then the employee should be processed as a direct hire.
Important: If an employee holds more than one job, then he/she should be processed as a Concurrent Job.
Important: Rehired retirees who retired with a Paid Up Life
Insurance Benefit must be processed as a concurrent hire not as a new hire.
Navigate to Main Menu > Core-CT HRMS > Workforce
Administration > Personal Information > Citizenship >
Identification Data
1.
Enter and/or select the appropriate information.
Navigate to Main Menu > Core-CT HRMS > Workforce
Administration > Personal Information > Disability >
Disabilities
1.
Enter and/or select the appropriate information.
□
(OPTIONAL)
Enter
Emergency
Contacts
□
(OPTIONAL)
Enter Driver’s
License Data
□
(OPTIONAL)
Enter License
Navigate to Main Menu > Core-CT HRMS > Workforce
Development > Profile Management > Profiles > Person
Profiles
1.
Enter and/or select the appropriate information.
Navigate to Main Menu > Core-CT HRMS > Workforce
Administration > Personal Information > Personal
Relationships
1.
Enter and/or select the appropriate information.
Navigate to Main Menu > Core-CT HRMS > Workforce
Administration > Personal Information > Driver’s License
1.
Enter and/or select the appropriate information.
Navigate to Main Menu > Core-CT HRMS > Workforce
Development > Career Planning > Personal to Licenses
HR
HR
HR
HR
HR
HR
Page 2 of 11
and
Certificate
Data
Checklist for New Employees
Last Updated: September 2015 and Certificates
1.
Enter and/or select the appropriate information.
Page 3 of 11
Checklist for New Employees
Last Updated: September 2015
□
Run Personnel
Action History
Report
Navigate to Main Menu > Core-CT HRMS > Workforce
Administration > Workforce Reports > Personnel Actions
History
1.
Enter and/or select the appropriate information.
2.
Run Report and review transaction(s).
Part C – Initial Benefit Data Check
HR
Part C identifies the initial steps that should be taken to verify an employee’s benefit data. Part C should be completed once an employee has been hired into Core-CT through Human Resources and the Benefits Administration program has successfully completed.
Step Step Details Core-CT
Module
□
Verify Job
Data
Navigate to Main Menu > Core-CT HRMS > Workforce
Administration > Job Information > Job Data
1.
On the Job Information tab of the Job Data page, verify that the values in the FTE and Employee Class fields are correct for the employee.
2.
Use the Benefit Program Participation link on the Job Data page to verify that the Annual Benefits Base Rate field is filled with the life insurance coverage amount the employee was eligible for when the employee was first hired.
Important: Benefits are determined by the primary job.
Important: If the Annual Benefits Base Rate field is left blank on the Job Data page, then the employee will not be able to enroll in life insurance coverage and benefits administration will put the employee in error.
Part D – Enrolling and Adding to Benefit Plans
Part D lists the tasks to enroll employees into benefit plans and adding dependents and/or beneficiaries into the plans. Part D should be performed after Part C has been completed.
Step Step Details
BN
Core-CT
Module
□
Add
Dependent /
Beneficiaries
Navigate to Main Menu > Core-CT HRMS > Benefits >
Employee/Dependent Information > Update
Dependent/Beneficiary
1.
Add the appropriate Dependent(s) and/or Beneficiary (ies).
BN
Page 4 of 11
Checklist for New Employees
Last Updated: September 2015
Important: When the appropriate relationship is selected in the
“Relationship to Employee” dropdown menu, the Dep/Benef type field will default to the correct value for the relationship.
DO NOT CHANGE THE DEFAULT VALUE.
Important: Dependent Beneficiary Information must be entered before it can be referenced in the benefit participation pages.
Navigate to Main Menu > Core-CT HRMS > Benefits >
□
Enroll into
Benefits
Plan(s)
Manage Automated Enrollment > Events > On Demand
Event Maintenance
1.
Enroll the employee into the appropriate plan(s)
BN
Part E – Auditing Base Benefits
Part E is the auditing portion of benefits. The tasks under Part E should be performed to identify employees’ records with potential error conditions prior to open enrollment or anytime throughout the year.
Step Step Details Core-CT
Module
□
BN
□
Run and review the
Base Benefits
Audit Report
Run and review the Life
Insurance
Navigate to Main Menu > Core-CT HRMS > Benefits >
Reports > Audits > Base Benefit Audit By Agency
1.
Run and review the report
Navigate to Main Menu > Core-CT HRMS > Benefits >
Reports Contribution and Deductions > Life Insurance
BN
Invalid Report
Invalid Report
1.
Run and review the report
□
BN
□
Run and review the Missing
Elections
Report
Run and review the Invalid
Benefit
Elections
Report
Navigate to Main Menu > Core-CT HRMS > Benefits >
Manage Automated Enrollment > Investigate Exceptions >
Missing Elections Rpt
1.
Run and review the report
Navigate to Main Menu > Core-CT HRMS > Benefits >
Manage Automated Enrollment > Investigate Exceptions >
Invalid Elections Rpt
1.
Run and review the report
BN
Page 5 of 11
Checklist for New Employees
Last Updated: September 2015
Part F - Initial Time and Labor Data Check
□
Part F identifies the initial steps that should be taken to verify an employee’s Time and Labor data. Part F should be completed once an employee has been hired into Core-CT through
Human Resources. If your agency does not use Time and Labor, then proceed to Part K.
Step Step Details
Verify Time
Reporter Data
Navigate to Main Menu > Core-CT HRMS > Time and
Labor > Enroll Time Reporters > Maintain Time Reporter
Data
1.
Verify that the information entered during the employee’s hire is correct
Important: If the information on the Maintain Time Reporter
Data page is incorrect and you wish to update, remember that correct history on the Time Reporter Data page will only be available for the current pay period. In addition you will only be able to add rows with an effective date that is greater than or equal to the pay period beginning date of the current pay period.
No corrections to rows that fall in past pay periods can be made.
Important: Verify the employee’s group membership by clicking the Group Membership link
Important: If an employee has been terminated on the Job Data page, make sure to Inactivate the employee on the Maintain
Time Reporter Data page for the appropriate employee
(EMPLID) and employee record number (RCD #).
Important: Remember, Main Menu > Core-CT HRMS > Time and Labor > Enroll Time Reporters > Maintain Time Reporter
Data navigation should be used to make updates to Time
Reporter Data. The initial setup of this page should be done during the Hire Process using the Time Reporter link on the
Employment page through Main Menu > Core-CT HRMS >
Workforce Administration > Job Information > Job Data.
Core-CT
Module
TL
Page 6 of 11
Checklist for New Employees
Last Updated: September 2015
□
Verify / Assign
Work
Schedule
□ f Assign Leave
□
Plan, if applicable
Assign Comp/
Holiday Time
Off Plan, if applicable
Navigate to Main Menu > Core-CT HRMS > Time and
Labor > Enroll Time Reporters > Assign Work Schedule
1.
Verify the schedule assignment
2.
If the schedule assignment is incorrect, add a new row and insert the appropriate schedule assignment.
Important: If an employee is a positive time reporter then the
Assign Workgroup Default Schedule field on the Assign Work
Schedule page must be set to ‘Use Default Schedule’.
Employees on an unpaid leave of absence on JOB should be given the ZERO_HOURS schedule and no time should be reported for the dates the employee is on the unpaid leave of absence.
Navigate to Main Menu > Core-CT HRMS > Benefits >
Enroll In Benefits > Leave Plans
1.
Assign employee to the appropriate leave plans.
Important: When assigning leave plans to employees make sure to set the effective date to a date after the last leave accrual run. You can check the last Accrual Date by viewing the
“Accrual Date” of the Leave Accruals page for an active employee with leave plans.
Navigate to Main Menu > Core-CT HRMS > Time and
Labor > Enroll Time Reporters > Comp Plan Enrollment
1.
Assign employee to the appropriate comp and/ or holiday time off plan.
Part G – Enter Time
Part G is the step to enter time into Core-CT.
Step
□
Enter Time into
Core-CT
TL
TL/BN
TL
Step Details
Navigate to Main Menu > Core-CT HRMS > Manager Self
Service > Time Management > Report Time > Timesheet
OR
If you are a self service employee,
Navigate to Main Menu > Core-CT HRMS > Self Service
> Time Reporting > Report Time > Timesheet
1.
Enter time for yourself and/or your employees.
Core-CT
Module
TL
Page 7 of 11
Checklist for New Employees
Last Updated: September 2015
Part H – Validate Time
Part H lists different steps that can be performed to verify/validate the time entered into Core-CT.
Part H can only be performed during a week when Time Administration is running.
□
□
□
Step
Check for
Exceptions
(Errors)
View Payable
Time
Correct or
Allow an exception
Step Details
Navigate to Main Menu > Core CT-HRMS > Time and
Labor > View Time > Exceptions
1.
Review the exceptions
Navigate to Main Menu > Core-CT HRMS > Manager
Self Service > Time Management > View Time > Payable
Time Summary and/or Detail
OR
If you are a self-service employee;
Navigate to Main Menu > Core-CT HRMS > Self Service
> Time Reporting > View Time > Payable Time Summary and/or Payable Time Detail
1.
Review the payable time
1.
To correct an exception:
Navigate to Main Menu > Core-CT HRMS > Manager
Self Service or Self Service > Time Reporting >
Timesheet to correct the exception if appropriate
OR
2.
To allow an exception:
Navigate to Main Menu > Core-CT HRMS > Manager
Self Service > Time Management > Approve Time and
Exceptions > Exceptions
Important: All exceptions should be cleaned up every pay period. If the exception should not be cleaned up and you do not want the time to be paid then the time that is causing the exception should be deleted from the Timesheet page.
Important: An exception for one day causes all time entered for that day to be in error. If the exception is not corrected or cleared, then the whole day will be in error and the employee will not receive pay for that day.
Core-CT
Module
TL
TL
TL
Page 8 of 11
Checklist for New Employees
Last Updated: September 2015
Part I – Approve Time (Applies only to Time and Labor Self Service agencies)
Part I is only for agencies that have employees in workgroups set up as “Needs Approval” (e.g. Time and Labor Self Service agencies).
Step Step Details Core-CT
Module
□
Approve
Time
Navigate to Main Menu > Core-CT HRMS > Manager
Self Service > Time Reporting > Approve Time and
TL
Exceptions > Reported Time
1.
Approve time as needed.
Part J – Final Verification of Time
Part J outlines reports that can be used to obtain the status of time entered into Core-CT. Please note that some of these reports may be payroll reports.
Step Step Details Core-CT
Module
□
TL Run
Department
Payable
Status Rpt
Navigate to Main Menu > Core-CT HRMS > Time and
Labor > Reports > Payable Status Report CTTLR252
1.
Select the parameters to appear on the report
2.
Run and review report.
□
Run Time
Summary
Report
Navigate to Main Menu > Core-CT HRMS > Time and
Labor > Reports > Payable Status Reports CTTLR251
1.
Select/Type in the appropriate parameters.
2.
Run and review report.
TL
□
PY
□
Run Payroll
Register On-
Demand
Run
Unprocessed
Timesheet
Report
Navigate to Main Menu > Core-CT HRMS > Payroll for
North America > Payroll Processing USA > Pay Period
Reports > Payroll Register On-Demand
1.
Select/Type in the appropriate parameters.
2.
Run and review report.
Navigate to Main Menu > Core-CT HRMS > Time and
Labor > Reports > Unproc Timesheets CTTLR403
1.
Select/Type in the appropriate parameters
2.
Run and review report
TL
Page 9 of 11
Checklist for New Employees
Last Updated: September 2015
Part K – Maintain Employee Payroll Data
□
□
Part K identifies the initial steps that should be taken to setup an employee’s Payroll data. Part
K should be completed once an employee has been hired into Core-CT through Human
Resources.
Step Step Details
Set up State and Federal
Tax
Set up
Additional
Pay
Navigate to Main Menu > Core-CT HRMS > Payroll for
North America > Employee Pay Data USA > Tax
Information > Update Employee Tax Data
1.
Enter the appropriate information. (Note: State Tax information must be setup with CT regardless of the state the employee actually lives.)
Important: An employee with concurrent jobs will only have one tax record. Therefore, the tax set up will function for both jobs. Both agencies have access to update the tax record.
Helpful Hint: This step should be performed at the time of hire and at the time an employee requests a tax change. If tax information has not been setup, the employee WILL NOT receive a paycheck.
Navigate to Main Menu > Core-CT HRMS > Payroll for
North America > Employee Pay Data USA > Create
Additional Pay
1.
Enter the appropriate information
Important: If using the End Date field, make sure that the End
Date is in the pay period that you would like the additional payment to be paid. For example an additional payment that is setup with an effective date of 01/09/2015 and an end date of
01/22/2015 will be paid out once. An additional payment that is setup with an effective date of 01/09/2015 and an end date of
02/05/2015 will be paid out twice. Once for the pay period that includes the 01/09 date, and once of the pay period that includes the 02/05 date.
Core-CT
Module
PY
PY
□ f
Set up
General
Deductions
PY Navigate to Main Menu > Core-CT HRMS > Payroll for
North America > Employee Pay Data USA > Deductions >
Create General Deductions
1.
Enter the appropriate information
Important: All employees must be enrolled in a deduction indicating their Retirement plan. If the retirement plan is applicable for Fringe Benefits (Employer Portion), the Fringe
Benefit retirement code must also be entered.
Page 10 of 11
□
□
□
Set up Direct
Deposit
Checklist for New Employees
Last Updated: September 2015
Set up Savings
Bonds
Set Up
Garnishments
Navigate to Main Menu > Core-CT HRMS > Payroll for
North America > Employee Pay Data USA > Request
Direct Deposit
1.
Enter and/or select the appropriate information
Important: Regardless of the number of jobs an employee holds, only one direct deposit account is allowed.
Navigate to Main Menu > Core-CT HRMS > Payroll for
North America > Employee Pay Data USA > Deductions >
Create U.S. Saving Bonds
1.
Enter appropriate information
Important: Make sure to set up a General Deduction in addition to completing the U.S. Savings Bond Specification page in order for the deduction to take place.
Important: At this time, Core-CT is only allowing the purchase of one bond per employee id.
Please contact the Central Payroll Garnishment Unit if the employee needs a Garnishment setup.
Part L – Validate Pay
PY
PY
PY
Part L lists steps that can be performed to verify/validate the pay generated for an employee. Part L can only be performed after the employee has been processed by pay calculation.
□
Module
PY
□
Step
View
Paycheck Data
Run Payroll
Register On-
Demand
Step Details
Navigate to Main Menu > Core-CT HRMS > Payroll for
North America > Payroll Processing USA > Produce
Payroll > Review Paycheck (or Review Paycheck
Summary)
1.
Enter the appropriate information
2.
Review the data.
Important: These pages are view-only. This data is available the Monday following a Pay End Date.
Navigate to Main Menu > Core-CT HRMS > Payroll for
North America > Payroll Processing USA > Pay Period
Reports > Payroll Register On-Demand
1.
Enter and/or select the appropriate parameters.
2.
Run and review report .
PY
Page 11 of 11