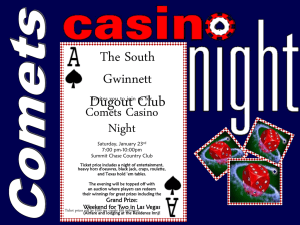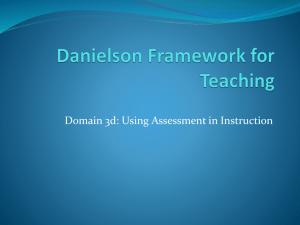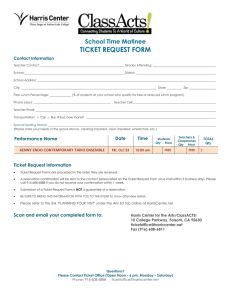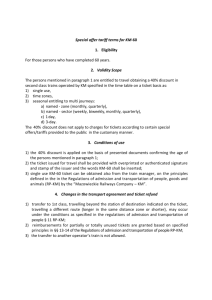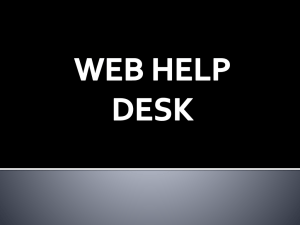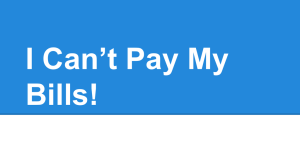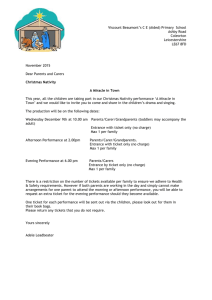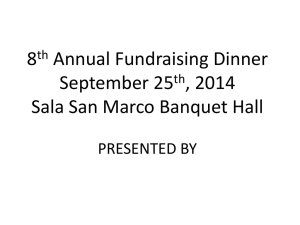Creating Ticket
advertisement

Help Desk Documentation: Create New Help Desk Ticket (pg-1of3) From the Main Menu, click on the ‘CREATE A NEW TICKET’ button in the picture shown above. You will be taken to the Create New Ticket screen pictured below: You can see from the screen above that the login account information of the person who is logged in will populate the fields of the New Ticket form. In the case above, Mac Carey is the person logged-in. If you want to change the contact information for the ticket, you can change the fields before submitting the ticket. This contact information can also be changed later, any time the ticket is still pending. The help desk technician who will be assigned to this call will use this contact information. Some communication concerning the ticket will be sent to the contact email address. All communication will also be posted to the ticket history. Fill in a description of your issue in the description field. If you check the Private checkbox, this ticket will only be available to accounts from the District this ticket was generated from; otherwise this ticket will be available in read-only view to other District accounts. Click the ‘Submit Ticket’ button when you are ready to submit the ticket. Help Desk Documentation: Create New Help Desk Ticket (pg-2of3) After clicking the submit button, you may see an error message appear in red above the description of your issue (if you have failed to fill in all fields). If all fields are filled in, and your ticket has been submitted successfully, you will be taken to the screen pictured below: Description of screen fields and buttons: At top right of screen you have the ‘Refresh Screen’ button. Clicking this button will extend your session another 15 minutes and update any information that may have been entered by CCCOE since you arrived at this screen. ‘Return to Main Menu’ button will take you back to the Main Menu Screen. ‘Logout’ button exits you out of the Help Desk System and closes your session. ‘Status’ field is controlled by CCCOE and by default is populated by the word ‘Submit’ when a ticket is created. Other Status values are: ‘In Progress’, ‘OnHold’, and ‘Completed’. The CCCOE Technician who is assigned to your call changes these values. Help Desk Documentation: Create New Help Desk Ticket (pg-3of3) ‘CCCOE Staff’ field is populated by the name of the CCCOE Staff Technician who is assigned to your ticket. This field is controlled by CCCOE. Until CCCOE assigns a technician you will not be able to use the Communication field further down the screen. Any time CCCOE makes a change in the Status or CCCOE Staff field, the User Contact will be notified by email. In addition, the change will be logged in the Communication History field at the bottom of the screen. ‘Category’ field is controlled by CCCOE and will be populated with a category such as: AP Module or Dashboard, etc. ‘Private’ checkbox, if checked, will make the ticket private (only available to accounts from the District it was created from) Attachment Boxes 1 and 2, on the top right of screen, are used to submit attachments such as a screen shot of the problem or a MS word or excel document that will help CCCOE troubleshoot your Ticket Issue. Click the ‘Browse’ button to search through your computers drive(s) and select a file to attach to the Help Desk ticket. Once you select your attachment file, you must still click the ‘Update’ button to attach the file to the ticket. If you want to remove a file you have attached, click the ‘Delete’ button. ‘Edit Ticket’ button, if clicked, will take you to an edit screen where you can edit any fields not controlled by CCCOE. Any edits will be stamped in the ‘Communication History’ field. The Edit screen has a notify CCCOE checkbox, that if checked, will notify the CCCOE assigned staff member of your changes via an email message. ‘Communication Email to CCCOE Staff’ field is an important area. We want to keep all communication concerning your issue within the Help Desk ticket. To do this we encourage you NOT to send any helpdesk issue communications to us via your email client. Instead, we ask you to use this field within a helpdesk ticket. Type your message, which concerns the ticket issue in some way, click the “Submit Communication below to CCCOE” button at the top of the field. An email will be sent to the CCCOE Staff member assigned to your ticket with the contents of the field, along with the time and date of your message and all the past history of the ticket included. The Communication History field will also be updated with the contents of your message. The picture on page 2 shows this field containing a message telling you this function is not available until CCCOE has assigned a technician to your help ticket. ‘Communication History’ field contains an entry for each communication or edit either you or the CCCOE staff member has performed through or on this ticket. If the entry is colored blue, District personnel made the entry. If the entry is colored black, a CCCOE support technician entered it. All emails sent by the helpdesk system are posted to this field. All emails sent out by the Help Desk have the Communication History posted at the bottom of the email.