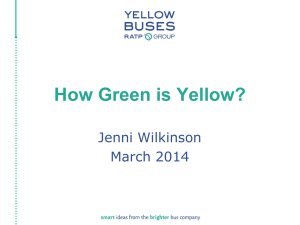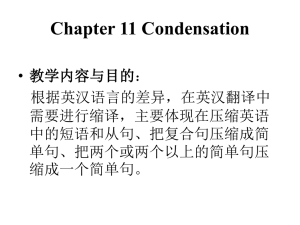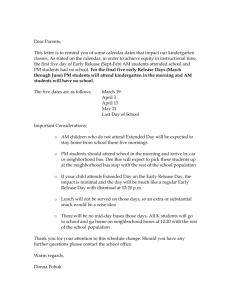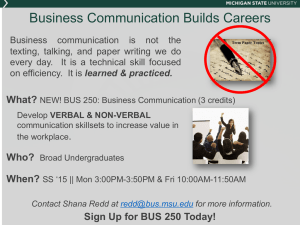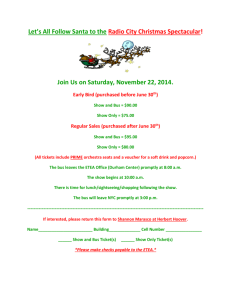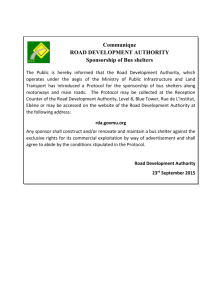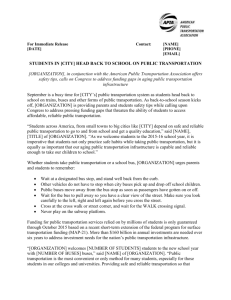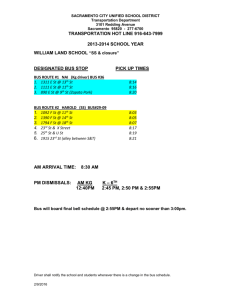Power System Simulation for Engineers (PSS/E version 30)
advertisement

Power System Simulation for Engineers (PSS/E version 30) Here are instructions for accessing and using the PSS/E-30 software. On-campus students should access this software at any of the computers in the lab of Coover rooms 1125 or 1212. You should coordinate with your group members to limit the number of simultaneous program uses at any given time (the limit by license is 20). Also, make sure that you quit the program when you are no longer using it. Otherwise it uses up one of the 20 users and someone else may not be able to get to it. 1. Log on to your computers. You can find this software (use any one): a. b. c. In the start menu. Go to startProgramsPSSE 30.1PSSE (Power Flow) (This is an icon with a white background) In the start menu. Go to startProgramsPSSE 30.1PSSE – 30 Command Prompt. (This will open a Command Prompt. Type “PSSE 30” there.) Go to C:\Program Files\PTI\PSSE30\PSSBIN and Click on the “PSSE (Power Flow)” icon. (An icon with a white background) 2. To view already existing cases - Go to FileOpen. You will get a list of already existing cases. Select any case that you would wish to view. These files have the extension “.sav”. (There are lots of other files with different extensions. Do not open those. You might want to use those at a later stage) 3. To create a new file, Click – FileNew. A small dialog box with two option buttons will be opened. Select the option “Case” and click OK. 4. This will open a “Build New Case” dialog box. Select the base MVA as “100” from the “Base MVA” drop down list box. Then there will be two blank spaces corresponding to Heading line 1 and heading line 2. You may leave these text boxes blank, and Click OK. 5. This will get you to the spreadsheet interface, where you are going to build your new case. 6. Now you can start modeling a power system. To build a case you need the following information: a. Bus Data: 1) Base KV, G-Shunt (MW), B-Shunt (MVAR). Note that the last two parameters of a bus are not required. But you must have the data about bus “Base KV” for every bus. 2) You must also know the type of the buses. i.e., whether it is a swing bus (one of the buses having a generator, for which you designate voltage magnitude and angle), or a PV bus (buses having a generator but not designated as the 1 b. swing bus, for which you designate real power and voltage magnitude), or a PQ bus (generally a load bus, but sometimes not: it is a bus for which you designate both real and reactive power; such a bus may or may not have load and for such a bus the real and reactive power is designated as 0,0). Branch Data (Transmission lines): 1) “From” bus and “To” bus numbers. 2) R, X, and Line charging values in per unit. c. Load Data : 1) The “Bus number” to which it is connected. 2) P (in MW) and Q (MVAR) of the load. d. Generator Data : 1) The “Bus number” to which it is connected. 2) Generator Real Power Rating (in MW). Maximum and minimum limits for reactive power (in MVAr) e. Transformer Data: “From” bus and “To” bus numbers 7. Once you are done with entering all the data for the power system modeling, you can save this case file. Remember to save the file very often, so that you do not loose the data you have entered. 8. To save, Click FileSave from the File menu. This will open a “Save / Show network data” dialog box. This dialog box will have a lot of Tabs on the top. You may select the “Case Data” tab. Under this tab there is a text box meant to enter your file’s destination. You may click on the box that is on the right-hand side of this text box, with 3 dots on it to select your destination. You may preferably store your file in the “EXAMPLE” folder. Before storing there, give a suitable filename to your case, e.g., “psseflow” etc. After entering a suitable filename, you should click “OPEN”. This will show the destination of your new file in the “Destination” text box of the “Save / Show network data” dialog box. Now click on OK. 2 Building a case in PSS/E: This is illustrated with an example. Consider the power system diagram shown below. This power system has 6 Buses, 2 generating units connected, 2 transformers, 2 loads, and 5 transmission lines. Our objective is to model this power system using PSS/E, and thereby we can conduct many studies on this network using the simulation facilities of PSS/E. When you create a new case using the FileNew command, you will get a spreadsheet interface. You will find a lot of Tabs at the bottom of this spread sheet view, which corresponds to “Area”, “Buses”, “Branches”, “FACTS”, etc. Among those the tabs that we use are: (follow the same order while creating the case): 1. Buses 2. Branches 3. Loads 4. Machines 5. Plants 6. 2- Winding Transformer 7. Areas 8. Zones 9. Owners The last three are optional. For the sake of completion we can fill those three spreadsheets too. 1. Bus Data: The spread sheet corresponding to “Buses” will have many columns in which you are required to enter the data corresponding to every bus in the system. You need not enter all the data, but only the data that are mandatory. Others will have some default values that the software assumes while 3 solving the Power Flow case. a. Give every bus a “Bus Number”. Follow the numbering that is given in the diagram. b. Give the “Bus Names” as you wish. You must type the names within single quotes. Ex. ‘BUS1’ etc. c. Enter the “Bus KV” in the 3rd column. The nominal KV for buses 1 and 2 are 13.8 KV, and for the remaining 4 buses it is 69 KV. d. Once you enter the KV values, you can enter the “Area number” to which the bus belongs. This is of very great significance when it comes to a very large system. Here you can model everything in a single area. So you can fill 1 under the “Area Number” column for every bus. You need not fill in the next column corresponding to the “Area Name”. e. You can also model everything in a single “Zone number”. You may assign it as 1 for every bus. (Dividing the whole network into different areas or zones is at the discretion of the individual modeling the system.) You need not fill the “Zone Name” column. f. You can also model everything in a single “Owner Number”. You may just fill 1 here. You need not fill in the name under “Owner Name” column. g. Once you have entered the above data, you may leave the rest of the columns free. They will take their default values. For example: Consider the Bus # 1 Bus# 1 Bus Name ‘Bus1’ Base KV 13.8 Area# 1 Area Name Zone# 1 Zone Name Owner# 1 Owner Name After filling these you must not press “Enter” to move to the next row, but you should just click on the bottom row to enter the next bus data. Now fill in the same way for the rest of the buses (from 2 to 6). So in this way you will fill in these data for every bus in successive rows. If you want to make any changes to the already entered values, make the change by clicking on the respective cell. After making the change, click on some other row to record the change., i.e., while changing the data, you will see a pencil mark at the left-hand corner of the row. Once you have finished changing, click on any other row so that the pencil mark vanishes, signifying that your change has been recorded or activated. Once you are done with entering all the bus data, now you can move to the spreadsheet corresponding to the “Branches”, by selecting the “Branches” tab at the bottom of the spreadsheet view. 2. Branch Data: This spreadsheet corresponds to the transmission lines data. a. Now fill in the “From Bus” number in the first column, and the “To Bus” number in the 3rd column. b. Leave the Columns corresponding to “From” and “To” Bus names (Col 2 and Col 4) free. 4 c. d. e. f. PSS/E will read it from the “Buses” spreadsheet automatically. Give “Id” to every branch. This can be a mere number or can also be an alphanumeric value, having length of 2 characters. Then fill in the successive columns with the R, X, and Charging data. All in per unit. The status of all the braches shall be “In” to start with. (Later we will want to disable one of these lines, i.e., we will want to simulate the outage or removal of a line.) You need not fill in any other columns. Follow this procedure for every branch. Enter all these data for the first branch, and then go to the next row to enter data for the second. Do this for every branch in successive rows. The data for all branches are R=1 ohm, X=10 ohm, and B=0.002 mho. You must find the per unit values for R, X, and the line charging admittance, B/2. For example: (Per-unit values in this example are sample data and are not related to our system) From Bus# From Bus Name 4 To Bus# To Bus Name 5 Id 1 Line R Line X Charging (pu) (pu) (pu) 0.01 0.354 0.0895 Status Tick Hence, fill in all the data for every transmission branch like this. After filling data in this spreadsheet, now we will go to “Load” spreadsheet, by clicking on the “Load” Tab. 3. Load Data: a. Enter the “Bus Number” to which the load is connected. You need not enter anything for the “Bus Name” column. b. Give this load an “Id” in the 3rd column. c. Follow the same instructions for filling out the Area, Zone, and the Owner numbers as you had done for the “Buses” spreadsheet. d. Check the status. (Not checking means there is no load present. This can be done later for further studies). e. Enter the values for the “Pload (MW)” and “Qload (MVAr)” in the next two columns. The loads connected to the buses 5 and 6 are of the same levels, i.e., 40MVA@ 0.85 pf. f. You need not fill the rest of the columns. Now click on the row below, and enter data for the next load. Do this for all the loads present. Do not forget to click on the row below after you finish entering data for any Load (so that it will get recorded). 5 Example: (Load values in this example are not our system load’s values. They are sample data) Bus# Bus name Id 5 Area# 1 Area Name Zone#.. 1 1 Owner#.. 1 Status Pload(MW) Qload(MVAR) Tick 23 32 Once we are done entering all the load data, now we can enter the Generator data in “Plants” spreadsheet by clicking on the “Plants” tab. 4. Generator Data: In the “Plants” spreadsheet, all you need to do is to make a list of all existing generators. Here is how to do this: a. Fill in the “Bus Number” to which the generator has been connected. You need not fill data in any of the other columns. b. Now click on the next row to fill in the data (Bus Number) for the next generator. Do this for all the generators. In this case, we have only 2 generators. Once you have created a list of generators in the “Plants” Spreadsheet, Now you may go to “Machines” Spreadsheet, by clicking on “Machines” tab. Here again you are going to enter the data corresponding to every generators. a. Enter the “Bus Number” to which the generator has been connected. You need not fill in the “Bus Name” column. b. Give an “Id” for the generator in the 3rd column. c. Check the status, if you desire the generator to be in action. (Check it at the beginning). d. Then fill in the Pgen (MW) value, Qmax (MVAR) and Qmin (MVAR) values. You need not fill the remaining columns. They will take their default values. Generator Data: Generator 1 2 Pgen(MW) 80 40 Qmax(MVAR) 50 50 Qmin(MVAR) -30 -30 Example: Bus# 5 Bus Name Id Status 1 Tick Pgen(MW) Pmax Pmin 80 Qgen Qmax(MVAR) 50 Qmin(MVAR) -30 Once you are done entering data into the “Machines” spreadsheet, select the “2-winding” tab to enter the data for the transformers. 5. Transformer data: a. This is very similar to that of entering the branch data. Enter the “From Bus Number” 6 b. c. d. e. f. g. h. i. and “To Bus Number” in column 1 and 3 respectively. You may again leave the columns corresponding to their names free. Give an “Id” for the Transformer in the next column. Give a “Name” for the transformer within single quotes, e.g., ‘Trans1’ etc. Check the status. Then go to column “Impedance I/O code”, leaving a few columns free in the middle. Select “Zpu (system base)” from the drop down list box. Then select “Ypu (system base)” from the drop down list box in the next column. Then fill in the data for “X (pu)” in the respective column. (This data is found by calculating “X/Zbase”. This is done only if you are provided with the ‘X’ values for the transformer windings. If no values are given, then just leave it free) Then enter “100” in the column named “Rate A” for both the transformers. The remaining columns need not be filled. They will assume their default values. This procedure should be followed for all the transformers in the system. In our example, we have only two transformers: one is connected between buses 1 and 3 and another connected between buses 2 and 4. Example: From Bus# ….To Bus… Id Name Status......Impedance Admittance R X (pu) I/O code I/O code 1 3 1 ‘T1’ Tick Zpu(sys base) Ypu(sys base) default default Default means, Leave it free, as no data is given for R and X values of the transformers. 6. Bus Codes: Once you have entered the data for all the transformers in the system, now you have to again open the Spreadsheet corresponding to the “Buses”. In the “Buses” spreadsheet, go to the column named “Code”. In that, you have to enter the code for every bus. Bus Type Code Swing Bus (any one Gen Bus) 3 (Make it bus #1) PV buses (generator buses) 2 (bus #2) PQ buses (Load Buses) 1 (remaining buses) After entering all codes, now open the “Area” spreadsheet by clicking the “Area” tab. 7. Area Data: a. Enter the “Area Number”. b. Enter the “Area Swing bus Number”. (Make sure the bus number that you are entering has a generator connected to it). In our case, it is BUS # 1. c. Give the area a “Name” in the last column. You need not enter any other data here. Example: Area # Area Swing Bus # Desired Interchange Tolerance (MW) Area Name 1 1 ‘ABCD’ 7 After entering the area data, you may enter the data for “Zone” by clicking on the “Zone” Tab. 8. Zone Data: Enter the “Zone Number”, and the “Zone Name”. Example: “Zone” Spreadsheet looks like this Zone Number Zone Name 1 ‘Zone1’ After this, now you may enter the owner details. Go to “Owner” spreadsheet by clicking the “Owner” tab. 9. Owner Data: Enter “Owner Number” and “Name”(within single quotes) After all these are data entered, you are now ready to run the power flow. To Run the Power Flow: 1. Click the menu Power FlowSolutionSolve (NSOL / FNSL…………….) 2. This will open a “Loadflow Solutions” dialog box. You may just click “OK” to solve the case. Your result will be available in the bottom most window called the “Progress” window. 3. You can run the power flow using different algorithms. This can be done by changing the option in the “Loadflow Solutions” dialog box before clicking OK. (The methods include Newton Raphson, Gauss-Siedel, etc.) 4. You may also view the report by clicking Power FlowReports. Under that there are different kinds of reports that one can generate, based on the area, zones, or the entire network. You will see the report on the bottom most part of the PSS/E window, on the same place where the “progress” tab is. 5. You can see the diagrammatic view of any “Bus” by just going to the “Buses” spreadsheet, and then selecting the row corresponding to that bus whose diagram you want to view and then right clicking on it will open a list of commands. You may click the command “Create Bus Display” to see the diagrammatic representation of the power flow result corresponding to that particular bus. You can also get the entire system diagram by following the steps described in Appendix A. 8 Answer the following questions: a. Compute the system’s admittance matrix element Y33. b. What is the generation at buses 1 and 2? c. You should find that the numerical value of the bus 2 generation is a whole number, but that of bus 1 is not. Why is this? d. Does the sum of the real power generation equal to the sum of the real power load? Explain. e. What are the p.u voltage magnitudes of buses 1 and 2? Why? f. Are the bus 1 and 2 generators regulating? In other words, are their reactive generation levels within the physical limitations of the generator? g. Which two buses have the lowest pu voltage magnitude? Explain. h. Does any bus have a higher pu voltage than the generator (source) buses? Explain. i. Which line has the largest angular separation across it? Why? j. Compute the line charging current at bus 5 associated with line 1-5. Also calculate the reactive power supplied by this line charging capacitance at bus 5 (refer to the π-equivalent line representation). k. Calculate the current I34 in the line 3-4. Using the voltage at bus 3 (from the power flow), calculate P34 and Q34. Check your answers with the power flow solution of PSS/E. (you can get these values from the PSS/E power flow reports) l. Calculate the approximate values of P34 and Q34 using the equations T1.20 & T1.22 for P, and T1.21 & T1.23 for Q from the course notes. Verify this with simulation m. Identify the maximum loading values at bus 5 and 6 by following the steps described in Appendix B1 or Appendix B2. Plot bus 5 voltage magnitude against total bus 5 + bus 6 real power load. n. What is the problem which causes the loading limits observed in step m? o. Which bus has the higher loading limit? Why? Each students should turn in a report with A Print out of the Power Flow Solution. A Print-out of the Power Flow Report under the "normal" loading conditions. Answers to all of the above questions. 9 Appendix A How to create the entire system diagram in PSS/E: After solving the case you have built, the entire system diagram can be obtained by the following steps: 1. Click - File→New. A small dialog box with two option buttons will be opened. Select the option “Diagram” and click OK. This will get you to the diagram interface where you are going to build your system diagram. 2. Click “Auto Draw” button ( ) in the toolbar and there will be the cross cursor in the interface. Now click on the blank area and this will open a “Select Bus” dialog box. You may click the box named “Select…” and this will open another “Bus Selection” dialog box. You may choose any bus that you have already built in the left part of this dialog box and then click OK. Now in the “Select Bus” dialog box the bus number which you just chose appears in the text box. Click OK. 3. Now the diagram related to the chosen bus shows in the interface. 4. To adjust the position of the diagram, click “Select” button ( ) in the toolbar or press “Esc” on the keyboard and then you can make adjustment in the interface. 5. You get all the connections related to every bus by repeating the steps 2 to 4. Finally you get the whole system diagram as shown below. 10 Appendix B1 This test is done by repetitively increasing the load at the buses 5 and 6 and running the power flow. Each time, make the increase in relatively small increments, say 20% (multiply by 1.2) for the real power (and 20% for the reactive power so that tanθ=Q/P remains constant). Continue doing this until the power flow program diverges. For each converged solution, record the voltage magnitude at bus 5 and the total real power at buses 5 and 6. When you get a case that diverges, then return to the last converged case and increase by 10%. If it converges, increase by 5% If it diverges, go back to last case that converged and increase by 5%. 11 Appendix B2 How to draw PV curve in PSS/E: (The files needed for this part will be provided by the instructor.) When you identify the maximum loading values at bus 5 and bus 6, please use the following steps: 1. In PSS/E, Click – Power FlowSolutionPV analysis…This will open a “PV Analysis” dialog box. 2. In the section of “Transfer dispatch methods”, for the option of “For study (“source”) system”, select “Subsystem machines (MW)”; for the option of “For opposing (“sink”) system”, select “Subsystem load”. 3. For the option of “Initial transfer increment (MW)” (which is in the middle-right part of the “PV Analysis” dialog box), select “30.00”. 4. In the section of “Input data files”, click “Create DFAX…” This will open a “Building Distribution Factor Data File” dialog box. In the section of “Input files”, for the option of “Subsystem description data”, click the right box with 3 dots on it to select the “bus5.sub” file and then click “Open”. For the option of “Monitored element data”, click the right box with 3 dots on it to select the “EE303.mon” file and then click “Open”. For the option of “Contingency description data”, click the right box with 3 dots on it to select the “EE303.con” file and then click “Open”. For the option of “Distribution factor data output file”, click the right box with 3 dots on it to select the “bus5.dfx” file and then click “Open”. After finishing all selections above, click “OK” button at the bottom of “Building Distribution Factor Data File” dialog box. 5. Now back to “PV Analysis” dialog box, for the option of “Output file (results)” (which is at the bottom of “PV Analysis” dialog box), click the right box with 3 dots on it to select the “bus5.pv” file and then click “Open”. 6. Click “Go”. Then the “PV Results” dialog box will be opened. 7. About the “PV Results” dialog box, in the section of “Type of results”, choose “Bus voltages”. In the section of “Contingencies”, choose “BASE CASE 420.00 BASE CASE 0” such that this option becomes dark blue. 8. In the section of “Buses”, you can choose bus 5 and then the PV Curve about bus 5 will be shown at the bottom of the “PV Results” dialog box. From this PV Curve, you can find the maximum loading value at bus 5. 9. You can obtain the PV Curve about bus 6 by following step1 to step7. NOTE(important): (1) In step4, for the option of “Subsystem description data”, click the right box with 3 dots on it to select the “bus6.sub” file and then click “Open”. For the option of “Distribution factor data output file”, click the right box with 3 dots on it to select the “bus6.dfx” file and then click “Open”. (2) In step5, for the option of “Output file (results)”, click the right box with 3 dots on it to select the “bus6.pv” file and then click “Open”. 12