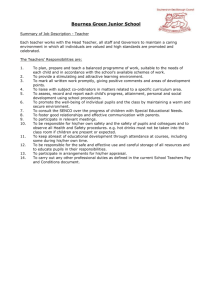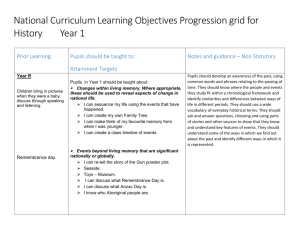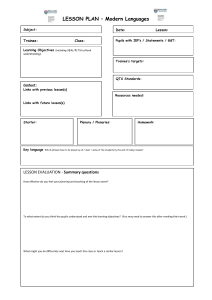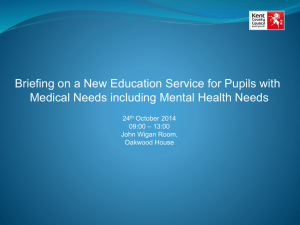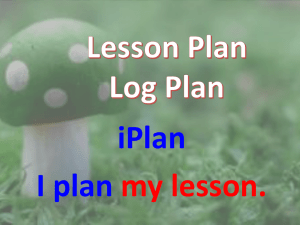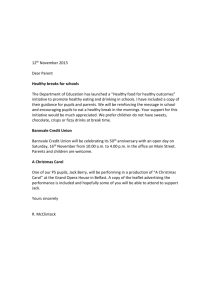Setting up an Assignment - Millais School Virtual Learning
advertisement

Setting up an Assignment What is an assignment ? As reflective learning and formative assessment have a greater presence in education today, the online text assignment proves a useful way for pupils to record their thoughts and feelings about a particular topic or theme within the Moodle environment itself. Teachers can set up online text activities that ask pupils to reflect on both rhetorical or assigned questions depending on the learning outcome or goal. 1. Adding an assignment a) b) 2. Find your course within the Moodle Under a particular topic, select the “Add an activity..” drop-down menu. You will see a number of different types of assignments, click on the one you want (see list below for the different options) Types of assignment Upload A student can upload a single file. This could be a Word document, spreadsheet or anything digital. Multiple files could be zipped and then submitted. After pupils upload their files in this arrangement, the teacher will be able to open the submission and then use the Moodle interface to assign a grade and offer comments as feedback. Online Text This assignment type asks users to compose and edit text, using the normal editing tools. The online text assignment can be set up to allow pupils to compose, revise and edit over time or such that the pupil only has one opportunity to enter her response. Furthermore, with the online assignment, teachers can grade the work online and even edit and/or provide comments within the pupil’s work. The online text assignment is ideal for journaling and composition work. Offline assignment This is useful when the assignment is performed outside of Moodle. It could be something elsewhere on the web or face-to-face. Pupils can see a description of the assignment, but can't upload files. Grading works normally, and pupils will get notification of their grades. The offline activity has a number of different applications. In general, the offline activity is designed for activities completed outside of the online environment. Additionally, if you are using the Moodle gradebook, the offline activity gives you the capability to add gradebook entries for assignments completed outside of Moodle or for non-graded activities within Moodle. 3. Assignment Details Assignment name Give your assignment a name (e.g. “Report on Topic Content”). The name entered here will be the name that pupils see in the course content area. Pupils will click on this name to view the details of the assignment and, if applicable, submit their work. Description The description of the assignment, which should include precise instructions for pupils regarding the subject of the assignment, the form, in which it should be submitted, the grading criteria etc. Use this area to describe the assignment and explain what pupils are expected to do to complete this task. The assignment description can be as brief or as expansive as you feel is necessary to meet the needs of your pupils. Generally, the more information you are able to provide here the fewer questions and problems your pupils will have completing the task. The assignment description field can also be used to provide information or resources related to the assignment. A teacher, for example, could provide some literature, a video clip, an image, or a link to a webpage, and then ask the learners to use these materials in completing the task. Grade The grade for the assignment is specified here. Choosing a number will become the maximum grade for this assignment. Apart from the numbers, one of the descriptive grades which have been defined for this course can also be picked. If you will not be giving a grade for the assignment, choose No Grade. Available from Setting this date prevents students from submitting their assignments before this date. The Available from date setting allows an instructor to set a day and time at which learners can begin submitting the assignment. This setting does not, however, hide the activity from the learners. Instead, the learner will see the activity, be able to view the instructions and use any materials you have include in the description, but the learner will not be able to submit or complete the assignment until the Available from date. Due date And this prevents students from submitting their assignments after this date. The Due date field works in much the same way as the Available from field with a few small differences. Unchecking the “Disable” checkbox activates the Due date option and you have the same ability to select a day, month, year, and time. If the checkbox is checked, then the due date will be not be applied. As with the Available from setting, the Due date defines when learners are able to submit their assignment. However, with the Due date settings, you also have the Prevent late submissions option (below the date and time fields). Setting Prevent late submissions to Yes will prevent learners from being able to submit this assignment after the Due date. If you set Prevent late submissions to No, then pupils can submit the assignment as long as the assignment is visible or accessible to them. Prevent late submissions Set to "No", assignments submitted after the due date will be marked as late, but students will still be able to submit them. Set to "Yes", assignment submission will be blocked after the due date. Email alerts to teachers If enabled, then teachers are alerted with a short email whenever students add or update an assignment submission. Comment Inline If this option is selected, then the original submission will be copied into the feedback comment field during grading, making it easier to comment inline (using a different colour, perhaps) or to edit the original text. Of course even if the teacher makes inline comments and changes, the student's original submission is kept intact. If inline comments are not permitted, then the teacher will see the student’s submission and a separate area for making comments. 4. Viewing your markbook Once you have set up your assignment, you can mark and feedback your comments via the Moodle. By clicking on the Assignments tab under the Activities block on the left hand side of your course, you will be able to see all your assignments. In this example there have been two assignments set (see below) This screen shows you the assignment type, due date and the number of assignments submitted. Click on the assignment you are interested in. You will then see a list of the individual assignments. You can then view each assignment, mark it and feedback.
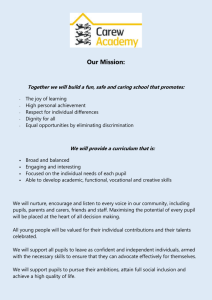
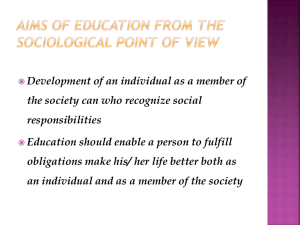
![afl_mat[1]](http://s2.studylib.net/store/data/005387843_1-8371eaaba182de7da429cb4369cd28fc-300x300.png)