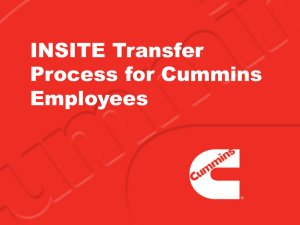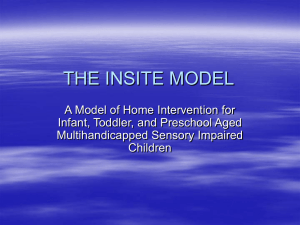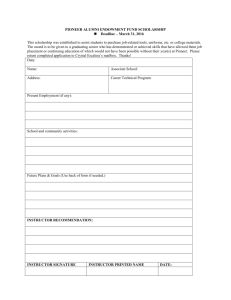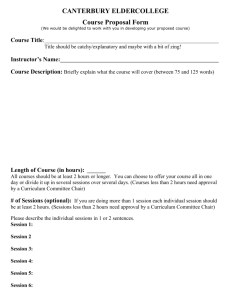Viewing the Class Portfolio
advertisement

Wadsworth InSite Student Guide Wadsworth InSite is a trademark of the Wadsworth Group, a part of the Thomson Corporation. InfoTrac is a registered trademark of the Gale Group, a part of the Thomson Corporation. Microsoft is a registered trademark of Microsoft Corporation in the United States and other countries. ©2005 Wadsworth Group, a part of the Thomson Corporation. ii Wadsworth InSite Student Guide Table of Contents Getting Started with Wadsworth InSite ................... 1 Creating a User Profile .......................................... 1 Logging in to InSite ............................................... 5 Enrolling in a Class ............................................... 6 Viewing the Class Portfolio ...................................... 6 Submitting a Paper ................................................ 6 Writing a Peer Review ........................................... 8 Reading Instructor Markup .................................... 9 Viewing Remediation Assignments ....................... 9 Reading a Peer Review ...................................... 10 Viewing Originality Reports ................................. 11 Viewing Grades ........................................................ 11 Viewing the Class Calendar .................................... 12 To view the calendar ........................................... 12 To view notes and holidays ................................. 12 To view the syllabus ............................................ 13 Using InfoTrac College Edition .............................. 13 Managing your InSite Account ............................... 13 Resetting your Password .................................... 13 Logging out of InSite ........................................... 13 Updating your User Profile .................................. 13 Wadsworth InSite Student Guide iii Getting Started with Wadsworth InSite Wadsworth InSite is Web-based application service that allows students to view assignments, submit papers and review papers written by their classmates. Getting started with Wadsworth InSite is a two-step process. You must complete both steps to participate in your class. Step 1—Create a User Profile. Before you can log on to Wadsworth InSite, you must create a user profile. The user profile contains your e-mail address, password and other identifying information. Step 2—Enroll in a Class. Your instructor will provide you with a Class ID and an enrollment password to use Creating a User Profile 1. On the InSite home page at http://insite.wadsworth.com, click Login. Click the link next to Would You Like To Create Your User Profile. Required text boxes are outlined in red. Click the link next to Would You Like To Create Your User Profile that is located in the lower half of the screen. 2. The Create a User Profile (step 1) dialog appears. Using the are you a student or instructor pulldown choose Wadsworth InSite Student Guide 1 Student and click Next. 2 3. Enter the Class ID and Password given to you by your instructor and click Next. Note: the password is casesensitive. 4. Enter the PIN code that came with your book or was given to you by your instructor. IMPORTANT: You must enter you PIN as it appears on your PIN Card. This includes underscores _ and special characters *$ (example HNLE_GEN_***333$$Y23). Wadsworth InSite Student Guide 5. Type your e-mail address and click Next. 6. Type a password using the following criteria: 6–12 characters Minimum one number and one letter Note: Passwords are case sensitive. 7. Type the password again to confirm, and then click Next. Wadsworth InSite Student Guide 3 8. Choose a secret question and answer combination and click Next. You will be asked for this combination if you ever forget your password and need to reset it. 9. Type your first name. 10. Type your last name. 11. Choose your resident country from the list. 12. Select your resident state (if U.S. resident) from the list, and then and click Next. 13. Read the terms of the end-user agreement and click one of the following: To reject, click I Disagree – Cancel Profile To accept, click I Agree – Continue with Profile 14. Click end wizard and log in to log on. 4 Wadsworth InSite Student Guide Logging in to InSite 1. On the InSite home page at http://insite.wadsworth.com, click Log in. 15. Type the e-mail address that you used to create your user profile. 16. Type your password. 17. Click Login. Wadsworth InSite Student Guide 5 Enrolling in a Class From the Student home page, you can enroll in a class, view the classes you have joined and drop a class. 1. On the Student home page, click the Enroll in a Class button. 18. Type the Class ID. Your instructor will provide you with this information. 19. Type the Class Enrollment Password. Your instructor will provide you with this information. 20. Type the Pin Code that was provided with your textbook. 21. Click Submit. The class appears on your Student home page. Viewing the Class Portfolio The Class Portfolio lists all the assignments and peer reviews for your class. You can submit papers, do peer reviews, and read the instructor markup of your own papers from the Class Portfolio. To view your Class Portfolio, click a Class Title on the Student home page. Submitting a Paper 1. 6 On the Class Portfolio page, click the Submit icon the assignment. next to Wadsworth InSite Student Guide 22. Choose a method for submitting the paper. File upload - Use this method to submit a paper saved as a separate file. Cut & Paste - Use this method to submit text copied from another application. This method does not preserve any formatting. 23. Type the title of the paper. 24. Type the author ID (optional). Your instructor can choose whether or not to use this feature. 25. Locate the paper. If you are using the File Upload method, do the following. Click Browse. Locate the paper you want to submit. If you are using the Cut & Paste method, do the following: Select the text in the program you are using, and choose the Copy command. In the InSite browser window, click to place the cursor in the text box. On the Edit menu of the browser, select Paste. Wadsworth InSite Student Guide 7 26. Click Submit. InSite displays a plain text preview of the paper you submitted. Please note that formatting is not preserved in this preview. Use this preview to confirm that you are submitting the correct paper. 27. If this is the correct paper, click Yes, Submit. Otherwise click No, Go Back and repeat the process. InSite displays a digital receipt for the paper submission. Writing a Peer Review The peer review process lets you read your classmates papers and comment on them. All papers are anonymous, except to your instructor. Your instructor sets the options for how the peer review is conducted. A peer review contains a combination of the following: Topic Questions. You instructor assigns topic questions to focus your peer review efforts to particular subjects. Your answers to these questions may have minimum length requirements. You also have the option to associate rubrics from your class handbook with each question. Metrics. Metrics ask you to rate an aspect of the paper on a scale of one to five. Your instructor can assign any number of papers for you to read and review. Some specific papers may be assigned to you and others you may be able to select for yourself. To write a peer review: 1. On the Class Portfolio page, a peer review assignment appears in the Assignment List below the associated paper assignment. 28. Under Your Portfolio, titles of papers assigned to you appear in the list. If you instructor has asked you to select a paper to review, a link called "select a paper" appears in the list. To review an assigned paper, click the title of the paper. The paper appears in a new browser window. 8 Wadsworth InSite Student Guide To select a paper to review, click select a paper. In the list that appears, click the pencil icon next to the paper you want to review. The paper appears in a new browser window. 29. Answer each topic question. Each question may have a required minimum length. Type the response in the text box. To associate a rubric with your answer, select the rubric from the list, then click on the paper to mark the point. You can also mark a place in the paper without associating a rubric. You can associate more than one mark with each question. To delete a mark, click the delete mark mark/rubric you want to delete. next to the Click Submit to save each response. 30. Answer each metric question. Choose a number from one to five for each metric. Click Submit to submit all the metrics at once. 31. When you have finished writing the peer review, close the browser window for the peer review. Reading Instructor Markup From the Class Portfolio page, you can view the instructor's markup of the papers you have submitted. To see markup and comments made by your instructor, click the Markup icon . InSite displays your paper with the marks made by your instructor. An explanation of each mark appears at the top of the window. Viewing Remediation Assignments If you see a red exclamation point icon in the last column for a paper you submitted, then you have a remediation quiz to take. Each remediation quiz is a quiz on a particular rubric. Wadsworth InSite Student Guide 9 Your instructor associates rubrics with comments while marking up your paper. When the number of times the instructor drops a particular rubric reaches a certain threshold, then InSite automatically assigns the quiz. Your instructor sets this threshold for quizzes to be assigned. To take a remediation quiz: 1. On the Class Portfolio page, click the red exclamation point in the last column. 2. If more than one quiz is assigned, InSite displays a list of quizzes to take. 3. Click the quiz link in the Take Quiz column. The quiz appears in a new browser window. 4. Follow the instructions on screen for the quiz, and answer each question. When you are finished, click View Results. You must click View Results for the grade to be reported to InSite so that your instructor can know that you have taken the quiz. Otherwise, the quiz appears as incomplete. 5. When you are finished, close the browser window. Reading a Peer Review 1. On the Class Portfolio page, the number of reviews completed for your own paper appears in the Reviews column. To read the reviews, click the number in the Reviews column. 32. InSite displays a list of the reviews for your paper. Click the icon in the Full Review column, and the review appears in a new browser window. 33. Scroll through the responses at the top of the window and scroll through the paper in the lower part of the window to view rubric marks. 34. When you have finished, close the browser window. 10 Wadsworth InSite Student Guide Viewing Originality Reports When you submit a paper to InSite, it compares the paper with a variety of sources including other papers submitted to InSite, the Internet, and InfoTrac College Edition. Your instructor chooses the sources to check against, and your instructor also decides if the report will be visible to you. The color of the Originality Report icon indicates the percentage of unoriginal text. Blue represents an original paper while red indicates a highly unoriginal paper. To read an originality report, from the Class Portfolio page, click the Originality Report icon . The report includes sources of matching text, if they exist. To compare a paper to the sources indicated, click Side-bySide Comparison. The report appears in a new browser window. Red, underlined text indicates the matching text. When you have finished reviewing the report, close the browser window. Viewing Grades If your instructor has enabled this feature, you can view your grades. Wadsworth InSite Student Guide 11 To view your grades: On the Class Portfolio page, click My Grades on the navigation bar. A grade appears next to each assignment. To view instructor notes: If your instructor has written a comment to you about the paper, an icon appears in the Note column next to the Grade. Click the Note icon to view these additional comments from your instructor about the assignment. Viewing the Class Calendar The class calendar shows assignment start, due and post dates for the class. Announcements, notes or holidays posted by your instructor also appear on the calendar. If your instructor has loaded a syllabus, you can view it from the calendar. To view the calendar 1. On the Class Portfolio page, click Calendar. There are two calendar views. Traditional. Use this view to see a graphical calendar with assignment start and stop dates appearing on the days they are due. List. Use this view to see a running list of the assignments and peer reviews along with their respective start and stop dates. 35. To change the view, click the List/Calendar Mode. The link switches between the two views. 36. To view assignment information, click the Assignment Title. A summary of the assignment appears in a new browser window. When you have finished, close the window. To view notes and holidays The note icon appears if there is a class note from the instructor. Click the icon to view the note. 12 Wadsworth InSite Student Guide If a holiday is designated as a day off, the day has a blue background. To view the syllabus 1. On the Class Portfolio page, click the Calendar button. 37. On the Calendar tab, click the Syllabus link in the upper right corner of the calendar. Using InfoTrac College Edition InfoTrac College Edition is a complete online research and learning center containing over 10 million full-text articles from nearly 5,000 scholarly and popular periodicals. From your class portfolio, click InfoTrac on the navigation bar. The InfoTrac College Edition home page appears. You do not need to log in to InfoTrac separately. Managing your InSite Account Resetting your Password If you lose your password, you can reset it at any time. 1. Go to the InSite home page at http://insite.wadsworth.com. 38. Click Log in. 39. Below the boxes for entering your user name and password, click the link next to Forget your password. 40. Follow the instructions on screen. Logging out of InSite Click Logout on the navigation bar at any time. Updating your User Profile Your user profile contains personal and password information and a set of user preferences. When you create a user profile, InSite sets default preferences. You can change these preferences at any time. Wadsworth InSite Student Guide 13 1. Log in to InSite. 2. Click User Info on the top navigation bar. Your user information and preferences appear. 3. Update your personal information or password as needed. 4. To change a setting, select the default you want to change. For an explanation of each preference, click Help! at the top of the page. 5. Click Submit. InSite displays a confirmation message in the upper left corner when you new information is saved. 41. Click My Classes to return to the student home page. 14 Wadsworth InSite Student Guide