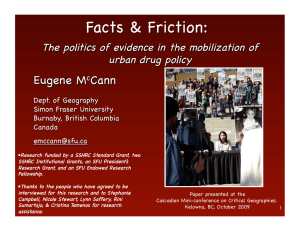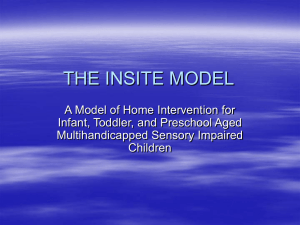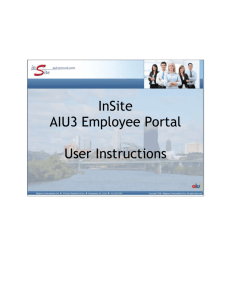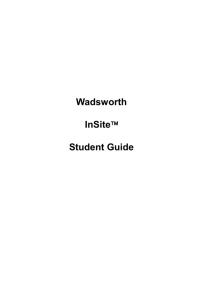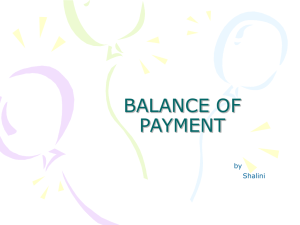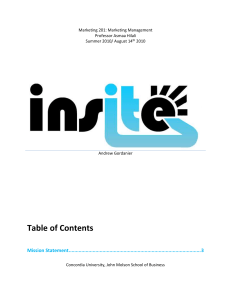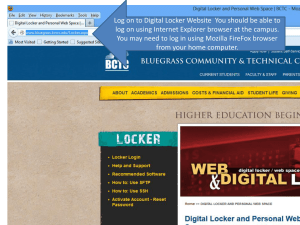INSITE Transfer Process for Cummins Employees
advertisement

INSITE Transfer Process for Cummins Employees INSITE Tips for PowerSweep 3 PowerSweep 3 is coming later this year The following actions or recommendations are suggested for INSITE users before deployment to avoid loss of INSITE data and functionality. Calibrations/Zap-Its are non-transferable to another computer. Use up the Calibration and Zap-It counts that have already been purchased. Purchase only what is needed until you are PowerSwept. 2 INSITE Tips for PowerSweep 3 Backup Work Orders, Images, Templates, and Data Monitor/Logger Files from the old PC to a CD or network drive. If the current subscription has not been transferred in the past year, contact your local INSITE registrar. If the current subscription has been transferred within the last year, contact the subscription support desk. 1-800-433-9341 or 1-812-377-8136 Option 1 Note: Due to the rapid pace of PowerSweep there will be an increased workload for the support desk and issues may take longer to be addressed. 3 Have both the new and old PCIDs ready when you call. How to Export Work Orders/Images 1. Open INSITE 7.4 Note: For previous INSITE versions, see Slide 8 2. Highlight any Image 3. Right Click and select Export All Images 4. Choose a location, such as a network drive, and select OK 4 How to Import Work Orders/Images 1. On the new PowerSweep3 computer, open INSITE > Work Orders, Right-click and select Import Images 2. Navigate to the location in Step 4 in the previous slide. 3. Highlight all image files (Ctrl – A) 4. Select Open 5 How to Export Templates 1. Open INSITE 2. Highlight any Template. Note: To select multiple templates, hold the Ctrl key and click on each template 2. Right Click and select Export Template 3. Choose a location, such as a network drive, and select Save Note: If multiple template are selected, you will be prompted for the Save in location for each template. 6 How to Import Templates 1. On the new PowerSweep3 computer, open INSITE > Work Orders, Right-click and select Import templates 2. Navigate to the location in Step 4 in the previous slide. 3. Highlight all image files (Ctrl – A) 4. Select Open 7 How to Backup Work Orders 1. Copy the entire WORKORDERS folder from :\INTELECT\INSITE\WorkOrders 2. Copy the data.wo file - :\INTELECT\INSITE\UserSettings\data.wo a) Save this folder, its contents, and data.wo to a network drive or burn to a CD ROM. 3. Restore the folder and file to the same path on the new computer . 8 How to Backup Exported Images 1. Copy the entire IMPORT folder :\INTELECT\INSITE\Import 2. Copy the entire EXPORT folder :\INTELECT\INSITE\Export a) Save the folders o a network drive or burn to a CD ROM 3. Restore the folders to the same path on the new machine :\INTELECT\INSITE\ 9 How to Backup Data Monitor/Logger Files 1. Copy the entire LOG folder :\INTELECT\INSITE\Logs a) Save the folder to a network drive or burn to a CD ROM 2. Restore the folder to the same path on the new machine. 10 Questions? Yasir Bhatty Product Manager INSITE Yasir.Bhatty@Cummins.com 812-377-9022 11