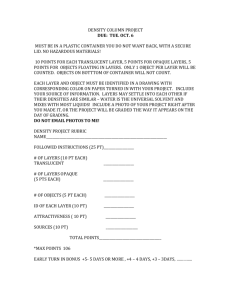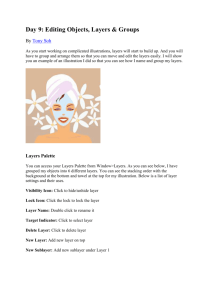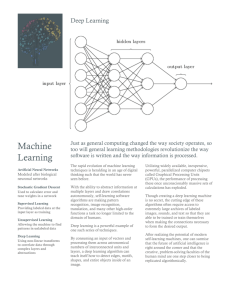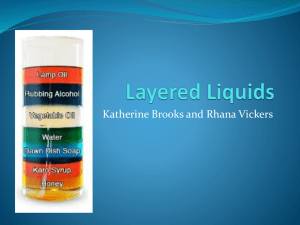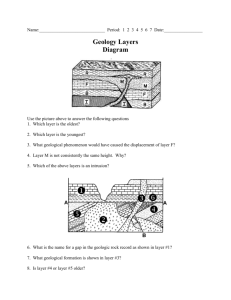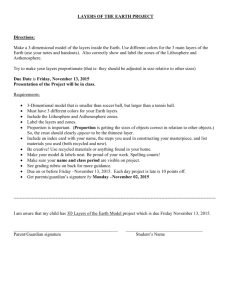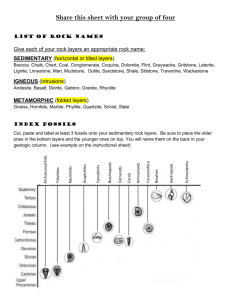Layers and Masks - UF Health Information Technology Training
advertisement

Photoshop CS3 Layers and Masks Diane Millican dmillic@ufl.edu Email: training@health.ufl.edu Web Page: http://training.health.ufl.edu 2 Layers and Masks Table of Contents Layers .................................................................................................................4 Masks .................................................................................................................4 Why Use Layers and Masks ..............................................................................5 The Layer Palette ...............................................................................................6 Managing Layers ...............................................................................................7 Exercises Layers ...........................................................................................................8 Mask ...........................................................................................................10 Levels Adjustment .....................................................................................11 Blending Mode...........................................................................................12 Clipping Path .............................................................................................12 Knockout ....................................................................................................13 Curves Adjustment.....................................................................................14 3 Layers and Masks Layers One of the most important and powerful aspects of Photoshop is the element of layers. Layers in Photoshop are like transparent papers or sheets of acetate. Layers can hold pixels of colors or they can hold areas of transparency or they can hold information that affects the color or tone of the pixels in the layers below it. If a file is imported or opened in Photoshop it will start with one layer. That first layer of a Photoshop file is the Background layer. The layer is named Background in italics. Once other layers are added to a file, they can be manipulated and moved in the stack of layers. However, the Background layer is locked and cannot be moved or deleted. Also, while new layers in a file can be transparent or have transparent areas, the Background layer cannot have transparent areas. The best practice is to immediately create a duplicate layer that can be manipulated and leave the Background layer undisturbed. If you do want to use the background layer or move it, it just has to be renamed and it will be unlocked and behave as any other layer. To rename a layer, double click on the name in the Layers Palette and type in a new name. It is always good to name your layers a unique and descriptive name for easy recognition and organization. Other types of layers are: Transparent layers, which hold pixels and may also have areas of transparency. The areas of transparency allow pixels on layers below it to show through. Adjustment layers do not have actually pixel information on them, but data that explains how the pixels on the layer below should have their color or tone changed. These layers can alter the hue, saturation or brightness of the pixels. Text layers can be applied to an image. Each area of text will create its own layer. Then the text can be altered. The colors or fonts can be changed, the shape or spacing of the characters can be changed, the words can be edited, and many other stylized features such as shadows can be added. Two other non-pixel layers are a Shape layer and a Fill layer. These layers do not contain pixels, but the instructions as to what color and what shapes should show. Masks There are two types of Masks. There are pixel-based masks, which hide or reveal pixels in layers below and there are vector-based masks that hold instructions on how the pixels should be displayed. Masks provide protection from editing, or isolation of parts of your image. Masks are similar to the masking tape you use to protect when painting. With Masks you can make changes of color or effect parts of an image while leaving other parts intact. Masks can be used to make selections of parts of an image. While selections are temporary, a selection can be used to create a mask, which can be saved so it can be reused at another time. 4 Photoshop saves masks as an alpha channel. Photoshop divides images into individual color channels. An image in RGB mode would have a Red, Green and Blue channel. An alpha channel is actually a grayscale image. Channels can be named just like layers. Masks can be edited using paint tools. Painting will change the opacity of the mask. Black paint in a mask will block out pixels, while the lighter gray will allow more visibility. White allows total visibility. A quick mask can be used to create selections. The quick mask button in the toolbox makes it very easy to jump back and forth between a selection and a quick mask. Why use Layers and Masks? 5 Not only do layers and masks allow you to isolate and make changes to images or parts of images, layers can work together to create many effects. Composite images can be created that are more than just pieces of many images pasted together. Layers don’t just show or hide the layers below, but can interact with other layers. Layers can be blended together to create different effects. Adjustment layers can be used to eliminate flaws. Layers can be used to correct exposure problems. Changes in opacity can allow a soft edge on images. Images can be placed inside other images creating interesting new images. Text can be manipulated to give depth and interesting appeal. The Layer Palette Layer Palette Menu Blend Mode Opacity Level Slider Layer Lock Options Fill Level Slider Active Layer Layer Mask Thumbnail Layer Linked to Mask Visibility Toggle Layer Name Locked Background Layer A. B. C. A. B. C. D. E. F. G. 6 D. E. F. G. Link Layers Layer Style Add Layer Mask Add a Fill or Adjustment Layer Add a New Layer Set Add a New Layer Delete Layer Blend Mode is how that layer reacts with and/or affects the layer below. The most common mode is Normal. The others create many different effects. Opacity sets how much the layer below is hidden or revealed. 100% opacity is fully opaque, while 1% opacity is almost transparent. Fill Level is similar to Opacity, but only affects the pixels in the layer and not any layer style that has been applied to the layer. Layer Lock Options allow you to lock a layer to protect it. By default the Background layer is fully locked and shows a little lock icon. The partial lock options are: Lock Transparency – No changes will affect transparent areas Lock Image (paintbrush icon) – No changes can affect the pixels on the layer Lock Position (four headed arrow) – Pixels can not be moved on the layer You can only affect the Active (selected) layer. A layer shows Active by the dark blue Highlighting and the paint brush icon Managing Layers Layers can be created, duplicated, rearranged, linked merged and deleted. There are many ways to accomplish these tasks. Below are a few methods. To Create a layer, Choose Layer > New > Layer from the Layer Menu or from the Layer Palette Options choose New Layer or click on the new layer icon on the Layer Palette. When you create a new layer it will appear above the active layer. To Duplicate a layer, Choose Duplicate from either the Layer menu or from the Layer Palette Options. Or drag the layer thumbnail to the New Layer Icon. To Rearrange layers click and drag them into place. You may want to rearrange layers to reveal or hide other parts of lower layers. You may want parts of the image to appear as if it is behind another part of the image. To Link layers, make one layer Active and Ctrl + click to select a second layer . Click on the chain icon at the bottom of the layer palette. A chain icon will appear showing the layers are linked. The linked layers can now be manipulated together. To Merge layers, from the Layer Menu or the Layer Palette Options choose the appropriate Merge option. If you have two layers to merge make the top one active and choose Merge Down. If you have linked layers you choose Merge Linked. If you have several layers to merge, but not all, you make only the layers you want to merge visible. Then you choose Merge Visible. Merging files can help to make the file size smaller. Do not merge layers until you have finished editing the layers. For example if you are working with text and applying layer styles to several layers of text, once you are finished with the text part of your image you might want to merge the text files. If a layer is no longer needed or did not work out the way it should have, it can be deleted. Choose Layer > Delete > Layer from the Layer Menu. Or right click on the name of the layer and choose delete and say yes to confirm. Or click and drag the layer to the delete icon (garbage can) in the Layer Palette. Any vector files (shapes and text) must be rasterized before some effects can be applied. What that means is that the file or layer must be turned into a bitmap image (grid of pixels) rather than a vector image which is made up of lines and curves. The Photoshop program will ask you if you want to rasterize the layer or you can rasterize it manually by choosing Rasterize from the Layer menu Once you have totally finished your image, it can be Flattened to reduce file size. The best practice is to save the file as a Photoshop file (.psd) with all the layers intact. Then save a new file as a flattened image. Make sure all the layers to be kept are visible as flattening will discard all hidden layers. Flattening an image will also fill all transparent areas with white. Layers can be grouped into a Layer Group. It is like putting files into a folder. Layer sets help to keep your layers organized. To create a Layer set, click on the Create a New Group button on the bottom of the Layer Palette (looks like a folder icon). Then you can click and drag your layers into the set. Sets can be color coded for more visibility. Groups allow you to move several layers at a time. Masks applied to the group affect all the layers in the Group. 7 Working with Layers and Masks Exercise 1 - Layers In this first exercise we will start with one image, load a saved selection, create a new layer via copy from the selection, make a new selection using quick mask, save the selection as a channel, make a new layer from the second selection, move the image on the third layer, rearrange the layers, merge layers, give the merged layer a style and finally flatten the image. 1. Open the priests.psd file. You can see it only has one layer, the Background layer. Make a duplicate layer by clicking on the layer name and dragging it to the new layer icon. Rename the layer by double clicking on the name and type priests. Using the visibility toggle, turn off the background layer. 2. Look at the channels palette. The image is broken up into Red, Green, Blue channels and then there is also an alpha channel. The alpha channel is a grayscale image which is really a mask. The alpha channel was created by saving a selection. You can see the selected area is white while the rest of the image is covered in black. Go to the Select menu and choose load selection. The load selection dialog box pops up and gives the opportunity to load from a choice of selections if more than one is available. It also gives the opportunity to invert the selection if you choose. Choose the channel named outline. 3. Make a new layer by going to the Layer menu and choosing New > Layer > Via Cut. Turn the visibility toggles off and on to see what each layer looks like now. Remember the shortcut to deselect is CTRL + D. 4. Make a selection of the priest in green. Use the magnetic lasso tool and make a fairly quick selection. Click on the Quick mask mode button in the toolbox. You will see the part of the image that is not to be selected is covered in a red color, or mask. Make sure your color chips are in the default mode with black being the foreground color. Then switch the background and foreground colors and paint with white the part of the priest that was not selected but should be part of the selection. You can flip back and forth with normal selection view and quick mask view to see how your selection is going. Once you have uncovered the entire priest in green, if you have areas that are included in the selection but should not be switch your colors back and paint with black to cover up those unwanted areas. ** Always switch out of quick mask mode and back into regular mode when you are finished editing your selection** 8 5. Once the selection of the priest in green is the way you want it, go to the Select menu and choose save selection. Give your selection the name onePriest. This is for practice only. Save selections when you think you might need to reuse them, but don’t overdo as it increases file size. Now make a new layer with the one priest by choosing Layer Via Copy. 6. Next we want to place the new priest in green in line behind the one already there. Using the move tool, move the priest into place. However, it doesn’t look good with that layer on top of the two priest layer, so click and drag the onePriest layer down below the priests layer in the layer palette. Use the move tool to position the image if necessary. 7. Once the three priests are in position, we will merge the two layers. Make the top layer active, go to Palettes options and choose Merge Down. Now instead of two layers there is only one. The three priests can now be moved as a single item. 8. We can apply a layer style to the three priests. From the layer menu choose Layer Style. We will apply an outer glow to the priests. Choose outer glow. When working with Layer Styles, if you put a check mark in the box for the style Photoshop will apply the style with defaults. If you want to change the style options, select the style and the area in the middle of the Layer Style dialog box will present the options for that particular style. If the preview box is checked you will see how your options will affect your image. If necessary, set blend mode to normal. 9. Once your layer style looks the way you want we will flatten the image. Notice the file size before flattening. Go to Layer Palette Options and choose Flatten image. You will probably get a discard hidden layer warning, say ok. Now check file size and see if it has changed. 9 Exercise 2 - Mask This is a simple exercise to combine two images and edit out the background of one without actually cutting anything out of the image. This process will use a layer mask to accomplish this task. This exercise uses a simple image, but the procedure is essentially the same for any type of image. 1. Open the guru_background.bmp file. 2. Open the guru_ball.bmp 3. Use the move tool to move the ball image into the background image. 4. Use the elliptical selection tool to select the ball. Remember that if you hold the shift key down while selecting it will select a perfect circle. If you hold ALT + Shift while you select the selection will start from the center creating a perfect circle. 5. Click on the add a layer mask icon on the layers palette. 6. Your image should be done. Look at the layers palette and check out the mask. Right click on the mask thumbnail and check out the options. One option is to load the mask as a selection if you had created the mask first or if you used the mask and want to reuse that selection. The mask is made up of a white area and a black area. The white area is where the ball is so it shows (is revealed). The black area covers the rest of the image so it is hidden. If you were to use a gradient fill or paint with gray various levels of opacity would show through. Another thing to notice is the chain link between the image and the mask. That shows the mask is locked to the image and if one is moved they move together. If you need to move them separately you would click on the link and they would be unlock and have the ability to move separately. 10 Exercise 3 – Levels Adjustment In this exercise we will use the levels adjustment layer to brighten a dark area of a picture. Then we will correct the color of the image. 1. Open the Mittenwald.jpg file. The clouds and sky look good, but the buildings are in the shadows and too dark. Create a duplicate layer and name it Buildings. Toggle off the background layer. 2. Make a selection of the buildings with the polygonal or magnetic lasso tool. Remember you can use Quick mask mode if necessary. 3. Add an adjustment layer by clicking the add adjustment layer icon and choose levels. Histogram – Shows the pixel distribution of the tonal range of your image. Highlights, Midtones Shadows Hold down the Alt key for Reset 4. The levels diagram box opens. Try using the Auto button and see if that corrects the problem of the dark buildings. If that does not do what you want, press ALT and the cancel button becomes a reset button. Reset and then move the small gray triangle below the Histogram to adjust the midtones. Moving it slightly to the left will lighten the area. Make sure the preview box is checked and you can see the changes as you move the sliders. You want the buildings lighter, but not too washed out. Look at your layers palette to see how the selection you created actually created a mask on your image. Look at the channels to see that the levels mask is saved and can be reused. 5. We can correct some of the color washout with the middle gray eyedropper. That is the Set Gray Point eyedropper. That is available with both the levels and curves adjustments. Click on the middle gray eyedropper and click it on a neutral middle-tone gray in the image. Photoshop will use that mid gray point to create a color balance. . Another way to correct the color cast would be to add another adjustment layer. This time use a Hue/Saturation layer. Edit the Master and use the saturation slider. Again with the preview box checked you can see the changes being made. 11 Exercise 4 – Blending Mode (Levels / Multiply) In this exercise we will use a blending mode to repair an overexposed or washout image. 1. Open levels_multiply.jpg (from the Photoshop 7 WOW Book / Jack Davis / Peachpit press). 2. Add a levels adjustment layer in the multiply mode. For this layer start at the layer Menu. Layer > New Adjustment layer > Levels. Choosing the adjustment layer this way gives us a mode option choice. For mode use the drop down box and choose multiply. Using the multiply mode is just like putting two identical slides together to enhance the color. White in this mode is neutral and acts like transparent parts of a slide. 3. After you have applied the one levels adjustment layer you can duplicate it and apply it again for more adjustment. To duplicate an adjustment layer, just like any layer, you can just click on the layer in the layer palette and drag it to the new layer icon on the bottom of the layers palette. Exercise 5 – Clipping Path This exercise will create a clipping path. A clipping path is where a base layer masks the layer above. 1. Open the file yellowstone.jpg. Create a duplicate layer and name it lake. 2. Open the file fall.jpg. Using the move tool, move it into the Yellowstone file. This will create a new layer. 3. Choose the text tool and type the work FALL on the image. This will create a third layer. Open the character palette and increase the font size. We want the font big enough to be able to see the image above it through it. Move the text layer down below the fall layer. The text layer is the clipping layer and needs to be under the layer to be clipped. 4. While holding down the Alt key, place the cursor on the line between the fall layer and the text layer. When it turns into a little lock icon, click. This creates the clipping group. 12 Exercise 6 - Knockout This exercise will show how to create a knockout area. That is where layers above punch out to the background or other designated base. 1. Open the mountains.jpg 2. Create a text layer that uses a large font. This is what we are going to use to punch through the next layer so we want it big. I am using Goudy Stout at 72 pts. Type a word or two. 3. Create a new layer. We are going to paint over the text on this layer 4. Choose a complimentary color for the foreground by clicking on the color chip. 5. Choose a brush. A large (about 90 diameter) hard edge brush would be best for this. Paint on the new layer covering the text. 6. Rearrange the layers so the text layer is on top. (Click and drag the layers). 7. Making sure the text layer is selected go to the Layer menu and choose Layer Style > Blending options. In the layer style dialog box click on the drop down box for Knockout. Choose Shallow. (The shallow choice goes to the first “bottom” of a group, either the bottom of a clipping group or the background. If there is no background it goes to transparency. Deep would go through more than one group). Then lower the fill opacity. If you can move the dialog box out of the way, you can see what happens as you lower the opacity. The text is knocking out the layer below to see through to the bottom. 13 Exercise 7 – Curves Adjustment We can do exercise three using a different adjustment layer. We can use the curves adjustment layer. This will bring out the detail and lighten the shadows without actually adjusting the exposure. 1. Open the mittenwald.jpg file 2. Create a new adjustment layer by clicking on the Create New Adjustment Layer button on the bottom of the layers palette. 3. Choose the Curves adjustment. This dialog box will pop up. Moving the line up lightens the image, moving it down darkens it. 4. When you move your cursor onto the picture it turns into an eyedropper. Click in the shadow to create a point on the curves graph. Watch the graph while you click and you will see a spot on the line. Put your cursor on that spot and drag it up slightly. Make sure the preview box is checked and you can watch what happens when you move the line. When you click on a spot on the line it can actually be moved with the keyboard arrows. 5. If the image gets too light in spots you can click further up on the curve and drag down slightly to correct that. 14