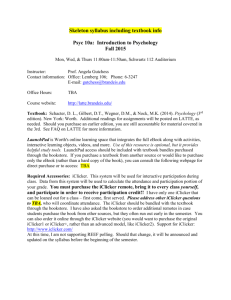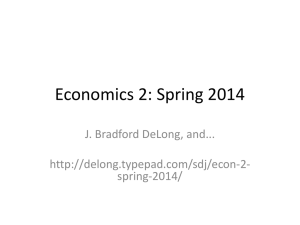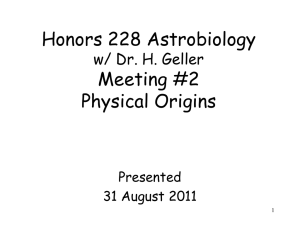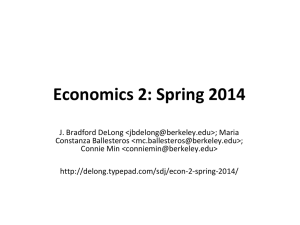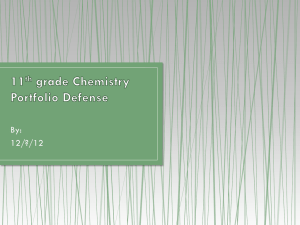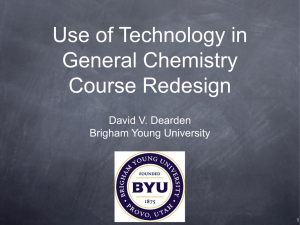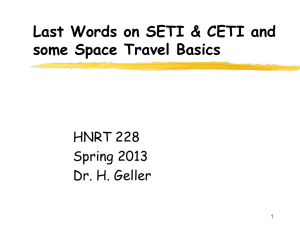old-iClickersSemesterStartupChecklist2011
advertisement

iClickers Semester Startup Checklist iClickers Semester Startup Checklist Beginners Upgrading the iClicker Software ............................................................................................................................1 Download Upgrade from iClicker website .........................................................................................................1 Adding your Courses ..............................................................................................................................................4 Downloading your Blackboard Learn Grade Center to use for Student Registration ............................................6 Setting up your Course Management Preferences ................................................................................................11 Setting up your Class Roll for Student Registration.............................................................................................13 Using the iGrader software to upload scores to Blackboard Learn ......................................................................15 Note: At the beginning of each semester there are certain tasks you should perform to ensure that your iClicker and iGrader software are up to date. This is especially true after we have had any upgrades to Blackboard. Do not upgrade your software in the middle of the semester. Upgrading the iClicker Software The iClicker Base Software updates can be downloaded from the iClicker website or you can use the WebUpdate utility. Download Upgrade from iClicker website To upgrade the iClicker Base Software from the iClicker website: 1. Plug the thumb drive from your iClicker base into your computer. 2. Open your web browser and navigate to the iClicker website. 3. Click Menu on the top right corner of the webpage. 4. On the Menu page, find and click Downloads & Release Notes. Teaching & Learning Services ithelp@clemson.edu July 2014 Page 1 of 22 iClickers Semester Startup Checklist 5. Scroll down on the following page and find the version 6.4.1 of the software for your operating system. Starting Fall 2013 Clemson University will be supporting version 6.4.1. This version works with the old base units as well as the new modified base units. 6. Click the link for your operating system to download the correct version of the software. 7. A pop-up window displays asking if you want to Open or Save the file. NOTE: This window may vary depending on the web browser you are using. 8. Click Open. NOTE: If you are using Windows Vista or Windows XP you may receive a pop-up message regarding opening web content. Click Allow. 9. Select the iClicker Win 6.4.1 folder if you selected the Windows download. Select the iClicker Mac v6.4.1 folder if you selected the Mac download. Teaching & Learning Services ithelp@clemson.edu July 2014 Page 2 of 22 iClickers Semester Startup Checklist 10. Then click Extract all Files. 11. Then select the thumb drive. Note: Alternatively, you can extract the zip file folder structure to a folder on your U:/ drive and use the software from there. Select Browse. Then create a New Folder to access the iClicker software, and click OK. 12. Click OK. 13. Close the zip file window. 14. Navigate to the root of your thumb drive. A new folder named iclicker Win v6.4.1 is available if you selected the Windows download. A new folder named iclicker Mac v6.4.1 is available if you selected the Mac download. This new folder contains the iClicker and iGrader software. 15. If you need copies of your old iClicker data, rename the existing iClicker Win 6.4.1 folder to something different. Teaching & Learning Services ithelp@clemson.edu July 2014 Page 3 of 22 iClickers Semester Startup Checklist 16. If you do not need your old iClicker data, select the iClicker Win 6.4.1 folder if you are using a PC. Select the i_clicker Mac 6.4.1 folder if you are using a Mac. 17. Then press Delete. This will remove the old iClicker and iGrader software so that you will open the correct software. Adding your Courses To add a course to the iClicker application: 1. Open the iClicker Mac v6.4.1 or iClicker Win v6.4.1 folder. Note: In older versions the folder may have been titled MyCoursePC or MyCourseMac. 2. Double-click the iclicker icon. 3. The iClicker application opens. 4. Click the New button. Teaching & Learning Services ithelp@clemson.edu July 2014 Page 4 of 22 iClickers Semester Startup Checklist 5. Enter your Course Name, Course Number, and Section Number. 6. Then click the Create button. 7. The new course is displayed in the iClicker application. Teaching & Learning Services ithelp@clemson.edu July 2014 Page 5 of 22 iClickers Semester Startup Checklist 8. A Classes folder is also created in the iClicker Win v6.4.1 folder. Within the Classes folder an additional folder is created for each of the classes created with the iClicker application. 9. Click Exit to close the iClicker application. Teaching & Learning Services ithelp@clemson.edu July 2014 Page 6 of 22 iClickers Semester Startup Checklist Downloading your Blackboard Learn Grade Center to use for Student Registration To download the Blackboard Learn Grade Center: 1. Login to Blackboard Learn. 2. Click the Courses tab. 3. Click the course to open from the Course List module. 4. The course entry page will be displayed. From the Control Panel, click the chevron to access the Grade Center. Teaching & Learning Services ithelp@clemson.edu July 2014 Page 7 of 22 iClickers Semester Startup Checklist 5. The Grade Center page is displayed. NOTE: The first three columns in the Grade Center should be in this order Last Name, First Name and Username before you download. 6. The Grade Center page is displayed. Hover your mouse over Work Offline. 7. Then select Download. The Download Grades page is displayed. 8. In the Data section, select the User Information Only radio button. This will download the Last Name, First Name, and Username for each student. 9. Select Comma as the Delimiter Type. Teaching & Learning Services ithelp@clemson.edu July 2014 Page 8 of 22 iClickers Semester Startup Checklist 10. Select No for Include Hidden Information. 11. Select My Computer for the Download Location. 12. Then click Submit. The Download Grades page is displayed. 13. Then click Download. Teaching & Learning Services ithelp@clemson.edu July 2014 Page 9 of 22 iClickers Semester Startup Checklist 14. From the File Download window, click the Open button. This will open a copy of the grade center on your local computer in Microsoft Excel. 15. In Microsoft Excel, click the File tab. 16. Then select Save As. 17. Scroll through the Save as type field and select CSV (comma delimited). 18. Browse for the iClicker Win v6.4.1 folder. 19. Then find the Classes folder. 20. Within the Classes folder, find the folder created previously for the class. 21. In the File Name field, enter gb_export.csv. Teaching & Learning Services ithelp@clemson.edu July 2014 Page 10 of 22 iClickers Semester Startup Checklist 22. From the Save as type drop down list, select CSV (Comma delimited)(*.csv) file format. 23. Then click Save. Setting up your Course Management Preferences To setup your Course Management Preferences: 1. Open the iClicker Win v6.4.1 folder. 2. Double-click the iclicker icon. 3. The iClicker application opens. 4. Select a course. 5. Then click the Choose button. The iClicker application is displayed. 6. Click the My Settings button. 7. Then click the LMS/Reg tab. Teaching & Learning Services ithelp@clemson.edu July 2014 Page 11 of 22 iClickers Semester Startup Checklist 8. In the Learning Management System (LMS) area, select Blackboard, and then scroll through the pop-up bar to the right and select Version 8 (and above). 9. Select how your roster information is displayed for In-class (roll call) registration. 10. Select the settings for the Results display. This setting will only affect the iClicker displays; iGrade will still contain all results. 11. Then click the Set for Course button. Note: If you have forgotten to download you Blackboard Learn Grade Center file, you will get an error message. 12. If you have downloaded the Blackboard Learn Grade Center file, it will take you back to the Start Session page. Teaching & Learning Services ithelp@clemson.edu July 2014 Page 12 of 22 iClickers Semester Startup Checklist 13. Click the red X in the top right corner to close this window. 14. To continue creating courses or to change to a different course, click the Course menu and select the appropriate action. Setting up your Class Roll for Student Registration To set up your Class Roll for Student Registration: 1. Open the iClicker Win v6.3 folder. 2. Double-click the iclicker icon. 3. The iClicker application opens. 4. Select a course. 5. Then click the Choose button. The Start Session page is displayed. 6. Click Start Session. 7. In the top left corner of the screen the iClicker software will be displayed. Teaching & Learning Services ithelp@clemson.edu July 2014 Page 13 of 22 iClickers Semester Startup Checklist 8. Click the down arrow View Toolbar Options button. 9. Then select Roll Call Registration. 10. A list of 5 names will be displayed at the top of the screen. Those are the students that can register at present. To allow them additional time to register, change the value in the seconds for viewing field. 11. A letter will be displayed next to these students’ names. The student should press this letter on their iClicker remote. Note: If you only see one student’s name, you may need to change your Settings and Preferences. Review the steps in “Setting up your Course Management Preferences” and ensure the radio button for Blackboard 8.0 and above is selected. Then click Set for Course. Teaching & Learning Services ithelp@clemson.edu July 2014 Page 14 of 22 iClickers Semester Startup Checklist 12. A second letter will appear next to the student’s name. Students should click that second letter on their Clicker remote as confirmation that this is their Last Name, First Initial, and their UserID. 13. Once a student registers correctly, their Clicker remote ID will be displayed to the right of their name. 14. If a student registers incorrectly, they can click DD to remove their registration and try again. 15. Click Close once all students are registered. Using the iGrader software to upload scores to Blackboard Learn To upload your scores from the iGrader application into Blackboard: 1. Open the iClicker Win v6.4.1 folder. NOTE: Alternatively, if you already have the iClicker software open, you can click the File menu and select Open i>Grader. 2. Double-click the igrader icon. 3. The iGrader application opens. 4. Select the course to upload grades. 5. Then click the Choose. The iGrader application is displayed. Teaching & Learning Services ithelp@clemson.edu July 2014 Page 15 of 22 iClickers Semester Startup Checklist 6. Click the Export button on the toolbar. 7. Select the checkbox for the sessions to be exported. 8. Then click Export. 9. A pop-up message is displayed that states the uploadfile.csv was created and the directory path where the file can be found. 10. Click OK. 11. Then exit i>Grader by closing the i>Grader window. 12. Login to Blackboard Learn. 13. Click the Courses tab. Teaching & Learning Services ithelp@clemson.edu July 2014 Page 16 of 22 iClickers Semester Startup Checklist 14. Click the course to open from the Course List module. 15. The course entry page will be displayed. From the Control Panel, click the chevron to access the Grade Center. 16. The Grade Center is displayed. 17. The Grade Center page is displayed. Hover your mouse over Work Offline. Teaching & Learning Services ithelp@clemson.edu July 2014 Page 17 of 22 iClickers Semester Startup Checklist 18. Then select Upload. The Upload Grades page is displayed. 19. Click Browse My Computer or Browse Content Collection to browse for a file to attach from your local computer. 20. Browse for the iClicker Win v6.4.1 folder. 21. Then find the Classes folder. 22. Within the classes’ folder, find the folder created previously for the class you want to upload. Teaching & Learning Services ithelp@clemson.edu July 2014 Page 18 of 22 iClickers Semester Startup Checklist 23. Select the uploadfile.csv. 24. Then click Open. 25. Select Auto as the Delimiter Type. 26. Then click Submit. The Upload Grades Confirmation page is displayed. Teaching & Learning Services ithelp@clemson.edu July 2014 Page 19 of 22 iClickers Semester Startup Checklist 27. Under Upload, select the checkbox(s) for the columns to upload to the Grade Center. Only the selected columns will be updated in the Grade Center. NOTE: Columns with a checkbox indicate a change to an existing column or a new column. 28. Then click Submit. 29. The columns will be updated or added to the Grade Center. 30. Any columns that are added to the Grade Center download file from an external source are added as Text columns with Points Possible equaling zero. Text columns cannot be included in Calculated Columns such as Weighted Grade, Total Points, Average Grade, and Minimum/Maximum grades. Teaching & Learning Services ithelp@clemson.edu July 2014 Page 20 of 22 iClickers Semester Startup Checklist 31. From the Grade Center, click on the chevron next to the uploaded column. Click Edit Column Information. The Edit Column page is displayed. 32. In the Column Information field change the Primary Display to Score. 33. You can also edit the Points Possible. Teaching & Learning Services ithelp@clemson.edu July 2014 Page 21 of 22 iClickers Semester Startup Checklist 34. In the Options field select the radio button to Include this Column in the Grade Center Calculations. This will enable the new column to be calculated in the Total or Weighted Columns. 35. Then click Submit. Teaching & Learning Services ithelp@clemson.edu July 2014 Page 22 of 22