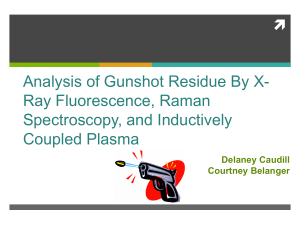Homeowner*s Guide to Caliber Web
advertisement

Homeowner’s Guide to Caliber Web (Revised: Feb-16) This is a copyrighted and confidential document intended for users of properly licensed Reef Point Technology - Caliber software. Any other use or reproduction of this document in either hard copy or digital form is prohibited unless authorized, in writing, by Reef Point Technology. Copyright © 2012 – Reef Point Technology, Inc. Homeowner’s Guide to Caliber Web Contents Introduction .................................................................................................................................................. 2 Homeowner Functions:............................................................................................................................. 2 Board Member Functions: ........................................................................................................................ 2 Logging in to Caliber Web ............................................................................................................................. 3 Who Can Log Into Caliber Web ............................................................................................................. 3 Homeowners ..................................................................................................................................... 3 Board Members ................................................................................................................................ 3 Login Procedures....................................................................................................................................... 3 Owner Area ................................................................................................................................................... 4 Main Screen .............................................................................................................................................. 4 Profile Tab ............................................................................................................................................. 5 ‘Owner/Resident Names’ Section ..................................................................................................... 6 ‘Address Mail To’ Section.................................................................................................................. 6 Additional Tabs ................................................................................................................................. 6 Main Information .......................................................................................................................... 6 Address Information ..................................................................................................................... 7 ‘Unit Address’ Section ............................................................................................................... 7 ‘In-Care-Of’ Field ....................................................................................................................... 7 ‘Mailing Address’ Section .......................................................................................................... 7 Personal/Web Info ........................................................................................................................ 7 Relationships ................................................................................................................................. 7 Mailing Preferences ...................................................................................................................... 8 Accounting Tab ..................................................................................................................................... 8 Transaction Account ................................................................................................................. 9 Tabular Data .............................................................................................................................. 9 Select Payment Method............................................................................................................ 9 Page | 1 Homeowner’s Guide to Caliber Web Introduction Caliber Web is a web portal product offered by Reef Point Technology as a web extension to its Caliber accounting and property management software. Caliber Web enables homeowners and board members to log in and perform the following tasks: Homeowner Functions: Update mailing address Update email address Update phone numbers (home, work, mobile, other) Set which phone numbers are primary and secondary if management company contact is necessary Update “in care of” field Update date of birth Modify password Maintain family member information (name, date of birth) Update mailing and “opt-out” preferences for routine management company correspondence View accounting information Make online payments View compliance issues related to your account View maintenance issues related to your account and in common areas Submit a maintenance service request View “web links” View documents Board Member Functions: Update mailing address Update email address Update phone numbers (home, work, mobile, other) Change option to keep board member address information in sync with homeowner address information Upload/modify/remove profile picture Modify password Upload/remove signature image (if an authorized signer) View compliance issues for the entire association View maintenance issues for the entire association Submit a maintenance service request View delinquencies for the entire association View and approve invoices View “web links” View documents Page | 2 Homeowner’s Guide to Caliber Web This document will describe in detail the homeowner functions only. A separate document, “Board Member’s Guide to Caliber Web” provides details for the board member functions listed above. Logging in to Caliber Web This section discusses the procedures for logging into Caliber Web. Who Can Log Into Caliber Web Before getting started with log in procedures, let’s take a moment to discuss who can log into Caliber Web. In a nutshell, “homeowners” and “board members” can log in. But there are some scenarios that may require some additional configuration. Homeowners By default, each primary homeowner account in Caliber is provided with a single Caliber Web username and password. However, Caliber can be configured to have a separate username/password for husband and spouse/partner. Caliber can also be configured to allow additional owners (if applicable) to have separate Caliber Web logins. Generally, having only a single login for each primary homeowner account is sufficient. But if, for example, the husband is on the HOA board of directors, it would be prudent to have a separate login for the spouse since the spouse shouldn’t have access to board business. Board Members Caliber can be configured to allow a board member, who is also a homeowner, to log into Caliber Web under a single username/password. In such cases, Caliber Web will display an “Owner Area” tab and a “Board/Committee Area” tab. By default, when a board member is set up in Caliber, the board member’s login will be the same as their homeowner login. If the board member is married, and the spouse is not also a board member, then your management company should either create a separate Caliber Web login for the spouse, or require that the board member use a separate login when accessing Caliber Web for board related business. The former is the preferable option, but Caliber can be configured either way. Login Procedures Caliber Web is designed to support the latest versions of Internet Explorer, Firefox, Chrome and Safari. Depending on browser type, you might have to disable pop-ups to the Caliber Web site in order to enjoy full functionality. Refer to your browser’s help files for assistance with disabling pop-ups. You will be given a website address for Caliber Web by your community manager. That address will take you to a web page that looks like one of the following screens (see Figures 1 & 2 below): Page | 3 Homeowner’s Guide to Caliber Web Figure 1 - Large login screen Figure 2 - Small login screen You will also be provided with a username and password. For security reasons, if you do not have your username and password, or have forgotten them, you must contact your management company for assistance. Owner Area The “Owner Area” tab contains all homeowner-related functions within Caliber. If you don’t see the “Owner Area” tab, then you’re logged into Caliber Web as a board member only. If you are logged into Caliber Web as both a homeowner and a board member, you will see the “Owner Area” tab AND the “Board/Committee Area” tab. Main Screen Upon successful login, you will be taken to the Owner Area main screen which looks like the following (see Figure 3 below): Page | 4 Homeowner’s Guide to Caliber Web Figure 3 - Owner Area Main Screen The main screen in the Owner Area contains the following tabs: Profile Accounting Compliance Maintenance Web Links Documents The icons, titles and descriptions underneath the Welcome <username> banner are clickable and link to their respective areas inside each tab. For example, clicking the Compliance icon will open the compliance tab. Clicking the Pay Your Account icon opens the online payment window. The functionality within each tab is described in the following sections. Profile Tab The Profile tab opens a screen that looks like the following: Page | 5 Homeowner’s Guide to Caliber Web ‘Owner/Resident Names’ Section Notice immediately below the Profile tab is the Owner/Resident Names section. This is read only. If a correction needs to be made, please contact your community manager. ‘Address Mail To’ Section Caliber Web enables you to modify the way in which correspondence is addressed to you. If you prefer “Mr. & Mrs. George Jetson” instead of “George and Jane Jetson”, you can enter your change here. Make sure to click the ‘Save Changes’ button before leaving this screen. Additional Tabs The Profile tab has the following additional tabs: Main Information Address Information Personal/Web Info Relationships Mailing Preferences Main Information The Main Information tab enables you to review and modify your email addresses and phone numbers. Work and personal email addresses for both you and your spouse are available and can be modified in the Internet section. Phone numbers can be modified, as well as your Primary and Alternate preferences, in the Phone Numbers section. Setting a phone number as “Primary” or “Alternate” simply lets your community manager know what phone number(s) to try first in case they need to contact you. Page | 6 Homeowner’s Guide to Caliber Web Address Information The address information tab contains the Unit Address, “in care of” field, and Mailing Address. ‘Unit Address’ Section The Unit Address is always read-only. If an error exists with the Unit Address, please contact your community manager. ‘In-Care-Of’ Field This is an optional field that should be used only if required as part of your mailing address. You may not be able to modify this if the management company has disabled the ability for homeowners to make changes to their mailing addresses, in which case you will need to contact your community manager to make changes. ‘Mailing Address’ Section This section enables you to update your mailing address. You may not be able to modify this if the management company has disabled the ability for homeowners to make changes to their mailing addresses, in which case you will need to contact your community manager to make changes. Be sure to click the ‘Save Changes’ button before leaving this screen. Personal/Web Info This tab enables you to enter your and your spouse’s dates of birth. Your login ID is displayed in the Website Info section, and you have the ability to modify your password by clicking the ‘Change Password’ link. For security reasons, you must know and enter your old password in order to change it. Clicking the ‘Change Password’ link brings up the following screen: Click the ‘Update Password’ button when finished with your changes, or ‘Cancel’ to cancel your changes. Relationships The Relationships tab enables you to enter information about your family members. This is useful for purposes such as pool access systems and gatehouse monitoring systems. Page | 7 Homeowner’s Guide to Caliber Web To add a new family member, simply click the ‘Add new record’ button, enter the family member’s name and date of birth, and then click the Insert button (checkmark) when finished. To delete a family member from this list, simply click the Delete button (X icon) to the right of the family member’s date of birth. To edit a family member record, simply click the Edit button (pencil icon), make your changes, and then click the Update button (checkmark) when finished. While adding or editing a family member record, you can click the Cancel button (X icon), which is to the right of the button with the checkmark. Mailing Preferences The mailing preferences tab enables you to notify the management company what your preferences are for routine correspondence. Figure 4 - Mailing Preferences Your choices are to have correspondence sent via mail, email or both. You can also opt-out of correspondence, except for Statements, Compliance Letters, and Delinquency Letters. Statements, Compliance Letters and Delinquency Letters must have a preference of ‘Mail’, ‘Email’, or both. To change your preferences, click the Edit button (pencil icon) to the right of the correspondence you wish to change, make your desired change, and then click the Update button (checkmark) when finished. You may cancel out of your changes by clicking the ‘X’ button when in edit mode. Accounting Tab The Accounting tab provides you with real-time access to your homeowner account(s) (see Figure 5 below). Page | 8 Homeowner’s Guide to Caliber Web Figure 5 - Accounting Tab Transaction Accounts In most circumstances, your management company will maintain only one transaction account for each homeowner. However, in some cases, and definitely in states that require it by law, the management company will separate assessments from other types of charges, such as fines, or deposits of fees for architectural changes. By default, your Assessments account will be displayed. From the Transaction Account dropdown, you can select a different transaction account. The ledger details for the selected transaction account then appears underneath. Tabular Data Based on your select of transaction account, the tabular data area will display all transactions on record for this account. If the data spans across multiple pages, the last page, showing the current balance will be displayed. You can then use the navigation buttons to move from page to page. The ‘Print’ button just above and to the left of the tabular data area enables you to print out the entire account for your records. Select Payment Method The options that appear in this area of the Accounting screen depend on selections made by the management company. At a minimum, the ‘Pay by Check’ option will appear. If this is selected and then you click the ‘Pay Account’ button, a screen displaying the remittance address will appear. Other options include ‘Pay with Credit Card or ACH through PayLease’ or ‘Pay with Credit Card or ACH through Community Assoc Banc’. These options are only available if the management company has relationships with PayLease or Community Association Banc, respectively. Other bank payment options may be available in the future. After clicking the ‘Pay Account’ button, and having a ‘Pay with Credit Card or ACH…’ option selected, a screen such as the following will appear. Page | 9 Homeowner’s Guide to Caliber Web Figure 6 - Caliber Web Payment Processing Screen The online payment screen for the payment provider is displayed in a frame which is embedded into the Caliber Web Payment Processing screen (see Figure 6 above). PLEASE NOTE THAT THE PAYMENT PROVIDER’S SCREEN IS A SECURE, SSL-PROTECTED SCREEN AND THAT THE INFORMATION YOU’RE PROVIDING IN THIS SCREEN IS BEING ENCRYPTED. When you’ve completed your transaction, click the ‘Return to Account’ button. Please consult with your management company or the payment provider for details regarding the provider’s payment screens. Compliance Tab The compliance tab in the Owner Area enables homeowners to view current and past compliance violations. Page | 10 Homeowner’s Guide to Caliber Web Figure 7 - Compliance Tab Listed in the compliance screen are violations that pertain only to your unit. Board members can view compliance issues for all units in the association, but individual owners can only view their own. By default, the Show: Current Items is selected in the dropdown. This will display only compliance issues that are open. The other “Show” option is “All Items” which enables you to view all compliance issues, regardless of status, for your unit. The print button enables you to print the compliance issues that are displayed on the screen in a report type format. The last three columns in this screen will display an icon that can be clicked to reveal additional information. Just to the right of the Due Date column is the ‘Show Details’ icon, followed by the ‘Show Letters’ and ‘Show Pictures’ icons, respectively. Show Details Icon All compliance issues will display the show details icon. Clicking this icon opens another screen that enables you to view more details about the selected issue. Page | 11 Homeowner’s Guide to Caliber Web Figure 8 - Compliance: Show Details Screen This detail screen enables you to view all information regarding the violation including required actions, notes, a history of all previous actions, and the applicable CC&R language from your association’s governing documents. Click the ‘Close’ button to close this window. Show Letters Icon The show letters icon enables you to view letters that have been sent to you by your association regarding this compliance issue. Figure 9 - Compliance: Show Letters Screen Clicking the ‘View’ icon for a specific letter will open that letter up in a PDF viewer (this requires Adobe Acrobat Reader). Click the ‘Close’ button to close this window. Show Pictures Icon Clicking the show pictures icons opens a screen that displays pictures that have been taken and linked to the selected compliance issue. Page | 12 Homeowner’s Guide to Caliber Web Figure 10 - Compliance: Show Pictures Screen Click the ‘Close’ button to close this window. Maintenance Tab The maintenance tab in the Owner Area enables homeowners to view current and past maintenance issues. Figure 11 - Maintenance Tab Listed in the maintenance screen are maintenance problems that pertain to your unit and maintenance issues in common areas. Board members can view maintenance problems for all units in the association, but individual owners can only view their own. Page | 13 Homeowner’s Guide to Caliber Web By default, the Show: Current Items is selected in the dropdown. This will display only maintenance problems that are open. The other “Show” option is “All Items” which enables you to view all maintenance problems, regardless of status, for your unit and in the common areas. The print button enables you to print the maintenance problems that are displayed on the screen in a report type format. The last three columns in this screen will display an icon that can be clicked to reveal additional information. Just to the right of the Due Date column is the ‘Display Details’ icon, followed by the ‘Display Documents’ and ‘Display Pictures’ icons, respectively. Display Details Icon All maintenance problems will display the show details icon. Clicking this icon opens another screen that enables you to view more details about the selected issue. Figure 12 - Maintenance: Show Details Screen This detail screen enables you to view all information regarding the maintenance issue including the assigned vendor, notes, and a history of all previous actions. Click the ‘Close’ button to close this window. Display Documents Icon The display documents icon enables you to view work orders that have been sent to the assigned vendor(s) by your association regarding this maintenance problem. Figure 13 - Maintenance: Display Documents Screen Page | 14 Homeowner’s Guide to Caliber Web Clicking the ‘View’ icon for a specific document will open it up in a PDF viewer (this requires Adobe Acrobat Reader). Click the ‘Close’ button to close this window. Display Pictures Icon Clicking the show pictures icons opens a screen that displays pictures that have been taken and linked to the selected maintenance problem. Figure 14 - Maintenance: Display Pictures Screen Click the ‘Close’ button to close this window. Submit New Request Button Homeowners (and board members) have the ability to submit new maintenance requests. By clicking the ‘Submit New Request’ button, the following screen will appear: Figure 15 - Submit Maintenance Request Screen The purpose of this screen is to report maintenance issues to the association and/or the management company so that appropriate actions can be taken. Before submitting a new request, you should first check the list of current maintenance problems to see if this has already been reported. If the issue has already been reported, please don’t submit the issue again. If you have questions or concerns about the issue, then please contact your management company or association through your usual channels. Page | 15 Homeowner’s Guide to Caliber Web When submitting a new request, please keep in mind that the more information you provide, the better chance that the issue will be understood, the location will be more quickly found, and the issue will get responded to faster. In the screen shown in Figure 15, you can create a new maintenance service request. First, select the type. Choices are ‘Unit’, ‘Common Area’, or ‘Ad-hoc’. Unit Type By selecting ‘Unit’ as the request type, this maintenance request will be associated with your unit. In other words, if you wish to report a problem with your unit, then selecting ‘Unit’ as the type would be the correct option. In the ‘Location’ dropdown, only your unit will be available for selection. Common Area Type If the maintenance problem has to do with something in a common area, you should select this option. Then in the ‘Location’ dropdown, you will see a list of all common areas that have been defined in the Caliber database for your association. For example, if a swing is broken in the playground, you would select ‘Common Area’ as the Type and ‘Playground’ as the Location. Ad-Hoc Type A maintenance problem that is not associated with a unit or common area is called an ‘ad-hoc’ maintenance problem. For example, if a wind storm blew a stop sign down at your street corner, you can submit an ad-hoc maintenance request because that stop sign, while it technically is located in a common area, has not been defined in Caliber as a common area. Your best bet is to try selecting ‘Common Area’ first and if there is not an appropriate ‘Location’ in the location dropdown, change the type to ‘Ad-hoc’ and then provide location details in the ‘Location of Issue’ field. After selecting the type and location of the maintenance problem, select a ‘Category’ and then a ‘Maintenance Item’. The selection of ‘Maintenance Item’ should be as close to describing the issue as possible. If you need to provide amplifying information, you can do so in the ‘Description/Notes’ field and the ‘Location of Issue’ field. When finished, click the ‘Submit Request’ button. You should now see your submission on the list of current maintenance problems. Your submission will be transmitted immediately into Caliber where your association or management company will be able to view and take action on it. Submissions are moderated, meaning they don’t get entered into Caliber as an ‘Open’ maintenance problem. They show as ‘Service Request’ and will remain in that status until it has been reviewed and accepted by the association or management company. Once a maintenance problem has been moved to the ‘Open’ status, a vendor can be assigned to fix the problem and a work order can be generated. Web Links Tab The web links tab displays URL links and email links that may be of interest to you. Page | 16 Homeowner’s Guide to Caliber Web Figure 16 - Web Links Tab These various links can be categorized in a hierarchical fashion. In Figure 15, the ‘Links’ folder is selected. Two email links and one URL link are displayed. The other folder is ‘Partners’ and you can see in Figure 15 that 1 link is listed in that category. Documents Tab The documents tab displays documents that may be of interest to you. Figure 17 - Documents Tab Documents can also be grouped in a hierarchical fashion using categories and folders. In Figure 16, the ‘Current Month’ folder, under the ‘Financial’ category is selected, revealing 2 documents. Click the ‘View’ icon to open the document. Page | 17