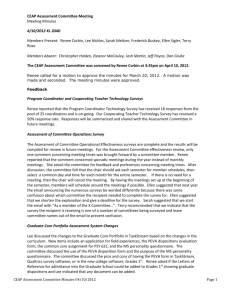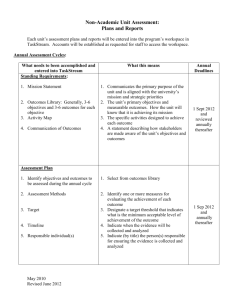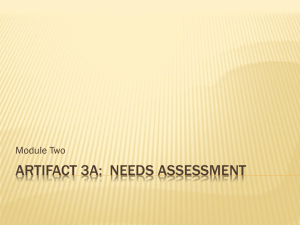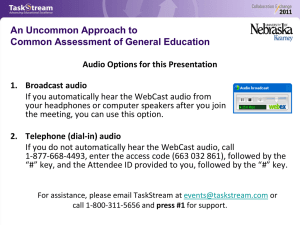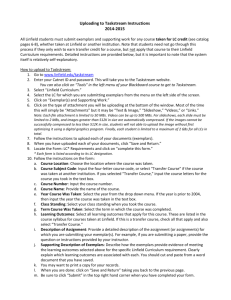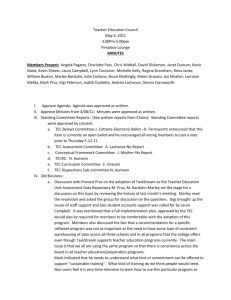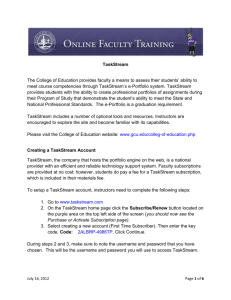TaskStream Manual for NAU Instructors
advertisement

TaskStream Manual for NAU Students NAU Electronic Portfolio Project Student Responsibilities Students enrolled in courses which require the use of TaskStream are responsible for the following: Purchasing or maintaining a TaskStream subscription Enrolling in the correct TaskStream program(s) (according to major and/or classes) Uploading or attaching a course’s signature assignment(s) to the appropriate Direct Response Folio (DRF) *Submit signature assignment(s) to their instructor for evaluation *NOTE: A common mistake occurs when students upload work to their DRF, but neglect to submit that work for evaluation. In order for instructors to evaluate students’ work in TaskStream, students MUST submit that work for evaluation after uploading or attaching it to their DRF. The “How-To” guides contained at the end of this manual should help accomplish any of the student responsibilities listed above. Technical Support Options (for students and faculty) Email and Phone Technical Support: TaskStream’s Mentoring Services is available to all subscribers to support the use of TaskStream’s tools and resources. Email: help@taskstream.com Phone: 1-800-311-5656 The NAU Portfolio Project team is able to assist any student or faculty member with technical questions they may have about using TaskStream. email: taskstream@nau.edu phone: (928) 523 – 9434 Our support website: http://portfolio.coe.nau.edu Purchasing a TaskStream Subscription When purchased directly from TaskStream, subscriptions can be purchased at the following rates (before the limited-time discount): Discount Key-Codes: NAU students who purchase TaskStream subscriptions are eligible to receive a $20 discount on a one year subscription and $10 off of a five month subscription. To take advantage of this limited-time discount, students will need to select the key-code, below, and use it during the TaskStream signup process. These discount codes are available on a first come, first serve basis. Five month Key Code: 85JW22-2U52HV One Year Key Code: ONE1YR-4SV8YM NOTE: These discount codes will automatically affiliate you with Northern Arizona University's College of Education and are not valid for any other institution. Instructions for subscribing to TaskStream: Go to BB Learn (https://bblearn.nau.edu) and click on the TaskStream Login link under Tools. On the TaskStream home page click the “Create or Renew Account” link located on the purple area on the lower left side of the screen. You should now see “Step 1: Activate Subscription”. Enter in the key code and click the Continue button under Option 2 (I have a TaskStream key code). Enter one of the above key-codes in the indicated fields and click the Continue button. Complete screens 2 and 3 of TaskStream's signup process. Note: Your Student ID is the 7-digit number on your Studehnt ID Card. During step 3, make sure to note the username and password that you have chosen. Confirm your registration information in Step 4. If you need to edit any of the information you have entered click the Edit button. Otherwise click Continue to complete your registration, then log into TaskStream. Once you have logged in this one time, if you had entered TaskStream from BB Learn, you can then just click on the BB Learn link. Self Enrolling into a TaskStream Program Students who are required to use TaskStream will need to self-enroll into at least one TaskStream program in order to access the portfolio which corresponds to their 2 major. In order to self-enroll into a TaskStream program, you should already have purchased your TaskStream subscription. To self-enroll into a TaskStream program, follow these steps: Go to the Student Resources section of NAU’s Portfolio Project website and get the self-enrollment code(s) which corresponds to your major or class: http://portfolio.coe.nau.edu/stud_res.html Login to your TaskStream account automatically from the TaskStream Login link under Tools in BB Learn (https://bblearn.nau.edu) Click the “Enter Code” button in the yellow box to the left. Enter the six-digit program code that you retrieved in step one and then click the Search button. The program that matches the program code you have entered is displayed. Click the Enroll button to confirm that you wish to be enrolled into this program. You will also see a list of the other programs in which you have self-enrolled. If you are unsure whether you have enrolled in the appropriate program, please go ahead and attempt to self-enroll in the appropriate program. If you are already enrolled in a program in which you are attempting to self-enroll, TaskStream will just give you a message that you’re already enrolled in that program. If you are enrolled in a program that you should not be, or see programs in your “My Programs” area that you don’t recognize, please contact TaskStream Support (TaskStream@nau.edu) to have that program removed from your account. 3 Attaching Word Documents or other files to a TaskStream Portfolio Portfolio authors have the ability to attach files such as MS Word documents and PowerPoint presentations to their TaskStream portfolios. This tutorial assumes that you have already clicked on your course name from your programs list. 1) From the “General Information” panel, click on the assignment to which you would like to attach a document, lesson plan, unit, or rubric: 2) Click the “Attachments” button at the bottom of the page: 4 3) After clicking the “Attachment” button, a dialogue box will appear. Click on the “Browse” button to search for and add a file from your harddrive. Click “Add File” after you have selected a file. Click “Save and Return” to return to your assignment: 4) Your document is attached beneath the assignment directions. 5 Attaching TaskStream Work (Lessons, Units, or Rubrics) to a TaskStream Portfolio Students have the ability to attach work they have created in TaskStream, such as lesson plans, unit plans, and rubrics, to their TaskStream portfolios. To access the assignment: Login and click on the course name. 1) Under “General Information” click on the assignment you would like to attach work to. 2) Click the “Attachments” button: 6 3) The Attachments window opens. Click the button highlighted below. 4) You will select the type of work then the specific file. 7 5) Once the work has been selected, click “Add File” then “Save and Return”. 6) Your Lesson is attached in the attachments section on the main page. You are now ready to submit your assignment for evaluation. 8 Submitting Items for Evaluation After completing the tasks within your assigned DRF, submit your work to begin the evaluation process with the assigned evaluator(s). You will be able to see your scores once they have been released to you. Once you submit work it will be locked and you will no longer be able to edit or make changes. Submitting Your Work To submit work, click on the “Submit Requirement” button as shown below. To submit your work for evaluation, click the “Submit Requirement”. Select your instructor and then “Submit Evaluation”. Once your work has been submitted for evaluation, it will automatically lock and a lock icon will appear next to it. This will prevent you from adding additional work, or editing existing work. Note: Any TaskStream work which is attached to the submitted work will also be locked. 9 Submitting Items for Review To submit items for review, simply use the Request Comments button. (Then use the same procedure as if you were submitting work for evaluation). 10