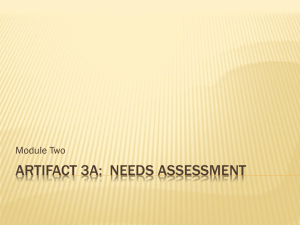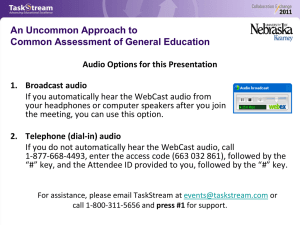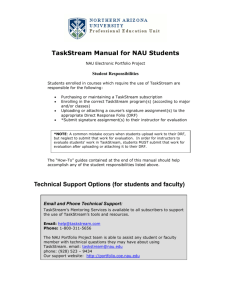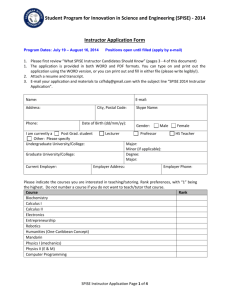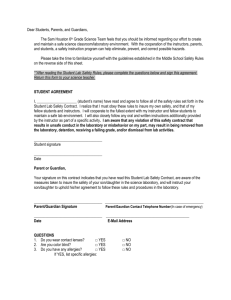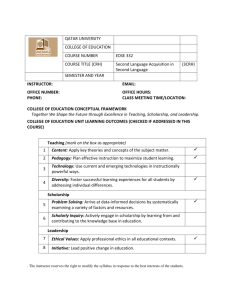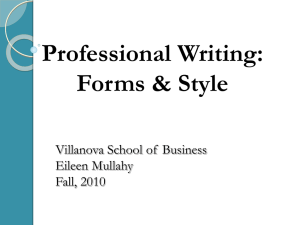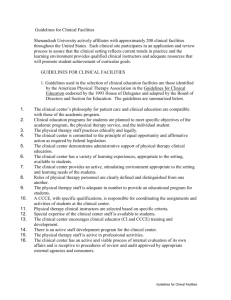TaskStream Tips
advertisement

TaskStream The College of Education provides faculty a means to assess their students’ ability to meet course competencies through TaskStream’s e-Portfolio system. TaskStream provides students with the ability to create professional portfolios of assignments during their Program of Study that demonstrate the student’s ability to meet the State and National Professional Standards. The e-Portfolio is a graduation requirement. TaskStream includes a number of optional tools and resources. Instructors are encouraged to explore the site and become familiar with its capabilities. Please visit the College of Education website: www.gcu.edu/colleg-of-education.php Creating a TaskStream Account TaskStream, the company that hosts the portfolio engine on the web, is a national provider with an efficient and reliable technology support system. Faculty subscriptions are provided at no cost; however, students do pay a fee for a TaskStream subscription, which is included in their materials fee. To setup a TaskStream account, instructors need to complete the following steps: 1. Go to www.taskstream.com 2. On the TaskStream home page click the Subscribe/Renew button located on the purple area on the top left side of the screen (you should now see the Purchase or Activate Subscription page). 3. Select creating a new account (First Time Subscriber). Then enter the key code. Code: 2ALBRP-4986TP. Click Continue. During steps 2 and 3, make sure to note the username and password that you have chosen. This will be the username and password you will use to access TaskStream. July 16, 2012 Page 1 of 6 4. Confirm your registration information in Step 4. If you need to edit any of the information you have entered click the Edit button. Otherwise click the Continue button to checkout and complete your registration. Note course prefix, whether the course is graduate or undergraduate, answer “no” to all 3 and 4 credit courses in order to gain access to the program. The final page will display a link to the home page for instructors to enter their username and password to login and begin using TaskStream. Providing the correct email is critical. An incorrect e-mail could result in duplicate TaskStream accounts. FAQ TaskStream is an electronic portfolio system that provides students with the ability to create professional portfolios of assignments completed during their Program of Study. Upon graduation, students will have a comprehensive portfolio of work that demonstrates their ability to meet Arizona State and national professional standards. (In the event that a student resides in a state other than Arizona, they are free to supplement their E-Portfolio with their own state standards.) Faculty Expectations Faculty expectations include the following: 1. Subscribe to TaskStream prior to the beginning of the course; 2. Ensure students successfully submit designated assignments to TaskStream; 3. Evaluate student submissions within seven (7) days of the submittal date (late or on time); 4. Evaluate the TaskStream assignment prior to grading it in the LoudCloud course drop-box. Are all assignments uploaded to TaskStream? Only ePortfolio, benchmark, or signature assignments are uploaded in TaskStream and LoudCloud. All other assignment submissions are graded in LoudCloud and returned to the student. How can instructors ensure that students successfully submit their required assignments to TaskStream? It is highly recommended that faculty post an announcement, such as the following, prior to Module 2: July 16, 2012 Page 2 of 6 1. Students, please log into TaskStream and confirm that you can view our course in your portfolio; 2. Please follow the instructions in ‘Sending an E-mail View’ found at: http://my.gcu.edu/SiteCollectionDocuments/COE/taskstream/sendingInvitation.pd f 3. Send the instructor an e-mail before the end of Module 2. 4. If you are unable to view our course in your portfolio, please contact your Academic Counselor. If a student has not submitted their TaskStream portfolio on time, are instructors accountable to grade the submission? Yes. Instructors must evaluate all TaskStream within 7 days of the submission date. Course policy supports a 10% per day late penalty; Grading preferences and resubmitted assignments are at faculty discretion; All submissions should be evaluated once submitted within 7 days and prior to posting final grades in LoudCloud. Faculty members should work with students to ensure that TaskStream evaluations are submitted prior to the course end date by communicating effectively and managing their classroom efficiently. If there is disagreement regarding this policy upon completion of the course, students should contact their Academic advisor to file an appeal. What if a student does not submit to TaskStream, but submits to LoudCloud? If a student submits their benchmark assignment to LoudCloud, but not TaskStream, the instructor must grade the assignment and deduct 20% from the grade. Instructors should make every effort to ensure students upload assignments to TaskStream. Instructors should post a TaskStream announcement prior to Module 2, which can be found on the College of Education. What should an instructor do if he or she cannot see a student’s submission, but they have indicated it has been submitted? If an instructor cannot see the student’s submission, it is typically due to one of three reasons: The student’s work is in the wrong portfolio; The work was not submitted correctly; The work has been previously evaluated. Confirm with the student that they selected your name as the instructor when uploading their submission. If not, the student will need to do this in order to evaluate the July 16, 2012 Page 3 of 6 assignment. If the student has trouble submitting correctly, please direct the student to their academic advisor. What should instructors do when students communicate that they cannot locate the instructor’s name on the submission list? *If it has been confirmed the instructor’s name is already listed, instructors should advise the student to contact their Academic Counselor as soon as possible. Instructors will then send an e-mail to the TaskStream Coordinator for the College of Education at TaskStream@gcu.edu. Please include your name and the complete course information, especially if the course has an “N” suffix (ex: EDU303N). When should instructors evaluate the students’ TaskStream submissions? Instructors evaluate TaskStream submissions first, and then post the grade in LoudCloud. Please refer to the following scenarios for more clarification. What if a student submits an assignment to the wrong instructor? Instructors need to let the student know that their assignment was submitted incorrectly. Select the evaluate option for the submission, and select “Return to the Author.” Type a comment in the comment box to let the student know it was incorrectly sent and to send it to the correct instructor. Can an instructor accept a TaskStream assignment submitted after the last day of class? As with all assignments, TaskStream submissions cannot be accepted after the last day of class. What should an instructor do if a student does not submit a rationale or standards to TaskStream? Instructors should apply a 1% deduction to the grade in the course grade book for students who do not submit a Rationale and/or Standard, in addition to adding a note in the “Comments” box. It is the instructor’s discretion to allow a student to resubmit. In this case, please click “revision.” Evaluations in “revision” status will remain pending, so they should be evaluated as soon as possible and set a firm deadline for the student to resubmit. Who should instructors contact if they experience problems or have questions? Instructors should contact the Online Faculty and Training team by sending an email to facultyspecialists@gcu.edu. Additionally, instructors can post a question on the Faculty TaskStream discussion board in the Faculty Discussion Center. How should instructors use the TaskStream email link effectively? July 16, 2012 Page 4 of 6 Instructors should direct students to send an email from their TaskStream account by Week 2. Then, instructors can view the assignment uploaded to TaskStream from the link before they evaluate the submission and, if applicable; recommend changes or revisions by simply replying to the student’s email. Later, they can login to TaskStream to evaluate the submission. What if a student is a non-degree seeking student? Non-degree students are not required to have a TaskStream account. The instructor will grade their work in LoudCloud only. The student should contact their academic counselor and request an email confirmation that can be forwarded from the student to the instructor. If further verification is needed, please contact the Faculty Development team. What if a student is taking a course that is not part of their program of study? Students are exempt from submitting assignments to TaskStream. The instructor will grade their work in LoudCloud only. The student should contact their Academic Counselor and request an email confirmation that can be forwarded from the student to the instructor. If further verification is needed, please contact the Faculty Development team. Where can instructors find more information and resources on TaskStream? Instructors can access a list of available resources and tutorials in the Faculty Resource Center (FRC), Student Success Center, and the TaskStream page on the College of Education Website. TaskStream Tips Once instructors gain access to their COE course in LoudCloud, they can view the syllabus to determine if their course requires a TaskStream submission. If a course has an assignment that requires a TaskStream submission, it will be noted with the word *ePortfolio* in the syllabus (TaskStream). These assignments must be submitted to LoudCloud AND TaskStream. Do instructors look up students by name or program? In addition to searching by author or program, instructors can now use the evaluation shortcut feature to determine if there are pending evaluations in Taskstream. First, make sure the programs selected are 4 credit or N programs, and then click continue. Note: Instructors should NEVER evaluate the OVERALL portfolio in TaskStream. They should only evaluate submissions under their course, so it is very important to review the evaluation links carefully. Also, those are "Non-N" courses where multiple TaskStream submissions may be uploaded to one course. If an assignment is evaluated out of sequence, the student’s TaskStream account will be locked and the student will not be able to submit the remaining TaskStream assignments. July 16, 2012 Page 5 of 6 TaskStream Timeline for instructors Task When How Who to contact Initialize your TaskStream account with evaluator status. Post an announcement for students to send you an email invitation from their TaskStream for verification. Create a tracking system for students email verifications and note their program of study. During an instructor’s first course Reference document: TaskStream Lecture Open a ticket with faculty specialists at http://fsi.gcu.edu/. Module 2 College of Education website >> TaskStream >> Frequently Asked Questions. TaskStream Coordinator GCU email. If students cannot select your name, contact the TaskStream Coordinator TaskStream@gcu.edu Students add standards and a rationale to their assignment and submit it to TaskStream. Instructor evaluates assignments in TaskStream Instructor enters a grade in LoudCloud. Syllabus July 16, 2012 Module 2 Within seven days of the submission date Within 7 days of the submission date – after the assignment is evaluated in TaskStream TaskStream@gcu.edu If students have trouble with their TaskStream account, refer them to their Academic Advisor. Students should contact their Academic Advisor for assistance. College of Education website >> TaskStream Open a ticket with faculty specialists at http://fsi.gcu.edu/. For 3-credit Non-N evaluations, the Open a ticket with faculty instructor will evaluate the standards specialists at and rationale in TaskStream as http://fsi.gcu.edu/. passing or not passing and then grade the paper in LoudCloud. For "N" or 4-credit courses, instructors will evaluate the assignment using the rubric in TaskStream. Then, convert the TaskStream score to a grade in LoudCloud. Page 6 of 6