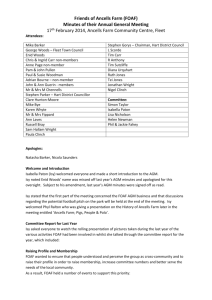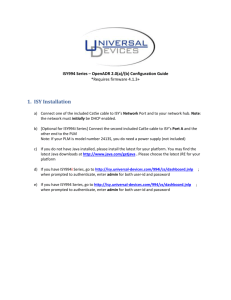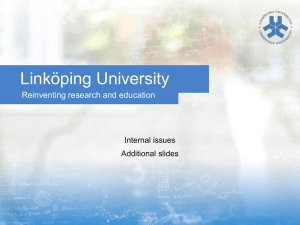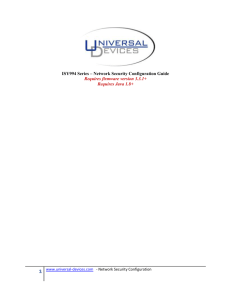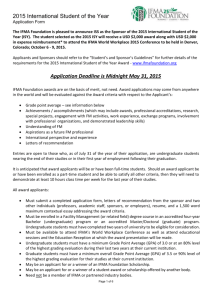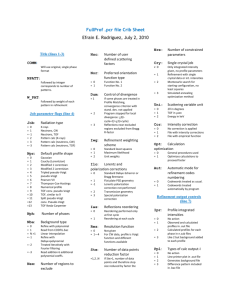ISY-994i Series User Guide
advertisement

ISY-994i Series User Guide February 10, 2016 V4.3.26 (Supporting Firmware Release 4.2.18 and above) Table of Contents 1 Introduction................................................................................................................................1 1.2 1.3 1.4 1.5 What's Included ...................................................................................................................... 2 Requirements & Recommendations ............................................................................................ 2 The ISY Front Panel .................................................................................................................. 3 The ISY Rear Panel ................................................................................................................... 4 2 Installation..................................................................................................................................5 2.1 2.2 2.3 2.4 Hardware Installation ............................................................................................................... 5 Connecting to the ISY from a Local PC ......................................................................................... 5 The HTML Interface ................................................................................................................. 8 Launching the Administrative Console ....................................................................................... 11 3 The Administrative Console......................................................................................................11 3.1 Basic Configuration ................................................................................................................ 12 3.1.1 Setting the User ID and Password .................................................................................. 12 3.1.2 Setting the Time and Location ....................................................................................... 13 3.1.3 Keyboard Navigation ................................................................................................... 13 3.1.4 Themes ..................................................................................................................... 13 3.2 The Main Tab........................................................................................................................ 15 3.2.1 Adding INSTEON Devices .............................................................................................. 15 3.2.2 Adjusting Settings on INSTEON Devices ........................................................................... 18 3.2.3 Creating INSTEON Scenes ............................................................................................. 21 3.2.4 Organizing INSTEON Devices and Scenes ......................................................................... 24 3.2.5 Controlling INSTEON Devices and Scenes ......................................................................... 25 3.2.6 Other Functions (Restore, Disable, Query, etc.) ................................................................ 26 3.3 The Programs/Details Tab ....................................................................................................... 27 3.3.1 The Basics of ISY Programs............................................................................................ 27 3.3.2 Creating Your First Program .......................................................................................... 28 3.3.3 Building Your Programs ................................................................................................ 32 3.3.4 Program Schedules...................................................................................................... 35 3.3.5 Program Conditions ..................................................................................................... 36 3.3.6 Program Actions ......................................................................................................... 38 3.3.7 Program Folders ......................................................................................................... 41 3.3.8 Other Functions .......................................................................................................... 42 3.4 The Programs/Summary Tab ................................................................................................... 43 3.5 Variables.............................................................................................................................. 44 3.5.1 Creating Variables ....................................................................................................... 44 3.5.2 Using the Status of Variables in Programs ........................................................................ 45 3.5.3 Modifying Variables in Programs .................................................................................... 45 3.5.4 Using Variables in Notifications ..................................................................................... 46 3.6 The Integrated IR Receiver ...................................................................................................... 47 3.6.1 Using the 40 Default IR Codes ....................................................................................... 47 3.6.2 Using the IR Learning Mode .......................................................................................... 48 - i - 3.7 Notifications ......................................................................................................................... 49 3.7.1 Adding Recipients & Changing Server Settings .................................................................. 49 3.7.2 Custom Notifications ................................................................................................... 50 3.8 Interfacing with the ELK .......................................................................................................... 51 3.9 Optional Modules .................................................................................................................. 54 3.9.1 Network Module ........................................................................................................ 54 3.9.2 Climate Module .......................................................................................................... 56 3.9.3 Electricity Module ....................................................................................................... 58 3.9.4 Open Auto Demand / Response Module.......................................................................... 59 3.9.5 ELK Security Module .................................................................................................... 59 3.9.6 X10 Module ............................................................................................................... 60 3.9.7 The Irrigation Module .................................................................................................. 61 3.9.8 Z-Wave Expansion Module ........................................................................................... 62 Figure 77: ISY as a Secondary Controller.........................................................................................64 Figure 78: Synchronize Z-Wave Nodes............................................................................................67 Figure 81: Factory Reset .................................................................................................................68 Figure 82: Firmware Upgrade .........................................................................................................69 11.1 Diagnostics ........................................................................................................................... 70 11.1.1 The Event Viewer ........................................................................................................ 70 11.1.2 System Status............................................................................................................. 70 11.1.3 PLM Info/Status .......................................................................................................... 70 11.1.4 PLM Links Table .......................................................................................................... 70 11.1.5 Show Device Links Table ............................................................................................... 71 11.1.6 Show ISY Links Table .................................................................................................... 71 11.1.7 Scene Test ................................................................................................................. 72 11.1.8 Query INSTEON Engine ................................................................................................ 72 12 Glossary ....................................................................................................................................72 Appendix A: Front and Rear Panel LEDs .........................................................................................77 Appendix B: Factory Reset..............................................................................................................79 Appendix C: Upgrading Your SD Card .............................................................................................81 Appendix D: Troubleshooting INSTEON Communication Issues .....................................................83 Appendix E: Assigning a Static IP Address to the ISY ......................................................................85 Appendix F: User Enhancement Details..........................................................................................87 - ii - Appendix G: Manually Upgrading Your Firmware ..........................................................................89 Appendix H: INSTEON Device Notes ...............................................................................................91 Appendix I: Sample ISY Programs ...................................................................................................95 Appendix J: Event Viewer Log Details .............................................................................................99 Table of Figures Figure 1: ISY Front Panel .........................................................................................................................3 Figure 2: ISY-994i Series Rear Panel ..........................................................................................................4 Figure 3: Login Window ..........................................................................................................................7 Figure 4: Help/About Menu ....................................................................................................................7 Figure 5: My URL...................................................................................................................................7 Figure 6: ISY’s Home Tab ........................................................................................................................9 Figure 7: File Menu/ Set Userid/Password ............................................................................................... 12 Figure 8: Setting the Clock .................................................................................................................... 13 Figure 9: Change Theme Menu .............................................................................................................. 14 Figure 10: Theme Samples .................................................................................................................... 15 Figure 11: The Main Tab ....................................................................................................................... 15 Figure 12: The Link Management Menu .................................................................................................. 16 Figure 13: Linking Options .................................................................................................................... 17 Figure 14: New INSTEON/A10/X10 Screen ............................................................................................... 18 Figure 15: File/Automatic Writes Options ................................................................................................ 19 Figure 16: Devices with Pending Changes ................................................................................................ 20 Figure 17: Write Updates to Device Screen ............................................................................................. 20 Figure 18: New Scene Screen ................................................................................................................ 21 Figure 19: Choose Scene Screen ............................................................................................................. 22 Figure 20: Cross-Linking ....................................................................................................................... 22 Figure 21: Multiple Responders with 1 Controller ...................................................................................... 23 Figure 22: Controller Properties ............................................................................................................. 24 Figure 23: Scene Controls ..................................................................................................................... 25 Figure 24: Restore Confirmation Window ................................................................................................ 26 Figure 25: Creating a Program ............................................................................................................... 28 Figure 26: Naming a Program ................................................................................................................ 28 Figure 27: If Statement ........................................................................................................................ 28 Figure 28: Schedule at Sunset ................................................................................................................ 29 Figure 29: Adding to the If Statement ..................................................................................................... 29 Figure 30: Adding a Then Statement ....................................................................................................... 30 Figure 31: Entering a Then Statement ..................................................................................................... 30 Figure 32: Changing the If Statement ...................................................................................................... 31 Figure 33: Updating the Schedule........................................................................................................... 31 Figure 34: Adding an Else Statement ....................................................................................................... 32 Figure 35: Enhanced Sample Program ..................................................................................................... 32 Figure 36: Additional Program Buttons .................................................................................................... 33 Figure 37: Grouping Conditions ............................................................................................................. 33 Figure 38: Adding Program Comments .................................................................................................... 34 - iii - Figure 39: Temporarily Disable a Program................................................................................................ 34 Figure 40: Disabled Programs ................................................................................................................ 34 Figure 41: Unsaved Programs with Changes ............................................................................................. 35 Figure 42: Schedule Screen – Time Range ................................................................................................ 35 Figure 43: Schedule Screen – Time & Day ................................................................................................ 36 Figure 44: Status Condition – 100% Bright ............................................................................................... 37 Figure 45: Status Condition – Any Brightness ............................................................................................ 37 Figure 46: Fast On Condition ................................................................................................................. 38 Figure 47: X10 Condition ...................................................................................................................... 38 Figure 48: Wait Action ......................................................................................................................... 40 Figure 49: Random Action .................................................................................................................... 40 Figure 50: Flash Lights ON and OFF ......................................................................................................... 41 Figure 51: Folder Conditions ................................................................................................................. 42 Figure 52: ISY Toolbar .......................................................................................................................... 43 Figure 53: Counter Variable .................................................................................................................. 45 Figure 54: Increment a Variable by 1....................................................................................................... 46 Figure 55: Set a Variable’s Initial Value .................................................................................................... 46 Figure 56: Email Based on Motion Sensor Trigger ...................................................................................... 46 Figure 57: Email Recipients Screen ......................................................................................................... 49 Figure 58: Motion Sensor Email ............................................................................................................. 51 Figure 59: Scheduling an Email .............................................................................................................. 51 Figure 60: ELK Configuration Screen ....................................................................................................... 52 Figure 61: ELK Status Screen ................................................................................................................. 52 Figure 62: Import Lighting Data ............................................................................................................. 53 Figure 63: Networking Actions ............................................................................................................... 55 Figure 64: Weather Stations .................................................................................................................. 56 Figure 65: HAM Weather Configuration .................................................................................................. 57 Figure 66: Local Weather Information ..................................................................................................... 57 Figure 67: Using Climate Conditions ....................................................................................................... 58 Figure 68: Electricity Meter Settings Screen ............................................................................................. 58 Figure 69: Electricity Conditions ............................................................................................................. 59 Figure 70: ELK Resources ...................................................................................................................... 59 Figure 71: Using ELK Conditions ............................................................................................................. 60 Figure 72: ELK Actions .......................................................................................................................... 60 Figure 73: Adding an X10 Device ............................................................................................................ 61 Figure 74: Ham Weather Settings ........................................................................................................... 62 Figure 75: ISY as the Primary Controller and the Z-Wave network is empty .................................................... 63 Figure 76: ISY as the Primary Controller and the Z-Wave network is not empty ............................................... 63 Figure 77: ISY as a Secondary Controller .................................................................................................. 64 Figure 78: Synchronize Z-Wave Nodes .................................................................................................... 67 Figure 79: Synchronize one Z-Wave Node ............................................................................................... 67 Figure 80: Antenna ............................................................................................................................. 68 Figure 81: Factory Reset ....................................................................................................................... 68 Figure 82: Firmware Upgrade ................................................................................................................ 69 Figure 78: Sample Log File .................................................................................................................... 99 - iv - 1 Introduction Thank you for purchasing a Universal Devices, Inc. ISY Series device. The ISY provides central control of home automation devices in a residence and is designed to play the role of home automation device controller in any domestic UPnP network. When properly accessorized, automation devices controlled by the ISY include: INSTEON lighting devices, ZigBee devices, Z-Wave devices, X10 lighting and power devices, relays, fans, curtain sweeps, thermostats, motion sensors, intruder alarms, power consumption monitors and many others. ISY interfaces securely to both wireless and wire line local area networks and the internet. Controlled systems can be managed via a browser interface from any smartphone or other internet browser from any location with internet access. The user guide concentrates on INSTEON functionality in it’s examples. Depending on your device’s options INSTEON may or may not be installed, however examples are interchangeable with other devices and protocols. With the ISY, you can: Program, configure and manage your INSTEON, Z-Wave and X10 devices Automate your home using sophisticated timers, triggers, and macros Conserve energy in your home Remotely control your home using the ISY’s web interface And, MUCH more! This User Guide will help you install and configure your ISY and will provide links to additional resources that you may find helpful. Please read through this guide before beginning installation. 1.1 Lighting and Power Overview In order to make the most of the capabilities of the ISY, the user will find that a basic understanding of the devices to be controlled is helpful. This section contains a review of the salient characteristics of the types of device that the ISY can control. When lights or power outlets are automated, the devices involved will almost always use ZWave, INSTEON, or X10 protocols. Such devices include light switches, power sockets, wired and remote controllers and IR receivers. Although INSTEON or X10 protocols can coexist in the same device (often referred to as dual-band), the way each of the protocols operates is quite different. The ISY controls both together so they can form a managed lighting solution that is simple to operate and easy to enhance. - 1 - Following is an overview of the INSTEON, Z-Wave and X10 protocols. Please refer to 12 Glossary for a detailed description of each of these protocols. INSTEON: An integrated network protocol that combines wireless radio frequency (RF) with the home's existing electrical wiring. This dual-mesh network approach means INSTEON is faster and more reliable than X10. INSTEON is a peer-to-peer network - its devices do not require network supervision. For straightforward applications an INSTEON network can operate effectively without a central controller. Z-Wave: is a wireless communications protocol designed for home automation, specifically to remotely control applications in residential and light commercial environments. The technology uses a low-power RF radio embedded or retrofitted into home electronics devices and systems, such as lighting, residential access control, entertainment systems and household appliances. X10: A protocol that primarily uses power line wiring for signaling and control. X10 switches operate by responding to the physical control (switch) on the device itself or by responding to an X10 control signal addressed to that switch from an X10 signal source elsewhere in the residence’s electrical system. Typically, X10 devices are either controllers that generate X10 signals or light switches or electrical sockets that respond to X10 signals. Although, as a protocol, X10 lacks the capabilities and operational reliability of INSTEON, X10 switches remain the preferred way to control devices that may create surges at power-on such as traditional fluorescent lights and general-purpose electrical sockets. 1.2 What's Included Depending on the package you purchased, you received at least the following: ISY-994i Series device Two (2) Standard Category 5e Ethernet patch cables Quick Start guide 1.3 Requirements & Recommendations In addition to the ISY package, the following are required: PowerLinc Modem (PLM): a Smarthome 2412S (now discontinued) or 2413S is required to communicate to and from your INSTEON devices. The 2413S can be purchased at Smarthome as follows: http://www.smarthome.com/2413s.html A Java-enabled web browser (such as Internet Explorer or FireFox): is required to launch the ISY’s Administrative Console. The latest version of Java can be downloaded from: http://www.java.com/getjava A DHCP-enabled router or other DHCP-enabled network: is recommended for installation and configuration ease. If using a non-DHCP-enabled router, or a direct connection to a computer that is not a DHCP server using an Ethernet cross-over cable (not - 2 - included), you must have a micro USB cable and available USB port on your computer to configure the ISY's network parameters. 1.4 The ISY Front Panel The ISY’s front panel has several elements with which you should become familiar: Figure 1: ISY Front Panel The LEDs on the front of your unit show the current status of your ISY. They can also assist with troubleshooting any issues you may be having. For more information on the ISY’s front panel LEDs, please see Appendix A: Front and Rear Panel LEDs. A Reset button is located on the front of your ISY. To simply reboot your ISY, use a sharp object to briefly press the ISY’s recessed Reset Button. To factory reset your ISY, please see Appendix B: Factory Reset. Certain ISYs include an integrated IR receiver located on the front of the unit. This IR receiver can be used to control your home using an RC-5-capable universal remote control. Your ISY may also include an externally accessible SD card slot. Please DO NOT remove the SD card while the ISY is running. ISY’s without an external SD slot must be opened in order to replace the SD card. For instructions on replacing your SD card, please see Appendix C: Upgrading Your SD Card. - 3 - 1.5 The ISY Rear Panel The rear panel of the ISY features the following: Figure 2: ISY-994i Series Rear Panel The Power port is used to provide power to the ISY with an AC adapter. This may not be necessary if using a 2412S PLM, but is required when using a 2413S PLM. Please use an AC adapter that provides 5V DC, a minimum of 300mA, and is center terminal positive. Even if using a 2412S PLM, there are several reasons why you may want to use a separate AC adapter instead of power provided by the PLM: An AC adapter can be plugged into a UPS to help protect the ISY from power outages and power surges. The PLM cannot be plugged into a UPS. Powering the ISY using a separate AC adapter may help improve (by a small amount) the signal strength of the INSTEON PLM. Port A is an RJ-45 connector used to attach your INSTEON PLM to the ISY. This allows the ISY to communicate with your INSTEON devices. Please use a standard Category 5e network patch cable (included) to connect your ISY to the PLM. WARNING: DO NOT use this port to connect to an Ethernet router or switch. The Monitor port is a micro USB port used for initial configuration for users without a DCHP-enabled network, or for advanced troubleshooting. Please use a standard micro USB cable to connect your ISY to an available USB port on your PC. The Network jack is used to attach the ISY to your Ethernet network. Use a standard Category 5e network patch cable (included) to plug your ISY into an available network jack on your router or switch. If connecting directly to a PC for programming, please use an Ethernet cross-over cable (not included). WARNING: DO NOT use this port to connect to an INSTEON PLM. - 4 - 2 Installation Installation of the ISY is completed in several easy steps. The following instructions assume that you are installing the ISY on a DHCP-enabled network (true in the vast majority of cases) and are using a Windows-based PC to connect to the ISY. If you do not have a router or other DHCP-enabled network to plug the ISY into and plan on using a direct connection to a PC, or if you are using an OS other than Windows, please see our online Wiki for more advanced installation instructions: http://wiki.universaldevices.com 2.1 Hardware Installation Installation of the ISY hardware is completed in three easy steps: 1. Connect your ISY into your home network. Plug one end of an included Ethernet cable into the ISY Network jack. Plug the other end of the cable into your router or network switch/hub. 2. Connect your ISY with the INSTEON PLM. Plug one end of an included Ethernet cable into ISY Port A. Plug the other end of the cable into your PLM. 3. Apply power to the PLM and ISY by plugging it into a standard power outlet. Do not plug the PLM into a UPS or surge protector of any kind. If possible, avoid plugging the PLM into an outlet on the same circuit as other electronic devices to ensure optimal communications with your INSTEON devices. For information on troubleshooting INSTEON communication issues, and tips on creating a reliable INSTEON network, see Appendix D: Troubleshooting INSTEON Communication Issues. Once power is supplied to your ISY, it automatically boots up. The RX, TX, and Memory LEDs may flash briefly, and the POWER LED should be on steady. The two small green LEDs on the ISY’s Network Jack should be on (indicating a good network connection) and may flash (indicating network activity). Please refer to Appendix A: Front and Rear Panel LEDs for further details on the front panel. 2.2 Connecting to the ISY from a Local PC There are several requirements for connecting to your ISY from a PC on your network: Web Browser: Please ensure your PC is running a Java-enabled web browser, such as Internet Explorer or FireFox. - 5 - Java: Please ensure that the latest edition of Java is installed on your computer. The latest Java downloads may be found at: http://www.java.com/getjava As shipped from the factory, the ISY is configured to obtain an IP address via DHCP. There are a few easy ways to connect to your ISY and find its local URL: Option1: In most cases, the quickest and easiest way to connect to the ISY for the first time on a Windows PC is to open a web browser and type in the following URL: http://isy. If you have a MAC, please use Option 2 or 3 (below). Option 2: If the above options are not working for you, or if you are on a non-Windows platform, please visit the following URL: http://isy.universal...com/994i/4.2.30 . (This link may not work with Chrome)If you have a MAC 10.6, please use Option 3 (below). This launches a UDI-hosted version of the ISY’s Administrative Console and attempt to locate the ISY on your network. Option 3: To install the ISY’s Java application on your PC and create an icon on your desktop, visit the following URL: http://isy.universal-devices.com/994i/admin.jnlp . If you have a MAC 10.6, please use http://isy.universal-devices.com/994i/admin16.jnlp . The icon allows you to get to the Admin Console without the need for a browser. - If you have MAC Yosemite and Java 1.8.40, please do make sure to follow the instructions here. Option 4: You can also double-click the My Lighting icon that you’ll find in your PC’s My Network Places (in Windows XP) or Network (in Windows 7 or Vista). The My Lighting icon requires that Windows is configured to discover UPnP devices on your network. If you do not see a My Lighting icon, look for an option on the left-hand pane called “Show icons for networked UPnP devices”. Please click this option to allow Windows to automatically find the ISY on your network. In Windows 7 and Vista, please be sure Network Discovery is turned on. Once you launch the Administrative Console, you will be presented with a login window asking you to authenticate your ISY. The default login information is: Username: admin Password: admin - 6 - Figure 3: Login Window Please refer to 3.1.1 Setting the User ID and Password to change these values. To find your ISY’s login URL, click the HELP -> ABOUT pull down menu: Figure 4: Help/About Menu Then look for the address listed after “My URL.” Figure 5: My URL Type this into your web browser to quickly connect to your ISY in the future. Feel free to add this URL to your web browser’s Favorites. - 7 - When using DHCP, in some cases your ISY may receive a new IP address from your router (or other DHCP server). If this happens, you may not be able to use the old address to connect to your ISY. To find your ISY’s new address, simply double-click your My Lighting icon or visit the following URL to automatically find the ISY (and its new address) on your network: http://isy.universal...com/994i/4.2.30 If you wish to assign your ISY a static IP address, please see Appendix E: Assigning a Static IP Address to the ISY. Once you find your URL, you are ready to start using the ISY. To connect to the ISY, launch your web browser and type the URL into the address bar. You will then be asked to authenticate. Again, the default login information is: Username: admin Password: admin Once you login you will be presented with the ISY’s HTML interface. 2.3 The HTML Interface The ISY’s HTML interface provides an easy way to interact with your ISY. The HTML interface does not require Java, and is accessible from just about any web browser – including mobile phones and other devices! - 8 - Figure 6: ISY’s Home Tab You won’t be able to do much until you start configuring your ISY, but here is a summary of what you can do with the HTML Interface: Home Tab: My Devices & Scenes – This is where you will find a list of all INSTEON devices and scenes you have on your ISY. You can control your devices and scenes as well as check their current state. Use this page to turn lights and other devices on or off, adjust your thermostats, and much more. My Devices – Same as My Devices and Scenes, but this shows only your devices. My Scenes – Same as My Devices & Scenes, but this shows only your scenes. You will learn more about Scenes in the section entitled 3 The Administrative Console. My Weather (only available if the optional Climate Module has been installed on your ISY) – This item is where you can see weather information available to your ISY. More information is available in the section entitled 3.9.2 Climate Module. - 9 - My Programs – By clicking this item you can view the status of any Programs you have stored on your ISY and also control them. You will learn more about Programs in the section entitled 3.3 The Programs/Details Tab. Networking Resources (only available if the optional Network Resources Module has been installed on your ISY) – This section is where you can view and control any network resources you may have configured on your ISY. More information is available in the section entitled 3.9.1 Network Module. Networking WOL (only available if the optional Network Resources Module has been installed on your ISY) – This section is where you can view and control any Wake-On-LAN entries you may have configured on your ISY. More information is available in the section entitled 3.9.1 Network Module. Cameras– This section is where you can add and view network bases IP cameras. Elk (only available if the optional ELK Security Module has been installed on your ISY) – This section is where you can view and control any resources available from your ELK security system. More information is available in the section entitled 3.9.5 ELK Security Module. Variables – This section is where you can view and control any Variables you have configured on your ISY. More information is available in the section entitled 3.5 Variables. Settings tab: SubDevices – This option allows you to show or hide SubDevices. SubDevices are typically secondary buttons, such as non-load controlling buttons on KeypadLincs, etc. Controllers – This option allows you to show or hide Controller-only devices, such as RemoteLincs and ControlLincs. Disabled – This option allows you to show or hide disabled devices. Devices can be disabled through the Admin Console, refer to 3.2.6 Other Functions (Restore, Disable, Query, etc.) for further details. Max Width – This option sets the width of the HTML interface. Local Caching – Enabling this option tells the HTML interface to cache the node list to your system, potentially improving performance. If this option is enabled, however, you will need to periodically hit Clear Cache (see below) to refresh the interface and see changes to your node list. - 10 - Clear Cache – This button clears the disk and memory cache of the HTML interface allowing you to see the latest changes to your node list. Install Admin Console – This button installs a local copy of the Admin Console applet to your system, creating a desktop icon so you can launch the Admin Console quickly and easily. Admin Console tab: Launches the ISY’s Administrative Console (requires Java). The Administrative Console is where you will configure your ISY - adding devices, creating Programs, configuring the optional IR interface, and MUCH more. There may be other items available in the HTML interface depending on how your ISY is configured, and what optional modules you have purchased. 2.4 Launching the Administrative Console The Administrative Console is where you will spend most of your time configuring and tuning the ISY, programming your devices, etc. The best way to launch the Admin Console is from the following URL (requires internet access): http://isy.universal...com/994i/4.2.30 You can also install a copy of the Admin Console’s applet on your local PC (icon created on desktop) by launching the following URL: http://isy.universal-devices.com/994i/admin.jnlp Finally, you can also launch the Admin Console by clicking the link located on the ISY’s HTML Interface. Once launched, you will again be asked to authenticate to your ISY. The default login information is: Username: admin Password: admin In the future you may go directly to the ISY’s Administrative Console by appending /admin to the URL. For example: http://192.168.0.101/admin 3 The Administrative Console The Administrative Console is divided into several tabs, each used to configure different aspects of your ISY. This section provides information to help you take advantage of the powerful features of the ISY Administrative Console. There are, however, enhancements to - 11 - the user interface too detailed to include in this section – please refer to Appendix F: User Enhancement Details for a description of these enhancements. The ISY’s Administrative Console automatically checks for the latest firmware release. When a new release is detected, the ISY provides a notification message and instructions on how to perform the update. In some cases, however, you may want to manually download and install a different firmware release. For example, some beta releases may contain important features or device support that you may want to utilize. The Administrative Console will not notify you of beta firmware releases. Please refer to Appendix G: Manually Upgrading Your Firmware for instructions on how to manually install a release. 3.1 Basic Configuration Before getting started, it’s important to configure a few basic items on the ISY. 3.1.1 Setting the User ID and Password For security reasons, please change the default User ID and Password used to connect to your ISY. Choose the Set Userid/Password option with the Administrative Console’s File pull-down menu as shown below. Figure 7: File Menu/ Set User ID/Password When choosing your new User ID and Password, please consider the following: - 12 - Both the User ID and Password must be entered Both the User ID and Password are case sensitive Both the User ID and Password must be between 3 and 10 characters The following characters are NOT allowed: < > / ; & 3.1.2 Setting the Time and Location Click the ISY’s Configuration tab, then the System sub-tab, to set your time (used for Program schedules) and location (used to calculate sunrise/sunset times). Figure 8: Setting the Clock Please be sure to check the Daylight Saving option if applicable in your area. Also feel free to check and configure the NTP Server option if your ISY is able to access the internet. The ISY periodically syncs its clock with the specified NTP server to ensure accurate time. We recommend syncing every 24 hours, as too frequent connection attempts can result in the NTP server refusing the ISY’s request. After adjusting your settings, please be sure to hit the Save button. 3.1.3 Keyboard Navigation Please note that pull-down menus are accessible via keyboard shortcuts as follows: Alt-F to access the File menu Alt-L to access the Link Management menu Alt-T to access the Tools menu Alt-H to access the Help menu Once a pull-down menu is opened, use your Arrow keys to navigate and the Enter key to select a menu item. You can also enter letter keys to access many menu items quickly – look for menu items that contain underlined letters. For example, within the File pulldown menu, enter “b” to open the Backup ISY dialog box. 3.1.4 Themes You can choose among several predefined color schemes to suit your preference. To select a different theme click the File pull-down menu, then Themes, then Theme Color and - 13 - choose your scheme. Please note that the Administrative Console must be closed and reopened for your Theme change to take effect. Figure 9: Change Theme Menu Desert Grey High Contrast Default - 14 - Figure 10: Theme Samples 3.2 The Main Tab The Main tab is where you can add, configure, and manage your INSTEON devices. Figure 11: The Main Tab The left-hand pane displays a hierarchy of folders, devices, and scenes contained within your ISY. The right-hand pane displays detailed information on the item you have selected. 3.2.1 Adding INSTEON Devices Adding INSTEON devices to the ISY can be done via several methods. Some devices require a specific method; other devices can be added to the ISY in multiple ways. For more detailed information, see Appendix H: INSTEON Device Notes. - 15 - Adding devices to the ISY is done through the Link Management pull-down menu. Within that menu are several different options: Figure 12: The Link Management Menu Start Linking. The majority of INSTEON devices can be added using this method. Once this option is selected, simply go to each INSTEON device to be controlled and hold the Set button for 3-5 seconds. The ISY will then see each device, and add it to the device list. When you hold the Set button on each device, the device is added to the left-hand pane. Adding devices to the ISY can take anywhere from a few seconds to minutes per device, depending on how many existing links are contained within each device. Please be patient. Once you are finished adding devices, hit the Finish button which completes the process. Before adding devices to the ISY, it’s important to understand the 3 different options presented: - 16 - Figure 13: Linking Options Remove existing links. This option adds the device to the ISY, and also removes any existing links in the device. This is the default and the best option to choose if you would like a clean start, or if it is a brand new device. Add devices found in links and remove existing links. This option not only adds the device, but also adds any devices that the device is linked to. Once complete, it removes any links contained within the devices. This helps save some time if you have a device you have already linked with other devices, but still clears out all links to give you a fresh start. Add devices found in links and keep existing links. This option not only adds the device, but also adds any devices that device is linked to. It also keeps any pre-existing links between devices, and builds ISY scenes out of those links. This is the best option to choose if you’d like to preserve all existing links between devices. Link a ControLinc Link a RemoteLinc Add Button to IRLinc Receiver/Transmitter Add Sensor to EZSnSRF Add X10 Device to EZX10RF The above 5 options are used to add the respective devices to the ISY. If you are adding one of these devices to the ISY, choose the corresponding menu option and follow the on-screen instructions. Advanced Options. This option adjusts the method used when the ISY is programming your devices. Please do not use this option unless instructed by UDI support staff. - 17 - New INSTEON Device. This method works much like the Start Linking method, with one exception – instead of pressing the SET button on each device you must type in the device’s INSTEON address. The ISY then initiates communications with the device to add it to your system. In most cases you can leave the Device Type option set to Auto Discover, but some devices may require you to specify the Device Type. For more information please see: Appendix H: INSTEON Device Notes. NOTE: This option is entitled New INSTEON/X10/A10 Device if the optional X10 Module is installed. Please see 3.9.6 X10 Module for more information. Figure 14: New INSTEON/A10/X10 Screen 3.2.2 Adjusting Settings on INSTEON Devices Some INSTEON devices have settings that can be changed through the ISY. For example, dimmable devices have On Levels (brightness levels when turned on) and Ramp Rates (speed at which a device is turned on) that can be adjusted. To adjust settings on a device, simply click to select a device. Available settings will be displayed in the right-hand pane. Some devices may have other options available. To find out more information for a particular device, please see Appendix H: INSTEON Device Notes. Making changes to INSTEON devices, whether adjusting settings or creating/modifying Scenes (see 3.2.3 Creating INSTEON Scenes), can be a time consuming process. While making minor changes can be relatively quick, making changes to large scenes (for example) can take many minutes. - 18 - PRO Series ONLY: By default, the ISY is set to automatically write updates to devices as you make changes in the Admin Console. In some cases, you might prefer to queue your changes and write all changes to devices at a more convenient time. Therefore the PRO Series provides the option to either write automatically or manually. To toggle this option, click the File menu: Figure 15: File/Automatic Writes Options Automatic Writes to Devices: When this option is on, changes are written automatically to devices. Toggle this option off to disable automatic writes. When toggled back on, all pending changes will be sent to devices. Automatic Writes to Battery Powered Devices. This option toggles automatic writes only for battery powered devices. Most battery powered devices need to be manually set to linking mode to accept changes, so utilizing this option to queue up multiple changes can help save time. - 19 - Devices that have pending changes waiting to be written are marked with a green icon in the device tree as pictured here: Figure 16: Devices with Pending Changes To write all pending changes for a single device (without turning Automatic Writes back on), simply right-click the device and choose Write Updates to Device: Figure 17: Write Updates to Device Screen - 20 - 3.2.3 Creating INSTEON Scenes Scenes are collections of INSTEON devices that react to and with one another in various ways. Scenes are comprised of both Responders and Controllers. Responders are devices contained within scenes that only respond to commands issued to the scene. For example, a lamp module with a table lamp attached would likely be a Responder to the scene. When the scene is turned on, the lamp module would turn on. When the scene is turned off, the map module would turn off. Responders are colored blue within a scene. Controllers not only respond to commands issued to the scene, they also control the scene. An example of a Controller might be a button located on a Keypad – when that Keypad button is pressed, all members of the scene will respond as configured. Controllers are colored red within a scene. To create a Scene, simply click the New Scene option under the Link Management pulldown menu, or click the New Scene button on the ISY’s toolbar. Figure 18: New Scene Screen Name the Scene accordingly, click Ok, and your Scene appears in the left-hand pane. - 21 - To add devices to a scene, simply right-click a device, choose Add to Scene…, and choose the appropriate Scene. You can also hold the CTRL key down, click multiple devices, then right-click and choose Add to Scene… to add multiple devices at once. Figure 19: Choose Scene Screen If appropriate, the ISY asks you if the device should be added to the Scene as a Responder or a Controller. Some devices (typically devices without buttons) cannot be Controllers. To remove devices from a Scene, simply right-click a device in a Scene and choose Remove from Scene. To remove an entire Scene, simply right-click the scene and choose Remove Scene. One example of a scene might be a group of 2 devices that control the same light – typically called a “virtual 3-way circuit.” For example, you might have 2 switches in your kitchen that you’d like to control your kitchen table light. One switch is physically attached to the kitchen table light, but you’d like the other switch to control it as well. In this case you would add both devices as Controllers. In the scene below, both devices in the scene are Controllers (shown below in red). This is commonly called “cross-linking.” Figure 20: Cross-Linking Another example of a scene might be a keypad button that you want to control multiple lights in a room. When the keypad button is turned on, you might want multiple devices to turn on at various levels to create a lighting “mood.” When the keypad button is turned off, - 22 - the devices would all turn off. In the screenshot below, the KitchenDinner scene contains multiple Responder devices (in blue) with a single Controller (in red): Figure 21: Multiple Responders with 1 Controller Scenes can contain multiple Controllers, and each Controller can be programmed to set Responders to various On Levels and Ramp Rates. On Levels are levels at which a Responder is turned on when activated (25%, 75%, etc.). Devices can have multiple On Levels (one per Controller). Relay devices can only be On or Off. Ramp Rates (dimmable devices only) are the speeds at which a device is turned on when activated. Use a slower ramp rate to cause a light to start dim and get brighter slowly. To set the properties of a scene, click on a Controller within a scene. The right-hand pane contains the options to set each scene member’s On Levels and Ramp Rates used when the highlighted Controller is pressed. Simply move the appropriate slider left or right to adjust the values. Once the slider is released, changes are saved to the device. To set values when the ISY itself is the Controller (for example when controlled through the Administrative Console or through ISY Programs), click the scene itself on the left-hand pane. - 23 - In the example below, when the highlighted Controller is pressed the TheaterControls1ATable device turns on to 60% and the TheaterMain1 and TheaterMain2 devices turn off. All devices are set to use a 2 second Ramp Rate. Figure 22: Controller Properties There are a couple of other options available when adjusting scenes: Apply Changes To All Devices. This option merges all Responder sliders to one slider to make bulk changes easier. For example, if you want all responders in a scene to turn on to 50%, simply check the Apply Changes To All Devices option and drag the single slider to 50%. Copy Scene Attributes From... As noted above, the ISY itself is also a Controller of every scene. If a Controller within a scene should use the same values the ISY uses when controlling a scene, simply click this button to copy the values from the ISY over to the currently selected Controller. NOTE: Once programmed, scenes operate independently of the ISY – all programming is saved to the INSTEON devices. If the ISY is turned off or is offline for some reason, programmed Scenes still operate as expected. NOTE: It’s important that all links between devices are created from within the ISY. Avoid creating links manually between devices or using other software packages – unexpected results will occur. 3.2.4 Organizing INSTEON Devices and Scenes Once added to your ISY, you can manage and organize your INSTEON Devices and Scenes in a variety of ways: Rename. When added to the ISY, devices are named their INSTEON address by default. If you right-click a device or scene, a Rename option is available to help make your devices more identifiable. You can also rename by left-clicking to highlight, then hitting the F2 key. A dialog box pops up giving you several rename options if you’d like to rename associated devices as well. - 24 - Folders. Feel free to create folders to help organize your Devices and Scenes. Folders can be created by either right-clicking on the Network node (located on the left-hand pane) and choosing New Folder, or using the New Folder icon located on the Administrative Console’s top toolbar. Devices and Scenes can be dragged and dropped onto folders, or simply rightclick a Device or Scene and choose Move To Folder and select the appropriate folder to move it to. Folders can also be moved within other Folders to create a nested hierarchy. Delete. By deleting a Device or Scene you remove it completely from the ISY. The ISY also removes any links associated with any other Device or Scene. NOTE: In order to delete a Device or Scene entirely from the node list, it must be located in the parent “My Lighting” folder. So, to delete a node, be sure to move it out to “My Lighting” first. My Lighting. Clicking the My Lighting node on the left-hand pane displays a summary of all your devices, their current states, their INSTEON addresses, their device types and their firmware versions. You can sort by any field simply by clicking the appropriate column header (Name, Current State, Address, or Type). 3.2.5 Controlling INSTEON Devices and Scenes The Admin Console also allows you to control your INSTEON devices and scenes. Simply click on a device or scene, and appropriate controls display on the bottom of the Console as follows: Figure 23: Scene Controls On. Clicking this button turns the INSTEON device or scene on to its programmed On Level using its programmed Ramp Rate. Off. Clicking this button turns the INSTEON device or scene off using it’s programmed Ramp Rate. Fast On. Clicking this button turns the INSTEON device or scene on to its maximum (100%) level instantly (ignoring its programmed On Level and Ramp Rate). Fast Off. Clicking this button turns the INSTEON device or scene off instantly (ignoring its programmed Ramp Rate). - 25 - Brighten. Pressing and holding this button starts ramping up the brightness level of a dimmable INSTEON device. Release the button to stop the ramp up. Dim. Pressing and holding this button starts ramping down the brightness level of a dimmable INSTEON device. Release the button to stop the ramp down. LED Brightness. Some INSTEON devices allow you to adjust the brightness of their LEDs by changing this value. Some devices may have other controls or options available. To find out more information for a particular device, please see Appendix H: INSTEON Device Notes. 3.2.6 Other Functions (Restore, Disable, Query, etc.) There are several other functions available when working with INSTEON devices in the Administrative Console’s Main tab. These functions are available by right-clicking the device or Scene. Restore Device. If an INSTEON device has lost all or some of its configuration, you can try using this function. This will attempt to re-write all links in a device, recreating all scenes to match the ISY’s internal database. Because a device restore can be a very lengthy process the ISY provides a confirmation window to avoid accidental restores as shown below: Figure 24: Restore Confirmation Window Disable. If an INSTEON device will be taken offline for an extended period of time, it might be desirable to use this function to stop the ISY from trying to access it. Query. This function causes the ISY to communicate with the highlighted Device or Devices to determine their current states. Group Devices. Some INSTEON devices create multiple entries within the ISY. For example, KeypadLincs have 6 or 8 nodes in the ISY (one for each button). You can choose to group these nodes together by right-clicking the primary node and using this function. - 26 - Write Updates to Device. If you have turned off “Automatic Writes to Devices” or “Automatic Writes to Battery Powered Devices” you can manually update a Device with any pending changes using this function. 3.3 The Programs/Details Tab The Programs/Details tab is where you can create ISY Programs. ISY Programs are the true power of the ISY, where you can extend the capabilities of INSTEON and other devices using timers, triggers, macros, etc. Programs also allow you to utilize the ISY’s optional IR receiver, optional modules, and more. To open this tab, first click the Programs tab, then click the Details sub-tab. The Programs/Details screen is divided into several sections. The left-pane is used to show your program hierarchy. As you create ISY programs and folders, they display here. The bottom-left “Manage Programs” section holds several buttons used to create and manage your Programs. The top-right portion of the screen shows the details of a highlighted folder or program. The bottom right is where you create and edit your Program. 3.3.1 The Basics of ISY Programs ISY Programs are created using simple buttons and pull-down menus. The ISY allows you to easily create simple programs, yet is flexible and sophisticated enough to allow powerful and complex programming. NOTE: Unlike Scenes, Programs require that the ISY is online in order to function. There are several buttons available on the bottom-left of the Administrative Console used to create and manage your Programs: New Program. This button creates a new ISY Program. Once a Program is created, it can be edited and modified as needed. New Folder. This button creates a new folder in your Program hierarchy. Save Changes. The ISY requires that you save your changes before they become active. Please be sure to save periodically as you create and edit your ISY Programs. Undo Changes. If you have made changes to your ISY Programs that you would like to discard, click this button that causes the ISY to revert to the last time your changes were saved. - 27 - 3.3.2 Creating Your First Program To create a Program click the New Program button and a new program appears. Figure 25: Creating a Program The ISY prompts you to name your program – type in something descriptive so you can easily identify it in the future. Figure 26: Naming a Program Once you name your program click the If statement to set your conditions. Figure 27: If Statement Once highlighted, the bottom portion of the screen allows you to set your conditions using simple buttons and pull-down menus. For this example, we will create a program to turn your front door lights on at sunset. To set your sunset condition, click the Schedule button and change the right-most drop down menu to Sunset as shown below. - 28 - Figure 28: Schedule at Sunset Once your Sunset condition is set, click Add to ‘If’ and you will see the If statement added to the top portion of the screen, which shows the actual program you are creating. Figure 29: Adding to the If Statement Next, click on the Then statement to highlight it. The Then portion of a program runs once the If portion of a program is true. At the bottom of the screen choose the device or scene that you want to turn on at sunset. - 29 - Figure 30: Adding a Then Statement This time hit the Add to ‘Then’ button to add the Then statement to your program. Figure 31: Entering a Then Statement Hit the Save Changes button to save your program, and you’re done! In just a few steps we’ve created a simple program to turn on your front door lights at sunset. But, let’s say we wanted something slightly more sophisticated. Say we want to turn the lights on 30 minutes AFTER sunset, and turn them off at 10pm. To do that, we’ll make a couple of quick adjustments to the program. First we’ll click the “Time is Sunset” IF statement to highlight it. - 30 - Figure 32: Changing the If Statement Once the statement is highlighted we can edit it on the bottom of the screen. Change the Time Is pull-down menu to a From and change the middle numeric value to 30. Then change the For pull-down menu to To and change the values to 10pm as shown below: Figure 33: Updating the Schedule Click the Update button to change the highlighted statement. Clicking the Add to ‘If’ button would add an additional IF statement, which is not what we want to do in this case. The ELSE portion of a program runs once the IF statement is no longer true. After 10pm the IF statement is no longer true, so the ELSE statement runs. Next click the ELSE statement on the top portion of the screen to highlight it, and on the bottom portion set your Front Door lights to turn off. - 31 - Figure 34: Adding an Else Statement Click Add to ‘Else’ and your final program should look like this: Figure 35: Enhanced Sample Program Hit the Save Changes button in the bottom left, and your enhanced program is complete! NOTE: Always remember to hit the Save Changes button when finished creating or editing your programs! Changes are not saved to the ISY until this button is pressed. There is virtually an unlimited number of functions you can perform using ISY programs. For more examples, see Appendix I: Sample ISY Programs. 3.3.3 Building Your Programs There are a variety of on-screen buttons to help build your Programs to suit your needs. Programs are not limited to one condition or action – you can add multiple IF, THEN, and ELSE statements to your program. When adding multiple lines, be sure to choose AND or OR as appropriate. - 32 - When working with Programs containing multiple lines, additional buttons appear to help arrange your lines and group them together with parentheses. Figure 36: Additional Program Buttons To remove a line, simply highlight it and click Remove Line. To rearrange your lines, highlight them and click Move Line Up or Move Line Down. To group conditions together, use the Add And (..) and Add Or (..) buttons as shown below: Figure 37: Grouping Conditions This program executes only if the time is 9:45pm and the BasementControls1A device is On or if the time is 10:00pm and the BasementControls1A device is Off. Click the Comment button to add comments to your program as needed. Click the Update button to save your comment. - 33 - Figure 38: Adding Program Comments To temporarily disable a program, un-check the Enabled box on the right-hand side of the screen and hit the Save Changes button. Alternatively, simply right-click a program and choose Disable. Figure 39: Temporarily Disable a Program Disabled programs are displayed with a red X in the Program list as shown below: Figure 40: Disabled Programs Programs that have changes and need to be saved are displayed in the program list with a green arrow: - 34 - Figure 41: Unsaved Programs with Changes 3.3.4 Program Schedules In the Add To Program button section, click Schedule to add a Schedule to your Program. Schedules allow you to add IF statements based on time of day, ranges of times, sunrise/sunset, days of the week, etc. For example, a program that would run from 6am to 12pm: Figure 42: Schedule Screen – Time Range - 35 - Or a program that would run at 10pm on weekdays: Figure 43: Schedule Screen – Time & Day Once your Schedule statement is complete, click the Add to ‘If’ button to add it to your program. 3.3.5 Program Conditions In the Add To Program button section, click Condition to add a Condition to your Program. Conditions add other criteria to your IF statement. When adding a Condition to your Program, be sure to choose if you would like it to be added as an AND or OR. Types of Conditions are: Status conditions are true if a selected INSTEON device is at the state you specify. You can check to see if a device is On, Off, is Not On, is Not Off; if a dimmable device is at a specific level, if it’s greater than a specific level, etc. On means a device is at 100% brightness. So, if your program is checking to see if a dimmable device is on at ANY level, select Not Off instead. - 36 - For example, to see if your kitchen light is at 100% brightness you could do the following: Figure 44: Status Condition – 100% Bright But, to see if the same light is on at ANY brightness you might do this instead: Figure 45: Status Condition – Any Brightness Control conditions trigger only if a specified switch is pressed. The following types of conditions are available (not all options are available for all devices): On Off Fast On (double-tap ON) Fast Off (double-tap OFF) Fade Up (press and hold ON) Fade Down (press and hold OFF) Fade Stop (release of a press and hold) Bright (bright button pressed) Dim (dim button pressed) For example if you want to trigger a program if your Kitchen switch is double-tapped ON (Fast On) you could do the following: - 37 - Figure 46: Fast On Condition Program Conditions check to see whether or not other ISY Programs are currently True or False. X10 Conditions trigger programs when X10 commands are received by the ISY. For example, to run a program if an X10 M1 ON command is received: Figure 47: X10 Condition Variable Conditions trigger programs based on the value of a defined variable. You can read more about Variables in 3.5 Variables. IR Conditions trigger programs when IR commands are received from a remote control. See 3.5 Variables for more information. Module Conditions trigger programs based on optional ISY modules, such as the Electricity meter module or the Climate module. See 3.9 Optional Modules for more information. ELK conditions trigger programs based on the state of available ELK resources, assuming you have an ELK security system installed and communicating with your ISY, and have the optional ELK Security System module installed. See 3.9.5 ELK Security Module for more information. 3.3.6 Program Actions In the Add To Program button section, click Action to add an Action to your Program. Program Actions are commands that are run when the IF statement is true (a THEN action) or if the IF statement is no longer true (an ELSE action). When adding an Action to your program, be sure to click the Add to ‘Then’ or Add to ‘Else’ button depending on your intended result. - 38 - Insteon (Insteon/X10 with the optional X10 option): Sends INSTEON commands to devices or scenes to turn them ON, OFF, etc. Not all options are available for all devices: ON (send a standard ON command) OFF (send a standard OFF command) FAST ON (turn device full on ignoring programmed on level or ramp rate) FAST OFF (turn device full off ignoring programmed ramp rate) FADE UP (start the ramp up of a dimmable device FADE DOWN (start the ramp down of a dimmable device) FADE TOP (stop the ramping up or down of a dimmable device) BRIGHT (small increase in brightness of a dimmable device) DIM (small decrease in brightness of a dimmable device) QUERY (query the current state of a device) BEEP DURATION (causes a supported device or scene to emit a beep) BACKLIGHT LEVEL (sets the backlight level on a supported device) Send X10: Sends X10 commands to X10-compatible devices. Using this feature, ISY programs can control a wide range of X10-compatible devices. Notify: Sends an email or SMS text message to recipients. Please see 3.7 Notifications for more information. Program: Runs or modifies other ISY programs. The following options are available: Run (If) (runs the IF portion of a program) Run Then (runs the THEN portion of a program) Run Else (runs the ELSE portion of a program) Stop (stops a currently running program) Enable (enables a disabled program) - 39 - Disable (disables and enabled program) Enable Run at Startup (sets a program to run at startup) Disable Run at Startup (sets a program to NOT run at startup) Wait: Creates a pause in a running program. For example, to turn your driveway lights off 5 minutes after your front door lights are turned off, you could do the following: Figure 48: Wait Action If the Random checkbox is checked, a random time between 0 and the specified time is used. For example, this program would wait between 0 and 5 minutes: Figure 49: Random Action Repeat: Repeats an action or group of actions multiple times. If the Random button is checked, a random number of repeats between 0 and the specified value is used. - 40 - For example, to flash your driveway lights on and off 5 times, every 2 seconds, you could: Figure 50: Flash Lights ON and OFF Variable: Allows you to adjust the value of a defined variable within program. Please see 3.5 Variables for more information. Adjust Scene: Adjusts the On Levels and Ramp Rates of devices or scenes. For example, use this function to adjust scenes so that they turn on at brighter levels during the day and perhaps at dimmer levels during the evening. Please keep in mind that many devices require a reboot before On Level or Ramp Rate changes take effect, so this function may not be useful in all cases. System: Notifies compatible clients of energy related alerts. Other Actions may be available depending on what optional modules you may have installed. For more information, see 3.9 Optional Modules. 3.3.7 Program Folders To create a new folder, simply click the New Folder button on the bottom-left corner of the screen. You can also create new folders by right-clicking on the program hierarchy (lefthand side of the screen) and choosing New Folder. Folders can be used to store Programs to help organize them by type, category, etc. Folders can also have conditions set on them to aid in program functionality. For example, you could create a Vacation Programs folder that contains only programs that should run when you are on vacation. In the following example, the user turns a keypad button called “GarageControls2E” on if they are going away on vacation. The folder is set with the following conditions so that the contained programs run only if that vacation keypad button is on: - 41 - Figure 51: Folder Conditions To set conditions on a folder, simply click the folder to select it and adjust conditions as you would any ISY Program. 3.3.8 Other Functions Status. To quickly view the current status of a Program, simply right-click it and choose Status which brings you to the Program Summary tab with the selected program highlighted. Copy / Copy Tree. To duplicate a program, simply right-click the Program and choose Copy. This is especially useful if creating several similar Programs. To duplicate a Folder and all contained Programs, right-click the Folder and choose Copy Tree. Import / Export. Programs can be imported and exported to the ISY by right-clicking a Program or Folder and choosing the desired function. Find / Replace. Right-click within your Program hierarchy to start a Fine / Replace. This function allows you to search your programs for specific devices or text strings, and optionally replace the results. Copy To Clipboard. To copy a specific Program as text to your clipboard, simply rightclick it and choose Copy To Clipboard. The text can then be pasted into practically any Windows application, text editor, web browser, etc. Rename. To rename a Program or Folder, simply right-click it and choose the Rename function. Remove. To remove a Program or Folder (and all contained Programs), simply right-click it and choose Remove. Remember to hit the SAVE CHANGES button when complete. - 42 - 3.4 The Programs/Summary Tab The Programs/Summary page displays a list of all your Programs and Folders, and information about each. To open this tab, first click the Programs tab, then the Summary sub-tab. Here are the columns of information available: Name: the Program or Folder’s name. Enabled: shows whether the Program is currently enabled or disabled. Run At Startup: shows whether the Program is set to run at startup. Activity: shows if the Program is currently running or is idle. Status: shows if the Program’s IF statements are currently true or false. Path: the Folder that the program is located in. Last Run Time: the last time the Program’s IF statements were evaluated. Last Finish Time: the last time the Program completed. Next Scheduled Run: the next time the Program is scheduled to run, if applicable. Each column can be sorted by clicking its column heading. There is a toolbar on the top portion of the screen that you can use to interact with ISY programs in a variety of ways. Figure 52: ISY Toolbar To perform an action on a program, simply selecting it by clicking on it, click the left-most pull-down menu labeled “Choose” to select an action, and click the Apply button. Available actions are: Enable – enable a program that has been disabled Disable – disable a program so that it will not run Run (If) – force the evaluation of the IF statement and run the program Run Then – force the run of the THEN portion of a program Run Else – force the run of the ELSE portion of a program Stop – stop a currently running program - 43 - Enable Run At Startup – set a program so that it automatically starts running when the ISY reboots Disable Run At Startup – set a program so that it will not automatically run when the ISY reboots On the right-most side of the tool bar is the Edit button which brings you to the Program Details tab and allows you to edit the currently highlighted program. The Refresh button forces a refresh of the screen. 3.5 Variables Variables can be incredibly useful when creating programs on the ISY. Variables can be stored, modified using arithmetic operations, and compared. You can use variables to provide information, trigger programs, etc. To view your variables, click on the Programs tab then the Variables sub-tab. There are two different types of variables (Integer and State), each divided into a separate sub-tab. The only difference between the two is that State variables create ISY events when modified, so they can be used to trigger ISY Programs. For example, if you’d like to create an ISY Program that runs only when a variable is or reaches a certain value, use a State variable. Otherwise, if the variable’s value will not be used to trigger a program, feel free to use the simpler Integer variable. 3.5.1 Creating Variables To create a new variable, click the Add button on the bottom of the screen. Here is a list of each column and a quick definition: Name – This is the user-defined name of the variable. Choose a name that’s descriptive so that you’ll be able to quickly identify the variable you want to use in ISY Programs. Init – This is the initial value of the variable, the value it has if the ISY is rebooted. This can be defined here and also updated using ISY Programs so that a variable value can persist even if the ISY loses power. Value – This is the current value of the variable. Again, this can be defined here and also modified via arithmetic operations using ISY Programs. Last Changed – This displays the date and time that the variable was last modified. - 44 - 3.5.2 Using the Status of Variables in Programs You can use the If portion of an ISY Program to check the state of a variable. To do those, choose Variable when defining your If statement, then choose your Variable, then choose what you’d like to check for. For example, you can check to see if a Variable is a certain value, if it’s NOT a certain value, if it’s greater than a certain value, etc. You can also compare one variable to another. In this screenshot we are checking to see if a Variable called Counter is greater than 3: Figure 53: Counter Variable 3.5.3 Modifying Variables in Programs You can also use ISY Programs to modify variables. You can perform standard arithmetic functions on a variable, change a variable to a specific value, or modify a variable’s Init state. The following functions can be performed on a variable: Command = += -= *= /= %= &= |= =Random Init To Function Performed Sets the variable to a specified value. Adds to the variable Subtracts from the variable Multiples the variable Divides the variable Performs a remainder function on the variable Performs an AND (binary) function on the variable Performs an OR (binary) function on the variable Sets the variable to a number between 1 and the specified number Sets the variable’s initial value For example, the following screenshot increases a variable by 1: - 45 - Figure 54: Increment a Variable by 1 This example sets the Init value of a variable to the current value of another variable: Figure 55: Set a Variable’s Initial Value 3.5.4 Using Variables in Notifications Variables can also be useful when sending notifications. Say you have a variable that you use to count the number of times a motion sensor is trigged overnight. You could send yourself an email in the morning telling you how many times it was triggered. Your notification might look like this: Figure 56: Email Based on Motion Sensor Trigger - 46 - 3.6 The Integrated IR Receiver If your ISY came equipped with an integrated IR receiver (model numbers that contain “/IR”), Programs can be triggered using an RC5-compatible remote control. To program IR codes into the ISY, click the Configuration tab, then the IR sub-tab. The IR configuration page lists all IR codes currently recognized by the ISY. The first column titled “Name” allows you to customize the name of a stored IR code. Simply doubleclick the IR code you’d like to change, and type the desired name. This is how the IR code will be listed under ISY Program Conditions. The “IR Code” is an internal number used to identify the IR code. It cannot be change and for the most part should be ignored. The “Status” column contains the last Condition received from a particular IR code. The following conditions are available: Pressed – indicates the remote control button was pressed and released normally. Double-Pressed – indicates the remote control button was pressed twice quickly (similar to a mouse double-click). Held – indicates the remote control button was pressed and held (not yet released). Released – indicates the remote control button was pressed and held, then released. The above Conditions are available in ISY Programs, allowing you to control your home in a wide variety of ways from a simple remote control. There are also 3 buttons on the bottom of the IR Configuration Page: Save – this button saves the currently displayed IR codes to the ISY. Reload – this button aborts any IR codes learned since the last Save, and “reloads” the last saved IR database from the ISY. Restore Defaults – this button restores the ISY to its default, blank IR database. 3.6.1 Using the 40 Default IR Codes The ISY is able to download 40 pre-configured IR codes. These 40 pre-configured codes make it easier to configure remote controls that contain the ISY in their database (such as the Logitech Harmony), or remote controls that can import CCF files. - 47 - To import these 40 pre-configured IR codes into your ISY, simply click the “Import Default IR Codes” button at the top of the screen. This auto-populates the IR Configuration page with 40 codes labeled “IR_001, IR_002, etc.” This overwrites any IR codes you may already have stored on your ISY. With Logitech Harmony remote controls, you can simply choose the Universal Devices ISY from the Harmony software’s built-in database. The Harmony software allows you to drag and drop the ISY’s 40 default IR codes onto buttons on your remote control. If you’re using a Pronto or other CCF-compatible remote control, we have a CCF file available for download here: http://www.universal-devices.com/ir/99/isy-99.ccf. If you’re using a Universal Remote Control (URC) brand remote, we have a MXJ file available for download here: http://www.universal-devices.com/ir/99/isy-99.mxj. Once your remote control is configured, create Programs to have your ISY perform actions or a series of actions based on your remote’s button press. IR codes stored on the ISY will be available as Conditions when creating ISY Programs. 3.6.2 Using the IR Learning Mode If more than 40 IR codes are needed, or if you prefer to “teach” your own IR codes, the ISY features a learning mode that is capable of reading most codes sent from RC5 compatible remote controls. For best results, try using codes compatible with Philips-brand devices, which are typically RC-5 compatible. To use the ISY’s learning mode, hit the button titled Enter Learning Mode. The ISY now waits for IR codes, and once received they will be entered into the ISY’s IR database. Simply point your remote control at the front of the ISY and press the button you’d like the ISY to learn. If a button press is not recognized, or a button is not recognized as expected, please try a different button/code. Some symptoms of an incompatible IR code are: Multiple entries created from a single button press Inaccurate Status values (eg. you PRESS a button but the ISY shows it as HELD) We highly recommend testing an IR code well to ensure it is 100% reliable with the ISY before saving. Make sure the ISY consistently displays the code correctly when the button is Pressed, Held, Released, etc. - 48 - When done teaching IR codes to your ISY, hit the “Leave Learning Mode” button on the top of the screen and be sure to “Save” your changes. If you wish to revert to the last saved IR codes stored on your ISY, hit the “Reload” button located on the bottom of your screen. 3.7 Notifications Using Programs, you can configure the ISY to send you notifications via text message or email. For example, the ISY could notify you if your thermostat drops below or above a pre-defined temperature, when motion is detected in an area of your home, or when your garage door opens unexpectedly. 3.7.1 Adding Recipients & Changing Server Settings To configure recipients of these notifications, click on the Administrative Console’s Configuration tab, choose the Emails/Notifications sub-tab, then the Settings/Groups tap below that. On the bottom portion of the screen, labeled Groups, hit the Add button to create a Group and add recipient information. Simply name your group, then hit the field under the Recipient column to edit the recipients. A group can contain one or more recipients that you would like to notify. Figure 57: Email Recipients Screen - 49 - Choose the type of recipient you’d like to add (Regular Email, text notification, etc.), hit the Add button, then type the recipients corresponding address as instructed. When done, hit OK to finish editing the group. Always remember to hit the Save button on the bottom of the Admin Console to save your settings to the ISY. To send a test message to one of your recipient groups, highlight the group and hit the Test button on the bottom of your screen. On the top of the screen you’ll also find the “SMTP Settings” window where you can specify the email server used to deliver notifications. If “Use Default” is checked, the ISY utilizes the Universal-Devices server to send out notifications. For advanced users, or if your ISP is blocking access to outside email servers, you can uncheck this box and specify a custom SMTP server to use. 3.7.2 Custom Notifications To configure custom notifications, click the Customizations sub-tab and hit the Add button. Simply name your customization and type the message click the Customized Content field to edit the content you want to send with your notification. Use the drop-down boxes to add real time information to your notification, such as current time/date, variable values, security system information, weather conditions, etc. Once created, these custom notifications can be triggered and sent using your ISY Programs. Note that Custom Notifications supports plain text, HTML and XML. For example, you could set up a variable used to count how many times your motion sensor triggered every night. In the morning, the ISY could email this information using the following notification: - 50 - Figure 58: Motion Sensor Email This program would send this notification to you every morning at 6am, then reset the variable back to 0: Figure 59: Scheduling an Email Here is a link to a page on the ISY wiki that details the available Email Substitution Variables: http://wiki.universal-devices.com/index.php?title=ISY99i_Series_INSTEON:Custom_Email_Substitution_Variables 3.8 Interfacing with the ELK If you have an ELK M1 alarm/automation panel installed, it can be configured to communicate with the ISY. Once communication is established, you can: - 51 - Arm/Disarm your ELK from the ISY’s web interface and Administrative Console Control Devices and Scenes stored on the ISY from your ELK (through ELK keypads, programs stored on the ELK, etc.) On the ELK side, you will need an ELK M1XEP which provides an Ethernet-interface for your ELK. We highly recommend configuring your ELK with a static IP address (see your ELK documentation for instructions). Using ELK’s ELKRP software, ensure that you enable the ELK’s “Non-Secure” port in the M1XEP setup. In the ISY’s Administrative Console, click the Configuration tab, then the ELK sub-tab, then the Configuration sub-tab. This is where you can configure your ELK: Figure 60: ELK Configuration Screen Type your ELK’s IP address in the appropriate field, and enter your ELK’s Non-Secure Port (default is 2101). Then enter your ELK’s RP Access code, and hit the SAVE button to save your settings and initiate communications. If successful, a “Security System” bar appears on the top of your Administrative Console showing you the current state of your ELK and allowing you to type your ELK’s security code and arm/disarm it: Figure 61: ELK Status Screen To allow control of your ISY-configured Devices and Scenes from the ELK, you must export your lighting information from the Administrative Console and import this file onto your ELK using ElkRP. Hit the Export sub-tab to go to the Export screen. - 52 - The right-hand column lists all Devices and Scenes available for export to the ELK. Simply highlight your desired nodes and hit the <<Add To Export List button to add your selected items to the list. When done, hit Save, then the Export button. This creates an XML file containing your ISY’s information and displays it in your default web browser. Save this to your PC as an XML file and import this saved file into your ELK. Using ElkRP: Open the Automation folder Right-click the Lighting icon and choose “Import Lighting Data” Figure 62: Import Lighting Data Follow the on-screen instructions to finish importing the ISY’s information into your ELK. Enhanced ELK-integration capabilities are available when using the optional ELK Security System module. See 3.9.5 ELK Security Module for more information. - 53 - 3.9 Optional Modules Universal-Devices offers a variety of optional modules that enhance the capabilities of your ISY in a variety of ways. To purchase a module, click the HELP pull-down menu in the ISY’s Administrative Console, choose the “Purchase Modules” option, and follow the on-screen instructions. 3.9.1 Network Module The ISY’s Network Module enhances the ISY with several key features: Web Server – using the Network Module, the ISY can be used as a web server to server up your own applications, pictures and files. Network Resources – with the Network Module, the ISY allows you to call any network resource (TCP, UDP, HTTP, HTTPS) using ISY Programs. You can also control serial devices using Ethernet to RS-232 adapters. Wake On LAN – this feature allows you to turn on PCs and other compatible network devices using their Wake On LAN feature. Web Server Once installed, click on the Configuration tab in the ISY’s Administrative Console, then the Networking sub-tab, then the Web Server tab to copy files and folders to your ISY’s internal web server. The left side of the screen allows you to browse your local PC's files and folders. The right side of the screen displays the file/folder structure within your ISY. Simply drag-and-drop files and folders from the left side of the screen to your ISY’s /USER/WEB folder on the right-side of your screen. Right-click a file or folder stored on your ISY to rename, remove, or set it as your ISY Web Interface’s default page. To restore the ISY Web Interface to its default home page, click the Use Default button on the bottom of the screen. Network Resources Once installed, click on the Configuration tab in the ISY’s Administrative Console, then the Networking sub-tab, then the Network Resources tab to configure your resources. - 54 - Once devices have been added, they will be available in ISY Programs as Actions under the Networking category: Figure 63: Networking Actions More information on known-compatible 3rd party devices and how to control them is available in this Wiki article: http://wiki.universal-devices.com/index.php?title=ISY99i_Series_INSTEON:Networking:Network_Resources Wake On LAN Once installed, click on the Configuration tab in the ISY’s Administrative Console, then the Networking sub-tab, then the Wake On LAN tab to configure. Once Wake On LAN devices have been added to your ISY, they will be available in ISY Programs as Actions under the Networking category. - 55 - 3.9.2 Climate Module Using the Climate Module, you can create ISY Programs using local weather information as conditions. This module gathers information from HAM Weather, which provides a huge number of weather stations to pull data from. To view and configure your Climate Module, click the Configuration tab in the ISY’s Administrative Console then the Climate sub-tab. To choose your local weather station, click the FIND button and type your local City name. Double-click your Area to see a list of weather stations within your area. Figure 64: Weather Stations Double-click a station to utilize it with your ISY. For best results, choose a station as close to your location as possible. Once selected, choose how you would like the information displayed (English or Metric). Also feel free to adjust the Polling Interface, which is how often your ISY connects to WeatherBug for updated weather information. Hit the Save button to save your configuration. - 56 - Figure 65: HAM Weather Configuration You should now see local weather information as shown below: Figure 66: Local Weather Information - 57 - Now that your Climate Module has been configured, you can use this information as Conditions in ISY Programs. When choosing a condition, choose Module and Climate to see all available conditions: Figure 67: Using Climate Conditions 3.9.3 Electricity Module Brultech Electricity Meters can be utilized to monitor electricity consumption. This information can be used as conditions within ISY Programs. To configure the ISY to pull information from your Brultech meter, click the Configuration tab in the ISY’s Administrative Console and choose the Electricity sub-tab. Check the “Enabled” box, enter your Brultech meter’s URL, and choose the preferred polling interval in seconds. Hit SAVE to save your settings to the ISY. Figure 68: Electricity Meter Settings Screen - 58 - Once your Brultech meter is configured, you can use this information as Conditions in ISY Programs. When choosing a condition, choose Module and Electricity to see all available conditions: Figure 69: Electricity Conditions NOTE: Check out our ISY-994iZ Series device which contains Zigbee support for communicating with the Brultech Electricity Meters (and more!) 3.9.4 Open Auto Demand / Response Module Please peruse OpenADR Quick Setup Guide: http://www.universal-devices.com/docs/production/OpenADR Quick Setup Guide.pdf 3.9.5 ELK Security Module While the ISY does include some ELK integration built-in, it is fairly limited in that most of the integration must come from the ELK side. For example, you can write a program on the ELK to turn a light on through the ISY, but you cannot write an ISY program that turns a light on based on the state of an ELK resource. The ELK Security Module changes that, fully integrating the ELK with the ISY allowing you to use the ELK’s available resources in your ISY programs. The list and state of available ELK resources can be found in the main ELK tab in the Admin Console. Figure 70: ELK Resources - 59 - Within this tab you can choose sub-tabs to view ELK resources such as Zones (typically motion sensors, door sensors, window sensors, etc.). You can view Outputs configured on the ELK, and also any thermostats. Using your ELK resources in ISY Programs is a snap. For example, you could trigger an ISY Program if a garage door sensor tied to your ELK was open: Figure 71: Using ELK Conditions You could also use an ISY Program to arm your ELK security system: Figure 72: ELK Actions 3.9.6 X10 Module This optional module provides cleaner management and better control over A10/X10 devices, allowing you to add them to the Admin Console’s device tree just like INSTEON devices. Please note the following limitations: This module uses simulated INSTEON addresses internally. Though unlikely, it could potentially conflict with existing INSTEON devices in your ISY, stopping you from using those particular INSTEON modules. This module only allows for ON/OFF commands in the device tree. No support for bright/dim. Note that X10 devices cannot be added to INSTEON Scenes. To add an A10/X10 device to your tree, click the Link Management pull-down menu and choose New INSTEON/A10/X10 Device. - 60 - Type the A10/X10 device’s address, name the device, then choose the appropriate device type: Figure 73: Adding an X10 Device Once added the A10/X10 device appears in your Admin Console’s device tree and can be organized or used in ISY Programs just like any other INSTEON device. 3.9.7 The Irrigation Module This module is designed to calculate the amount of water that is lost from the soil and plants and replace it with a close approximation of what was lost. Today in a world of "Green is good" every consumable resource such as water can be better conserved with such a tool. The module takes the local HAM Weather data, the user settings, and calculates each day the average water that has been lost. The user then can have programs that respond to these calculations and apply the appropriate amount of water to replace that loss. When those programs complete they trigger a command that lets the module know that the water has been applied and can be subtracted from the module's tally. Each day this is done completing the cycle of tracking the data and applying the water. During cooler times of the year the watering day’s frequency slow down, and during the warmer parts of the year the watering frequency ramps up to daily. - 61 - Figure 74: Ham Weather Settings For more information, please see the article on our Wiki located here: http://wiki.universal-devices.com/index.php?title=ISY-99i/ISY26_INSTEON:Using_the_WeatherBug_Irrigation_Module 3.9.8 Z-Wave Expansion Module This module provides ISY support for Z-Wave in a way that integrates with other protocols running on the same ISY. For example, you may add a Z-Wave lamp into a scene with Insteon devices. Supported devices Thermostats Lamp dimmers Appliance module (on/off) Schlage locks Kwikset locks Yale locks - 62 - 4 Requirements & Installation ISY-994 Series with firmware version 4.1.1 or above (Help | About) Z-Wave Module - 21100 (Help | About). If you do not have the Z-Wave Module, please do make sure you have firmware 4.1.1 installed first and then use Admin Console | Help | Purchase Modules ($1.00) to have it purchased/activated Z-Wave Dongle, see Ordering/Assembly Instructions INSTEON PLM plugged into Port A Figure 75: ISY as the Primary Controller and the Z-Wave network is empty At this point you may: Import an existing Z-Wave network using Replication Create a whole new Z-Wave network by adding devices directly from ISY Make another controller the Primary by shifting it from ISY to that controller Figure 76: ISY as the Primary Controller and the Z-Wave network is not empty - 63 - At this point you may: Add more devices to the Z-Wave network directly from ISY Make another controller the Primary by shifting it from ISY to that controller Figure 77: ISY as a Secondary Controller At this point you may put the ISY into learn mode and have the Primary controller for the network send the up-to-date information, and optionally shift Primary control to the ISY. 5 Importing an Existing Z-Wave Network If you have the Primary Controller for your existing Z-Wave network, do the following to import the network into ISY. From the Admin Console, Select Z-Wave -> Replicate (Learn Mode) and wait for a popup window to appear. o If the popup window does not appear, Select 'Stop Adding or Removing a ZWave Device' from the advanced menu then try again. Use the instructions for your Primary Controller to add a new Z-Wave device (the ISY) to the network, and optionally shift Primary control to the ISY. Wait until the transfer is complete; the instructions for your Primary Controller should tell you what to look for (e.g. LEDs stop flashing, it beeps, etc.) o The popup window will go away, and you will see the new Z-Wave devices appear in the ISY device tree - 64 - 6 Adding Devices directly from ISY Make sure the ISY is the Primary Controller Select Add a Z-Wave Device from the menu and wait for a popup window to appear. o If the popup window does not appear, Select 'Stop Adding or Removing a ZWave Device' from the advanced menu then try again. Put the Z-Wave device in link mode. Refer to the user guide for your product on how to do this. In many cases, this just requires you to press a button on the device. The ISY will begin adding the device (this may occur a few seconds after you put the device in link mode) o The popup window will go away, and you will see your device added to the tree. Note All Secure devices such as door locks must be added to the ISY directly 7 Adding/Removing Devices Using Another Controller Shift Primary Control to the controller you want to use for including new Z-Wave devices into the network Add/Remove devices using the controller Either Shift Primary Control back to the ISY, or update the information in ISY 8 Shift Primary Control from ISY to a different Controller Select Z-Wave -> Shift Primary to another Controller and wait for a popup window to appear. o If the popup window does not appear, Select 'Stop Adding or Removing a ZWave Device' from the advanced menu then try again. Put the other controller in Learn Mode. Refer to the user guid for your product on how to do this. The ISY will begin making the device the new Primary Controller o The popup window will go away, and you will see your device added to the tree. 9 Shift Primary Control to ISY From the Admin Console, Select Z-Wave -> Replicate (Learn Mode) Use the instructions for your Primary Controller to start Replication that shifts Primary Control to another device. - 65 - Wait until the transfer is complete; the instructions for your Primary Controller should tell you what to look for (e.g. LEDs stop flashing, it beeps, etc.) You should start seeing the Z-Wave devices appear in the ISY device tree 10 Update the ISY with Network changes From the Admin Console, Select Z-Wave -> Replicate (Learn Mode) and wait for a popup window to appear Use the instructions for your Primary Controller to include a device into the network Wait until the transfer is complete; the instructions for your Primary Controller should tell you what to look for (e.g. LEDs stop flashing, it beeps, etc.) You should start seeing the Z-Wave devices appear in the ISY device tree 11 Remove Devices Select Remove/Exclude a Z-Wave Device from the menu and wait for a popup window to appear. o If the popup window does not appear, Select Stop Adding or Removing a ZWave Device from the advanced menu then try again. Put the Z-Wave device in link mode. Refer to the user guide for your product on how to do this. In many cases, this just requires you to press a button on the device. The ISY will remove the device (this may occur a few seconds after you put the device in link mode) o The popup window will go away, but you will NOT see your device removed from the tree. Notes Deleting a node from the ISY does not delete it from the Z-Wave dongle. When nodes are removed with a different controller, the ISY nodes are disabled instead of deleted. This is done in case the user accidentally removes ISY from the Z-Wave network, which essentially tells ISY that all nodes are deleted. We may change this behavior based on Alpha feedback. - 66 - Figure 78: Synchronize Z-Wave Nodes Select New & Deleted to synchronize only those nodes have likely changed. Select All to synchronize all nodes whether they have changed or not. Synchronizing ensures that the ISY and the Z-Wave network have the same device information for a node. Figure 79: Synchronize one Z-Wave Node - 67 - Select Synchronize to synchronize this node only. Figure 80: Antenna Choose the antenna the Z-Wave dongle should use (Internal or External). You must unplug ISY and then plug it back in for the settings to take effect. Figure 81: Factory Reset You may Factory Reset the Z-Wave dongle if it is not a member of a Z-Wave network. This erases all network information from the dongle, making it the Primary for an empty Z-Wave network. - 68 - Figure 82: Firmware Upgrade You must have Z-Wave Firmware version 4.55 (Z-Wave -> Advanced -> Z-Wave Version). If you don’t, you may upgrade the firmware in the Z-Wave dongle if it is not a member of a ZWave network. This erases all network information from the dongle, making it the Primary for an empty Z-Wave network. You may also force it to upgrade even if you have an existing ZWave network. Open the event viewer to see the progress of the firmware upgrade. If you want to preserve your existing Z-Wave network o Shift primary control to a secondary controller (such as an Aeon minimote). o Exclude ISY from the Z-Wave network o Upgrade the Z-Wave firmware (Z-Wave -> Advanced -> Upgrade Z-Wave Firmware) o Include ISY back into Z-Wave network o Shift primary control back to the ISY o NOTE: Even with this procedure, you may have to exclude your door locks and add them back in To do a fresh Z-Wave install or Overwrite your existing Z-Wave network o Upgrade the Z-Wave firmware (Z-Wave -> Advanced -> Upgrade Z-Wave Firmware) o Add all of your Z-Wave devices - 69 - 11.1 Diagnostics The ISY includes built-in tools to help troubleshoot problems that might occur, such as Programs that do not behave as expected or communication issues to or from INSTEON devices. 11.1.1 The Event Viewer The Administrative Console’s Event Viewer can be an invaluable tool in helping to diagnose problems. To access the Event Viewer, click on the Tools pull-down menu, then Diagnostics, then Event Viewer. The Event Viewer window displays information on what is happening on your ISY, such as commands sent to devices, information received from devices, programs that are executing, and much more. There are several levels of detail available using the Change Level button (level 3 being the most detailed). Use the Save Log To button to save the current Event Viewer output to a text file. Refer to Appendix J: Event Viewer Log Details for details relating to the various logs generated by the Event Viewer. 11.1.2 System Status The System Status screen shows you basic information about the ISY, such as the date and time it was last started, the size of the installed SD card, and how much free space is available. To access the System Status screen click on the Tools pull-down menu, then Diagnostics, then System Status. 11.1.3 PLM Info/Status This screen tells you if the ISY is communicating with an attached PLM, and also displays the INSTEON address and firmware version of an attached PLM. To view this information click on the Tools pull-down menu, then Diagnostics, then PLM Info/Status. 11.1.4 PLM Links Table To see the link table in your attached PLM click the Tools pull-down menu, then Diagnostics, then PLM Links Table. Hitting Start begins reading the Link Table from your attached PLM. - 70 - Once complete, you can hit the Count button to see the total number of links read from your PLM. This can be useful as PLMs have limits to how many links they can store. Unfortunately this limit does vary depending on which version PLM you have. There is a Stop button available on this screen which, if pressed, aborts the reading of your PLM’s Links Table. Save and Load buttons are also available to export or import the Links Table to an XML file. 11.1.5 Show Device Links Table To view the links table of an INSTEON Device, click the Tools pull-down menu, then Diagnostics, then Show Device Links Table. Choose your device; adjust the starting and ending addresses (only if needed) and hit OK. This will start reading the selected Device’s Links Table. Once complete, you can hit the Count button to view your Device’s total link count. This can be useful as Devices do have limits to how many links they can store. Unfortunately the limits do vary depending on the device. You can also hit the Compare button to compare the links read in from the Device to the list of links the ISY believes the Device should have. If there is a discrepancy, you may want to run a Restore on the device to correct the links table. For more information on the Restore function, see 3.2.6 Other Functions (Restore, Disable, Query, etc.). There is a Stop button available on this screen which, if pressed, aborts the reading of your Device’s Links Table. Save and Load buttons are also available to export or import the Links Table to an XML file. 11.1.6 Show ISY Links Table To view the list of links that the ISY believes a device should have, click the Tools pulldown menu, then Diagnostics, then Show Device Links Table. Choose your device and hit OK and the links table displays. You can hit the Count button to view your Device’s total link count. This can be useful as Devices do have limits to how many links they can store. The limits vary depending on the device. There are also Save and Load buttons available to export or import the links table to an XML file. - 71 - 11.1.7 Scene Test The Scene test function can be very helpful in troubleshooting INSTEON communication issues. To open this tool, click the Tools pull-down menu, then Diagnostics, then Scene Test. Choose the Scene you would like to test then hit OK. The Event Viewer pops up and an ON and OFF command are sent to the specified scene. The results of the test will be displayed in the Event Viewer window, indicating whether the test succeeded or failed for each member of the scene. 11.1.8 Query INSTEON Engine If a device is not behaving as expected (for example, On Level or Ramp Rate is not working properly) the ISY may not have proper information about the device’s capabilities. To refresh this information simply right-click the Device in the node list and choose Query INSTEON Engine. This will update the ISY’s stored information and may correct the issue you are having. 12 Glossary Action: Commands that are run when an IF statement is true (a THEN Action) or when an IF statement is no longer true (an ELSE Action). Examples are On, Off, Fast On, Query, etc. Controller: A device that not only responds to commands issued to a scene, it also controls the scene. An example of a Controller might be a button located on a Keypad – when that Keypad button is pressed, all members of the scene respond as programmed. Controllers are colored red within a scene. Cross-Linking: A configuration where two items control the same device. For example, you might have two switches in your kitchen that you’d like to control your kitchen table light. One switch is physically attached to the kitchen table light, but you’d like the other switch to control it as well. In this case you would add each device to a Scene as a Controller (shown in red). Device Group: An INSTEON device that creates multiple entries within the ISY. For example, a KeypadLinc can have 6 or 8 nodes in the ISY (one for each button). You can choose to group these nodes together in a scene by right-clicking the primary node and choosing “Group Devices.” INSTEON: An integrated network protocol that combines wireless radio frequency (RF) with the home's existing electrical wiring. This dual-mesh network approach means INSTEON is faster and more reliable than X10. INSTEON is a peer-to-peer network. Its devices do not require network supervision and for - 72 - straightforward applications an INSTEON network can operate effectively without a central controller. Each INSTEON device has a unique factory-assigned address. Like X10, each INSTEON device constantly listens for any command broadcast by other INSTEON devices, but unlike X10, each INSTEON device broadcasts each command it generates and can re-broadcast each command it receives. When an INSTEON device is broadcasting a command it is acting as a Controller; when responding to a command received from an INSTEON device it is acting as a Responder. Each INSTEON device can be “taught” to respond to commands issued by any INSTEON device in that network. INSTEON devices can be taught to respond collectively and thereby create Scenes. In a Scene, one from a number of INSTEON devices can broadcast a signal that causes one or several INSTEON devices (possibly including itself) to turn on or off or to change state in some more subtle way. INSTEON scenes offer practical solutions to many domestic lighting problems: tap one key and so set each of the lights in the family room to that state for which the home theatre is most effective, tap another to ensure all basement lights are switched off once at the top of the stairs, or a third to ensure the staircase and upstairs landing lights are both on before a guest is dispatched to find the upstairs bathroom. INSTEON scenes are easy to set up initially but as more scenes are added changing and maintaining them can become burdensome. While leaving existing scenes unchanged, ISY can discover them and bring them under the control of the ISY. There they can be easily managed, enhanced and coordinated with other scenes and X10 devices. Infrared (IR): Relating to the invisible part of the electromagnetic spectrum with wavelengths longer than those of visible red light but shorter than those of microwaves. Notification: Using Programs, you can configure the ISY to send you notifications via text message or email. For example, the ISY could notify you if your thermostat drops below or above a pre-defined temperature. On Level: The brightness level at which a device is turned on when pressed (25%, 75%, etc.). - 73 - PowerLinc Modem (PLM): A family of products sold by Smarthome. It consists of the 2412S (now discontinued) and the 2413S which are sold separately. The PLM is required to interface with INSTEON devices. Program: the true power of the ISY allowing you to extend the capabilities of INSTEON and other devices using timers, triggers, macros, etc. Programs also allow you to utilize the ISY’s optional IR receiver, optional modules, and more. ISY Programs are created using simple buttons and pull-down menus. Programs require that the ISY is online in order to function. Ramp Rate: The speed at which a device is turned on when activated. For example, a slow Ramp Rate causes a light to turn on slowly when a button is pressed. Responder: A device contained within scenes that only responds to commands issued to the scene. For example, a lamp module with a table lamp attached would likely be a Responder to the scene. When the scene is turned on, the lamp module might turn on. When the scene is turned off, the lamp module might turn off. Responders are colored blue within a scene. Scene: A collection of INSTEON devices that react to and with one another in various ways. Scenes are comprised of both Responders and Controllers. Scenes may be initiated by an INSTEON event or by a Program. Theme: Several pre-defined ISY Administrative Console color schemes to available from the File menu. The Administrative Console must be closed and re-opened for the Theme change to take effect. Universal Plug and Play (UPnP): A set of standards intended primarily for residential networks to enable users to link their local and remote personal computers, printers, Internet gateways, Wi-Fi access points and mobile devices to seamlessly discover each other's presence on the network and establish functional network services for data sharing, communications, and entertainment. Variable: Program parameters that can be stored, modified using arithmetic operations, and compared. You can use Variables to provide information, trigger programs, etc. There are two different types of Variables: Integer and State. A State Variable creates an event when it is modified, so it can be used to trigger ISY Programs when it is currently or reaches a certain value. An Integer Variable is not used to trigger a Program. X10: A protocol for communication among electronic devices used for home automation. Developed in 1975, X10 was the first general purpose network technology to allow remote control of home devices and appliances for residences. With new - 74 - components still available and millions of units in use worldwide, it remains today’s most widely deployed home automation protocol. X10 primarily uses power line wiring for signaling and control. Each X10 switch has a user-assigned address. The way X10 addresses are applied to switches depends on type and manufacturer. X10 switches operate by responding to the physical control (switch) on the device itself or by responding to a X10 control signal addressed to that switch from an X10 signal source elsewhere in the residence’s electrical system. Typically, X10 devices are either controllers that generate X10 signals or light switches or electrical sockets that respond to X10 signals. Controllers that are only capable of generating X10 signals tend to have a somewhat utilitarian appearance, so X10 signals are now often generated by Dual-Band devices such as the KeypadLink controller, by a PDA via an IR/X10 protocol converter, or better yet, by a program in the ISY. Although, as a protocol, X10 lacks the capabilities and operational reliability of INSTEON, X10 switches remain the preferred way to control devices that may create surges at power on such as traditional fluorescent lights and general purpose electrical sockets. - 75 - Appendix A: Front and Rear Panel LEDs Front Panel LEDs: Understanding the ISY’s front panel (see below) LEDs can be helpful when troubleshooting problems. Figure83: ISY Front Panel Here is a table that helps explain each LED and LED combinations: LED or Combination Indicated Status Power on steady The PWR LED indicates that the ISY has power, either through the PLM or via a separate AC adapter. If the PWR LED is not lit, the ISY does not have power. RX, TX and Memory off If all three of these LEDs are off, the ISY is idle. RX blinking The RX LED blinks when the ISY is receiving INSTEON traffic. TX blinking The TX LED blinks when the ISY is sending INSTEON traffic. Memory blinking The MEM LED blinks when the ISY is accessing its internal memory. RX on steady If the RX LED is on steady, the ISY is having a problem communicating with the PLM. Unplug the PLM for 10 seconds, then plug it back in to reboot. If the problem continues, either the PLM or cable is most likely defective. Error blinking A blinking ERR LED indicates a file system error. Please power off the ISY and try to re-seat the SD card. If that does not help, the SD card may be defective. Please see Appendix C: Upgrading Your SD Card Memory and Error blinking If both the MEM and ERR LEDs are blinking, the ISY is unable to communicate with your Ethernet network. Please check all cable connections, try rebooting your router or switch, and ensure that you have a DHCP server available. - 77 - Rear Panel LEDs: There are also 2 LEDs on the rear of the ISY where the Ethernet cable attaches. One LED indicates a good network connection (should be on solid) while the other should flash with network activity. - 78 - Appendix B: Factory Reset There are only a few reasons why you might want to factory reset your ISY. In most cases, a factory reset will not help any problems you might be having. Please be sure to thoroughly investigate your problem before trying a factory reset. If possible, be sure to have a known good backup of your ISY’s configuration before factory resetting. NOTE: A factory reset of the ISY will not erase any programming stored on INSTEON devices. To factory reset your ISY: Use a sharp object (for example an straightened paperclip) to push in the recessed Reset button and watch for the RX, TX, MEM, and ERR LEDs to start flashing (once per second). Hold the Reset button for approximately 30 seconds more, until the above LEDs turn off and the MEM LED flashes quickly. Release the Reset button and wait for the ISY to reboot (when the MEM LED stops flashing). - 79 - Appendix C: Upgrading Your SD Card In some instances you may want to replace your SD card. For example: You are experiencing a blinking ERR light which could indicated a bad SD card. The ISY supports up to a 16GB SD card. Once your SD card is replaced, you will need to re-load the firmware onto your ISY as well as restore your configuration from a backup. Please be sure to have a good backup before attempting an SD card upgrade. With you ISY you have an externally accessible SD card. Simply unplug all cables from your ISY, pull out the old SD card, and insert the new SD card. You will also need to reload the firmware onto your ISY. Proceed to the paragraph labeled “Reloading The ISY Firmware and Restoring From Backup.” Figure 84: ISY with Cover Removed - 81 - Once you screw the ISY back together, you will need to reload the firmware. Proceed to the paragraph labeled “Reloading The ISY Firmware and Restoring From Backup”. Reloading the ISY Firmware and Restoring From Backup Once you’ve replaced your ISY’s SD card, you will need to re-load the firmware as well as restore your configuration from a backup. Boot your ISY with the new SD card installed From a PC on your LAN, visit the following URL to launch the Administrative Console and locate your ISY (This link may not work with Chrome): http://isy.universal...com/994i/4.2.30 Login to the Administrative Console (default username and password are both “admin”) Click on the HELP pull-down menu, then MANUALLY UPGRADE MY LIGHTING. Browse to the firmware file you wish to install. If you do not have a copy of the ISY firmware, please visit our forum for the download link: http://forum.universal-devices.com/viewforum.php?f=25 After the firmware is installed your ISY reboots. Please re-launch the Administrative Console and login: http://www.universal-devices.com/994i Click on the FILE pull-down menu, then RESTORE ISY and choose your last backup. - 82 - Appendix D: Troubleshooting INSTEON Communication IssuesIt is important to have a pair of INSTEON AccessPoints or other INSTEON RF devices (or an INSTEON-compatible hardwired coupler) installed to ensure good communications between both legs of power in your home. See Smarthome’s documentation for ensuring your AccessPoints are installed on opposite legs of power. We recommend placing them as close to your electrical panel as possible. An AccessPoint (or other INSTEON RF receiver, such as their 2413S Dual-Band PLM) is also required to communicate with INSTEON RF devices. Most INSTEON devices use powerline technology to communicate with one another. Some devices on in your home may interfere with device communications. Some known offenders are: Low voltage lighting Fluorescent lighting CFLs Desktop computers and notebooks Surge protectors UPSs In many cases these devices can exist on your powerline with no problem. But, if you are experiencing communication issues, we highly recommend unplugging any devices you have on the above list. Once you establish reliable communications, add the devices back in one at a time to find the cause. Most troublesome plug-in devices can be filtered using FilterLincs from Smarthome. Because the ISY sends and receives all INSTEON signals through the PLM, we highly recommend plugging it in to an outlet away from potentially noisy electrical devices, such as PCs and UPSs, and as close to your electrical panel as possible. DO NOT plug your PLM into a surge protector or UPS. We also highly recommend installing an AccessPoint as close to your PLM as possible. - 83 - Appendix E: Assigning a Static IP Address to the ISY If you wish to assign a static IP address to your ISY, please open the Configuration tab, then the System sub-tab. Uncheck the “Automatic (DHCP)” box and fill out the fields in the Network Settings section: Figure 85: Assigning a Static IP Address To avoid IP address conflicts, be sure to choose an address outside of the DHCP range set on your router. Also be sure to type the correct Gateway and DNS addresses (typically your router IP address), otherwise the ISY will not have access to the internet. You can also configure custom HTTP and HTTPS ports on this screen. If you check the Automatic (DHCP) option, the ISY will not use a static IP address but instead get an IP address automatically from a DHCP server on your network. - 85 - Appendix F: User Enhancement Details The ISY firmware releases contain enhancements often resulting from user requests. Some of these enhancements are at a level of detail not included in this User Guide however they are important to some users. Following is the list of these enhancements for Official Release 4.2.30. Please refer to the following website for additional Official Release 4.2.30 information: http://forum.universal-devices.com/topic/15795-release-4230-is-nowofficial/ [994iZS] - Support for smaller install keys [Irrig] Added PlantType as well as local information [Irrig] More accurate calculations for ET [994iZ] Value ranges from 0 and more granular [994iZS] Show error icon in case ISY has trouble communicating with the meter [52] Increased support from 1024 to 2048 programs on the PRO series - Group cleanup numbers are now configurable between devices and devices and the PLM [New] Network Module - create/update/delete files and directories in the local ISY web directory (/user/web) using Custom Notifications in Programs - More debugging for Z-Wave - Support for Z-Wave Alpha - Support for KeypadLinc Dimmer 6 buttons 2334-2 - Support for KeypadLinc Dimmer 8 buttons 2334-2 [04] Added (100%) to On Statement - ISY Finder enhancements [33] Sorting alphabetical order - Save and load list (after each cache clearing, the list is cleared) [21] Add Program ID in the UI - 87 - - Program ID column in Program Summary - Program Summary table layout is now saved between sessions - OpenADR 1.0 events in the dashboard - Minimal support for IP Cameras in the default interface - 88 - Appendix G: Manually Upgrading Your Firmware To manually download and install a firmware release, please see the following forum where both final and beta releases are regularly posted along with specific upgrade instructions: http://forum.universal-devices.com/forum/15-current-release-betasand-bug-reports/ In general, please note the following before performing a firmware update: The downloaded firmware MUST remain zipped. DO NOT unzip the downloaded file. Please ensure you have a good backup before attempting a firmware update. Disable all anti-virus and firewall software before attempting a firmware update. Be sure to run firmware updates from a stable and, if possible, hardwired network connection. Avoid running firmware upgrades from marginal wifi connections or offsite locations if possible. Once downloaded, click the HELP pull-down menu, then MANUALLY UPGRADE MY LIGHTING, and browse to the firmware file you have downloaded. After upgrading your firmware, please close all browser windows and clear your Java cache as outlined in this article: http://wiki.universal-devices.com/index.php?title=ISY-99i/ISY26_INSTEON:Clearing_Your_Java_Cache - 89 - Appendix H: INSTEON Device Notes Some INSTEON devices require special care when used with the ISY. Some need to be added to the system in a specific way, and some have unique options available when configuring with the ISY. This section details some of this information and more. As always, please refer to the manufacturer’s documentation first. Please consider the following notes as a secondary source of information. The following notes are sorted alphabetically by device name. ApplianceLinc Current ApplianceLincs will not act as Controllers – they will not notify the ISY or control other linked devices if turned on or off locally (via the SET button or using load sensing). EZI/O Devices (SimpleHomeNet) Due to variations in firmware on SimpleHomeNet devices, some units (especially older firmware) may not work well with the ISY. Symptoms include the ISY not being notified of sensor state changes. If you’re having an issue with the ISY receiving status updates from an EZIO device, try the following steps: remove the device from the ISY factory reset the device add the device back to the ISY by using “New INSTEON Device” and typing in the address I/OLinc Several options are available when configuring an I/OLinc on the ISY. These include: Timeout (seconds) - Sets the length of time the relay will close when Momentary is selected. Program Lock - Disables Set Button programming. Relay Follows Input - Sets Relay On when Sensor is On and Off when sensor if Off. Send X10 Send On (or Off) - Send X10 when the sensor changes. Trigger Off - If the TrigOff bit is set, Close Switch sends an OFF and Open Switch sends an ON. If the TrigOff bit is clear, Close Switch sends an ON and Open Switch sends an OFF. LED on TX - The LED flashes when the device sends INSTEON commands. - 91 - Momentary: A - The relay will close momentary. If it is Linked while On it will respond to On. If it is Linked while Off it will respond to Off. Momentary: Look at Sensor - If the sensor is On the relay will close momentarily when an On command is received. If the sensor is Off the relay will close momentarily when an Off command is received. Momentary: Both - On and Off both cause the relay to close momentary. KeypadLinc KeypadLincs show up as multiple nodes on the ISY (6 button or 8 button, depending on which model KeypadLinc). When switching between 6 and 8 button modes on the KeypadLinc, the device must be removed and re-added to the ISY. Only the KeypadLinc’s primary load button can be controlled directly by the ISY (through the Admin Console and ISY Programs). To control secondary buttons, create a Scene containing the button and control the scene. KeypadLincs support several unique options, such as: Manually Exclusive Buttons – groupings of buttons so that one and only one button in the group can be ON at any one time. Toggle Mode – toggle a button to always stay ON or OFF (and only send the respective command when pressed) LED Brightness – adjust the KeypadLinc button LED brightness Due to variations in KeypadLinc firmware, some configuration options may or may not be available. LampLinc Most LampLincs will not act as Controllers – they will not notify the ISY or control other linked devices if turned on or off locally (via the SET button or using load sensing). LampLincs labeled v4.2 or higher (firmware v33+) should act as Controllers. Motion Sensor Motion Sensors are RF devices, thus require the installation of an INSTEON RF receiver (such as an INSTEON AccessPoint). The Motion Sensor cannot be linked using Auto Discover. To link a Motion Sensor to the ISY, please choose the LINK MANAGEMENT pulldown, then NEW INSTEON DEVICE. Enter the device address manually (found inside the battery compartment), then select the “2420M INSTEON Motion Sensor” from the Device Type list. - 92 - Since the Motion Sensor is a battery-saving RF device, you must put the device into linking mode to add it to the ISY (and make any changes to the device, such as adding/removing from scenes). Please follow the on-screen instructions to put the Motion Sensor into linking mode when prompted (hold SET button for 5 seconds). Once added to the ISY, the Motion Sensor will show up as 3 nodes. The primary node is the motion sensing portion of the device, which updates according to sensed motion (or lack of motion). There is also a DUSK/DAWN node that will show ON when the device senses darkness and show OFF when the device senses light. The Motion Sensor will not update this node until approximately 3.5 minutes after a state change has persisted. Finally, a Low Battery node will show as ON when the Motion Sensor senses a low battery condition and notifies the ISY. Motion Sensors support several unique options, such as: Timeout (minutes) - Defines the period of inactivity before the Motion Sensor sends an Off. Default = 1 minute. Range = 0.5 - 8.5 minutes in 30 second increments. LED Brightness - Default = 100. Range is 0 - 255. Darkness Sensitivity - The higher the value, the darker it needs to be for the unit to see night. Default = 35. Range = 0 - 255. RemoteLinc RemoteLincs are RF devices, thus require the installation of an INSTEON RF receiver (such as an INSTEON AccessPoint). RemoteLincs link differently than other INSTEON devices, this require a separate linking routine. To link a RemoteLinc to your ISY, click the LINK MANAGEMENT pulldown and choose LINK A REMOTELINC and follow the on-screen instructions. Since the RemoteLinc is a battery-saving RF device, it must be put into linking mode whenever adding to the ISY or making changes (such as adding or removing from a scene). To put the device in linking mode, hold Button 1 down for 10 seconds, or until the light starts flashing. To EXIT linking mode, either wait for the RemoteLinc to time out and the LED to stop flashing (4 minutes), or simply hit the BRIGHT or DIM button. DO NOT hit one of the 6 rocker buttons. RemoteLincs show up as a multiple nodes on the ISY (one node per button). - 93 - Thermostat & Wireless Thermostat (2441TH / 2441ZTH) There is a Program Action available to synchronize the Thermostat time with that of the ISY. Thermostat Adapter Older INSTEON Thermostat Adapters cannot act as Controllers, thus they do not notify the ISY of any state changes. To get the most current information from your thermostat, we recommend using an ISY Program to poll the device periodically. See Appendix I: Sample ISY Programs. Newer Thermostat Adapters (V2) do notify the ISY of state changes, so a poll Program will not be necessary. TriggerLinc TriggerLincs are RF devices, thus require the installation of an INSTEON RF receiver (such as an INSTEON AccessPoint). The TriggerLinc cannot be linked using Auto Discover. To link a TriggerLinc to the ISY, please choose the LINK MANAGEMENT pulldown, then NEW INSTEON DEVICE. Enter the device address manually (found inside the battery compartment), then select the “2421 TriggerLinc” from the Device Type list. Since the TriggerLinc is a battery-saving RF device, you must put the device into linking mode to add it to the ISY (and make any changes to the device, such as adding/removing from scenes). Please follow the on-screen instructions to put the TriggerLinc into linking mode when prompted (hold SET button for 5 seconds). Once added to the ISY, the TriggerLinc will show up as 2 nodes. The secondary node is only used when the TriggerLinc is in “Multi-Scene” mode. When in Normal mode, the TriggerLinc sends an ON command to the primary node when the sensor is open (magnet pulled away) and an OFF command when the sensor is closed (magnet close to sensor). When in Multi-Scene mode, the TriggerLinc sends an ON command to the first node when the sensor is open, and an ON command to the second node when the sensor is closed. It will NOT send an OFF command to either node when in Multi-Scene mode. - 94 - Appendix I: Sample ISY Programs This section contains some sample ISY Programs to get you started. Periodically poll your Thermostat Adapter: If From 12:00:00AM For 24 hours Then Repeat Every 15 minutes Wait 10 minutes Set 'Thermostat' Query Else - No Actions - (To add one, press 'Action') Front door light ON 20 minutes after sunset, OFF at 10pm: If From Sunset + 20 minutes To 10:00:00PM (same day) Then Set Scene 'FrontDoor' On Else Set Scene 'FrontDoor' Off Turn off closet light after 10 minutes: If Status 'Closet' is not Off Then Wait 10 minutes Set 'Closet' Off Else - No Actions - (To add one, press 'Action') - 95 - Notify you of extreme temperature conditions: If Status 'Thermostat' > 90° (Temperature) Or Status 'Thermostat' < 60° (Temperature) Then Send Notification to All Else - No Actions - (To add one, press 'Action') Turn driveway lights ON and OFF with an X10 remote: If X10 'A2/On (3)' is Received And X10 'A2/Off (11)' is not Received Then Set Scene 'Driveway' On Else Set Scene 'Driveway' Off Increase a counter called “LightCounter” whenever a particular light is switched on: If Then Control 'Basement Light' is switched On $LightCounter += 1 Else - No Actions - (To add one, press 'Action') Send a notification email whenever the variable “LightCounter” reaches a value of 5, then reset it back to 0: If Else $LightCounter is 5 Then Send Notification to 'My Email' $LightCounter = 0 - No Actions - (To add one, press 'Action') - 96 - - 97 - Appendix J: Event Viewer Log Details Viewing the Log File: From the ISY Administrative Console select the Tools/Log menu item. A window opens asking if you wish to view the Log in Excel. Selecting Yes produces a file and opens Excel. Selecting No opens a window allowing you to save the file to a location of your choice. Start your database program and open the saved log file. Sorting can be applied as your database program allows. When opening the log in Excel you will be requested to allow macros to run. You must select OK for the macro to run and to have access to the log file. The log file contains the date and category intersections for all the devices linked to ISY. The columns provided are INSTEON Device, Control, Value, Time, User, and Log Type. Below is a sample Log file viewed in Excel. INSTEON Control 0 null Scene:ISY Status X10 F X10 F X10 F X10 F X10 F X10 F X10 F5 X10 F5 Value Query Bright (7) Bright (7) Bright (7) Bright (7) Bright (7) Bright (7) Off (11) Time User Log Type Fri 2013/04/05 14:58:09 Fri 2013/04/05 14:58:11 Fri 2013/04/05 18:09:50 Fri 2013/04/05 18:09:51 Fri 2013/04/05 18:09:51 Fri 2013/04/05 18:09:51 Fri 2013/04/05 18:09:52 Fri 2013/04/05 18:09:52 Fri 2013/04/05 18:19:38 Fri 2013/04/05 18:19:39 System System System System System System System System System System Start Log Log Log Log Log Log Log Log Log Figure 83: Sample Log File The log can be cleared using the menu item Tools/Clear Log. Error Messages The System, Web Services/SOAP, SMTP, and Driver error codes (see the tables below) are contained in the Log Type column. - 99 - System Errors System Errors Number Error -1 REQUEST_FAILED_ERROR -2 DEVICE COMMUNICATION ERROR Message -3 DEVICE RETURNED INVALID NODE -4 -10 -20 -500 DEVICE RETURNED INVALID ADDRESS UNEXPECTED DEVICE RESPONSE MAIN LOCAL DEVICE BLANK HAML DRIVER LISTENER NOT REGISTERED -1000 -1001 -5001 -5002 -5003 -5004 HAML PARSER UNDEFINED ELEMENT HAML PARSER ONDATA UPNP DRIVER NO DEVICES CONFIGURED UPNP DRIVER SERIAL READER FAILED UPNP DRIVER MAX DEVICES UPNP SERVICE TYPE SEARCH NS -5005 -5006 -5007 -5008 -5009 -5010 UPNP SUBSCRIPTION NOT FOUND FOR RENEWAL UPNP SUBSCRIPTION NOT FOUND FOR CANCELATION UPNP INVALID SUBSCRIPTION URL UPNP INVALID SUBSCRIPTION CALLBACK UPNP MAX SUBSCRIBERS UPNP SUBSCRIBER TCP CONNECT FAILURE -5011 -5012 PROCESS DEVICE STATE CHANGE SID NOT FOUND UPNP SUBSCRIBER NOREPLY TO EVENT 1 -5013 UPNP SUBSCRIBER NOREPLY TO EVENT 2 -5014 UPNP SUBSCRIBER NOREPLY TO EVENT 3 -5015 UPNP CONTROL MALFORMED SOAP REQUEST 1 -5016 -5017 -6000 -6001 -7000 UPNP CONTROL MALFORMED SOAP REQUEST 2 UPNP_CONTROL_MALFORMED_SOAP_REQUEST_3 OS DUPLICATE TASK PRIORITY OS OPEN SERIAL FAILED D2D SUBSCRIBE TCP CONNECT FAILURE -7001 D2D MAX REMOTE LISTENER THREADS - 100 - timed out waiting for the device to respond or got a NACK an address that we don't have in our nodemap communication error the listener has not been registered we don't support service type search requests yet tried to connect to the subscriber's ip/port but timed out subscriber didn't reply to the event:couldn't write header subscriber didn't reply to the event:couldn't write body subscriber didn't reply to the event:read time out missing body; we got a malformed control request chopped off URL missing node could not connect to the xternal device to subscribe to its events System Errors Number Error -7002 D2D FACTORY FILE NOT FOUND -7003 -7004 D2D MALFORMED RULE MISSING SENSE TAG D2D MALFORMED RULE MISSING SENSE ID ATTR -7005 -7008 -7009 D2D MALFORMED RULE UNDEFINED TAG D2D MALFORMED RULE MISSING RESPOND TAG D2D EVENT MISSING SOAP BODY -7010 D2D UNKNOWN CONDITION OPERATION -7011 D2D EVENT MISSING PROPERTY TAG -7012 D2D SUBSCRIPTION REMOTE DEVICE NOT FOUND -7013 D2D SUBSCRIPTION FAILED NO REPLY -7014 D2D SUBSCRIPTION FAILED NO SID RETURNED -7015 -7016 D2D DESCRIPTION MALFORMED URL D2D UNSUBSCRIPTION FAILED NO REPLY -7017 D2D REQUEST FAILED NO ACTION -7018 -7019 -7020 -7021 D2D CONDITION CHECK FAILED NO ACTION D2D PARSER ERROR SENSE NOT FOUND D2D PARSER ERROR D2D FACTORY SUBSCRIBE URL FAILURE -7022 D2D FACTORY SUBSCRIBE NO REPLY -7023 D2D COMPRESSION FAILED -7024 D2D DECOMPRESS FAILED -7025 D2D RETRIEVE INITIALIZE FAILED -7026 -7027 -7029 -7030 -7050 NOTIFICATIONS DNS ERROR NOTIFICATIONS MAIL SERVER NOT SETUP NOTIFICATIONS MAIL TO ADDRESS REQUIRED NOTIFICATIONS SEND MAIL FAILED D2D EXPECTED D2D TAG - 101 - Message tried to use a static d2d file but it doesn't exist the <Sense> tag is missing missing the id attribute in the sense tag missing the condition tag missing the <Respond> tag missing soap body for the received event operations could be either of =<or> missing <e:property tag in the received event tried to subscribe to the remote device but couldn't find it although made a connection but the device didn't reply back subscribed to the external device but it didn't return an sid the url to the device is malformed tried unsubscribing but no reply from the device a request was sent but it didn't have an action couldn't open a socket connection to the d2d factory url although subscribed to the factory default no reply was returned tried to compress the d2d rules but failed tried to decompress the d2d rules but failed after decompressing tried initializing the d2d but failed Expected D2D tag but got something different System Errors Number Error -7051 D2D UNEXPECTED TAG IN SENSE -7052 D2D UNEXPECTED TAG IN CONDITION -7053 D2D UNEXPECTED TAG IN RESPOND -7501 -7601 -9000 DIAG PARSER ERROR LINK PARSER ERROR SYSTEM NOT INITIALIZED POST FAILED -9001 -10001 -10002 -10003 -10004 -10005 -10006 -10007 -10008 -10009 -10010 -10011 -10012 -10013 -10014 -10015 -10016 -10017 -10018 -10019 -10020 -10021 -10022 -10023 SYSTEM NOT INITIALIZED PUBSUB FAILED RANDOM GEN START ERROR RANDOM GEN READY ERROR RANDOM GEN ADD ENTROPY ERROR CTR START ERROR CTR ENCRYPT ERROR CTR SET IV ERROR CTR DECRYPT ERROR RSA KEY GENERATION FAILED RSA PUBLIC KEY IMPORT FAILED RSA PRIVATE KEY IMPORT FAILED RSA REIMPORT KEYS FAILED RSA EXPORT PUBLIC KEY FAILED RSA EXPORT PRIVATE KEY FAILED RSA MODULUS CONVERSION TO CHAR FAILED RSA EXPONENT CONVERSION TO CHAR FAILED RSA MODULUS ENCODING TO BASE 64 FAILED RSA EXPONENT ENCODING TO BASE 64 FAILED LIFETIME SEQUENCE ENCODING TO BASE 64 FAILED SET SESSION BASE64 DECODE FAILED SET SESSION RSA DECRYPT FAILED SET SESSION KEY PARSER FAILED SET SESSION KEY UNSUPPORTED BULK ALGORITHM BULK KEY INITIALIZATION FAILED WRONG KEY LENGTH -10024 -10025 -10028 -10029 -10030 -10031 -10032 -10033 BULK KEY INITIALIZATION FAILED WRONG IV LENGTH BULK KEY INITIALIZATION FAILED WRONG KEY IV LENGTH SET SESSION INVALID BULK KEY SET SESSION AES INIT FAILED SET SESSION AES DECRYPT FAILED SET SESSION CIPHER TEXT BASE64 DECODE FAILED SET SESSION CIPHER TEXT PARSER FAILED SET SESSION KEY UNSUPPORTED BULK ENC ALGORITHM - 102 - Message Found an unexpected tag in the XML stream Found an unexpected tag in the XML stream Found an unexpected tag in the XML stream Error in UPBDiagParser Error in UPBLinkDevices system is not intialized yet while trying to post the vector sent to initialize a bulk key is too long System Errors Number Error -10034 SET SESSION KEY UNSUPPORTED SIGN ALGORITHM -10035 SET SESSION CIPHER TEXT ENC KEY TO DEVICE BASE64 DECODE FAILED -10036 SET SESSION CIPHER TEXT ENC KEY FROM DEVICE BASE64 DECODE FAILED -10037 SET SESSION CIPHER TEXT SIGN KEY TO DEVICE BASE64 DECODE FAILED -10038 SET SESSION CIPHER TEXT SIGN KEY FROM DEVICE BASE64 DECODE FAILED -10039 SET SESSION ENCRYPT KEY TO DEVICE ASSIGNMENT FAILED -10040 SET SESSION ENCRYPT KEY FROM DEVICE ASSIGNMENT FAILED -10041 SET SESSION SIGN KEY TO DEVICE ASSIGNMENT FAILED -10042 SET SESSION SIGN KEY FROM DEVICE ASSIGNMENT FAILED -10043 SET SESSION CIPHER TEXT BLANK ENC KEY TO DEVICE -10044 SET SESSION CIPHER TEXT BLANK ENC KEY FROM DEVICE -10045 SET SESSION CIPHER TEXT BLANK SIGN KEY TO DEVICE -10046 SET SESSION CIPHER TEXT BLANK SIGN KEY FROM DEVICE -10047 SET SESSION KEY MISSING CP RSA KEY -10048 SET SESSION CP RSA MOD BASE64 DECODE FAILED -10049 SET SESSION CP RSA EXP BASE64 DECODE FAILED -10050 SET SESSION CP RSA KEY INIT FAILED -10051 SET SESSION CP RSA MOD CREATION FAILED -10052 SET SESSION CP RSA EXP CREATION FAILED -10053 SET SESSION MISSING SIGNATURE -10054 SET SESSION SIGNATURE HASH FAILED -10055 SET SESSION MISSING SIGNATURE VALUE -10056 SET SESSION SIGNATURE VALUE BASE64 DECODE FAILED -10057 SET SESSION SIGNATURE VERIFICATION FAILED -10058 MISSING SEQUENCE BASE -10059 INVALID SEQUENCE BASE -10060 EXPIRE SESSION PARSE ERROR -10061 EXPIRE SESSION SESSION NOT FOUND -10062 VERIFY HMAC SIGNATURE VALUE BASE64 DECODE FAILED -10063 VERIFY HMAC MISSING SIGNATURE -10064 VERIFY HMAC PROCESS FAILED -10065 VERIFY HMAC SIGNATURE FAILED -10066 VERIFY UPNP SECURITY INFO INVALID SEQUENCE NUMBER -10067 DECRYPT AND EXECUTE SESSION DOES NOT EXIST -10068 DECRYPT AND EXECUTE MISSING REQUEST TAG -10069 DECRYPT AND EXECUTE MISSING IN IV -10070 DECRYPT AND EXECUTE BASE64 DECODE FAILED - 103 - Message System Errors Number -10071 -10072 -10073 -10074 -10001 -10002 -10003 -10004 -10005 -10006 -10007 -10008 -10009 -10010 -10011 -10026 Error DECRYPT AND EXECUTE EXPIRED SESSION DECRYPT AND EXECUTE SET IV FAILED DECRYPT AND EXECUTE DECRYPTION FAILED DECRYPT AND EXECUTE IV BASE 64 DECODE FAILED SSL DECODING LENGTHS FAILED SSL DECODING PMOD FAILED SSL DECODING PEXP FAILED SSL DECODING PRI EXP FAILED SSL DECODING PRI P FAILED SSL DECODING PRI Q FAILED SSL DECODING PRI X1 FAILED SSL DECODING PRI X2 FAILED SSL DECODING PRI COEFF FAILED SSL DECODING CERT FAILED SSL REQUEST NOT AUTHENTICATED SECURE SESSION DOES NOT EXIST -10027 -10100 -10101 -10102 -10103 -10104 -10105 -10106 -10107 -11000 -12000 -12001 -12002 -12003 -13000 -14001 -14002 -14003 -14004 -14005 -20000 -30000 -40000 -40001 -40003 -50000 SECURE SESSIONS EXHAUSTED AUTHENTICATION UPNP SECURITY NOT VERIFIED AUTHENTICATION UNSUPPORTED UID LEN AUTHENTICATION UNSUPPORTED PWD LEN AUTHENTICATION USER ID DOES NOT EXIST AUTHENTICATION USER ID PWD NOT PRESENT AUTHENTICATION WRONG PASSWORD AUTHENTICATION FAILED COULD NOT DECODE THE AUTHETICATION HEADER SECURITY INITIALIZATION FAILED TIMED OUT WAITING FOR CRITICAL SECION ERROR LEAVING CRITICAL SECTION NOT OWNED BULK KEY ENCRYPTION FAILED CFB START BULK KEY ENCRYPTION FAILED ENCRYPT CONTENT LEN NOT EQUAL TO HEADER CONTENT LEN XML MALFORMED TAG XML MALFORMED END TAG XML NO START TAG XML NO TAG NAME XML START END NAME MISMATCH MALFORMED UPNP HEADERS COMPRESSION INIT FAILED SCHEDULE SAVE NODE INDEX NOT FOUND DECOMPRESS GLOBAL SCHEDULE FAILED DECOMPRESS NOTIFICATIONS CONFIGURATION FAILED MAIL SERVER CONNECT ERROR - 104 - Message a secure session was requested that does not exist no more secure sessions available @05 @05 @05 @05 @05 System Errors Number -50001 -50005 -50006 -50007 -50008 -50009 -50010 -50011 -50012 -50013 -60000 -60001 -60002 -60004 -60006 -60007 -70000 -70001 -80000 -80001 -80002 -80003 -80004 -80005 -80006 -80007 -80008 -80009 -80010 -80011 -80012 -90001 -90002 -90003 -90004 -100000 -100001 -100002 -100003 -100004 -100005 -100006 -100007 Error SMTP SERVER FAILURE MAIL SERVER CONNECT ERROR MAIL SERVER CONNECT ERROR MAIL SERVER NO HOST PARAM MAIL SERVER NO PORT PARAM MAIL SERVER NO PATH MAIL SERVER DNS ERROR MAIL MAX FROM LEN MAIL MAX SUBJECT LEN MAIL MAX TO LEN NTP CONFIG SERVER NO HOST PARAM NTP CONFIG SERVER ADDRESS RESOLUTION FAILED NTP CONFIG SERVER NO INTERVAL PARAM NTP SERVER ADDRESS RESOLUTION FAILED NTP SERVER NOT RESPONDING NTP SERVER CONNECT ERROR OUT OF MEMORY VECTOR MAX CAPCITY IGD FAILED PARSING DESCRIPTION URL IGD FAILED RETRIEVING DESCRIPTION FILE IGD FAILED RETRIEVING URL BASE IGD FAILED PARSING URL BASE IGD FAILED RETRIEVING WAN CONNECTION DEVICE IGD FAILED RETRIEVING CONTROL URL IGD FAILED PARSING CONTROL URL IGD FAILED RETRIEVING EXTERNAL IP IGD NO RESPONSE FROM GATEWAY IGD FAILED STRIPPING HTTP HEADERS IGD FAILED DELETING PORT FORWARD MAP IGD FAILED ADDING PORT FORWARD MAP IGD FAILED GETTING SPECIFIC ENTRY CRC INVALID ORDER CRC INVALID POLYNOM CRC INVALID CRC INIT CRC INVALID CRC XOR LOGGER DIRECTORY CREATION FAILED LOGGER SD IS NOT INSTALLED LOGGER LOG FILE OPEN FAILED LOGGER TEMP LOG FILE OPEN FAILED LOGGER MAKE ROOM LOG FILE OPEN FAILED LOGGER SEEK FREE LOG SIZE FAILED LOGGER SEEK END OF LINE FAILED LOGGER TEMP LOG FILE READ FAILED - 105 - Message */ System Errors Number -100008 -110000 -110001 -110002 -110003 -110004 -110005 -110006 -110007 -110008 -110009 -110010 -110011 -110012 -110013 -110014 -110015 -110016 -110017 -110018 -110019 -110020 -110021 -110022 -110023 -110024 -120000 -120001 -120002 -120003 -120004 -130000 -140000 -140001 -140002 -140003 -140004 -140005 -140006 -140007 -140008 -150000 -150100 Error LOGGER TEMP LOG FILE WRITE FAILED FILE TO STRING OPEN FAILED FILE TO STRING MEM ALLOC FAILED SD DRIVE FORMAT FAILED 1 SD DRIVE FORMAT FAILED 2 SD DRIVE MOUNT FAILED 1 SD DRIVE MOUNT FAILED 2 SEND FILE OPEN FAILED SEND FILE READ FAILED RECEIVE FILE WRITE FAILED RECEIVE FILE OPEN FAILED SD DRIVE DIRECTORY CREATION FAILED SD DRIVE CONFIG FILE OPEN WRITE FAILED SD DRIVE CONFIG FILE OPEN READ FAILED SD DRIVE CONFIG WRITE FAILED SD DRIVE CONFIG READ FAILED STRING TO FILE OPEN FAILED STRING TO FILE WRITE FAILED FILE TO STRING READ FAILED REMOVE FILE FAILED REMOVE DIR FAILED FLUSH FILE FAILED CLOSE FILE FAILED OPEN FILE FAILED FLUSH FILE SYSTEM FAILED FILESYSTEM_INIT_FAILED FIRMWARE UPDATE OPEN FILE FAILED FIRMWARE UPDATE HEADER READ FAILED FIRMWARE UPDATE CHECKSUM FAILED FIRMWARE UPDATE MALLOC FAILED FIRMWARE UPDATE DATA READ FAILED ELK CONFIG PARSER ERROR HTTP_CLIENT_DNS_ERROR HTTP_CLIENT_BASE64_ENCRYPTION_FAILED HTTP_CLIENT_CONNECTION_TIMED_OUT HTTP_CLIENT_WRITE_HEADER_FAILED HTTP_CLIENT_WRITE_BODY_FAILED HTTP_CLIENT_READ_RESPONSE_FAILED HTTP_CLIENT_HEADER_NO_STATUS HTTP_CLIENT_RESOURCE_MOVED HTTP_CLIENT_REQUEST_FAILED TCP_CLIENT_WRITE_FAILED UDP CLIENT DNS ERROR - 106 - Message format failed couldn't write the config.ud file mount after format failed initial mount failed System Errors Number -160000 -160001 -160002 -170000 -200000 Error PROTOCOL_READER_READ_ERROR PROTOCOL_READER_BUFFER_OVERFLOW PROTOCOL_READER_REOPEN_ERROR WEB_MODULE_NO_FREE_SPACE DRIVER Message Web Services/SOAP Errors Web Services/SOAP Errors Number 200 401 402 500 501 Error SOAP OK Invalid Action Invalid Arguments Internal Error SOAP Action Failed Message Request Succeeded The HTTP Action header (SOAPAction) is invalid 600 Invalid Argument Value 601 Argument Value Out of Range 602 Not Implemented 603 604 605 609 612 701 711 712 714 Out of Memory Human Intervention Required String Argument Is Too Long Not Encrypted Invalid Session Not Authorized Signature Failed Signature Missing Invalid Sequence 715 Invalid Control URL 721 781 Algorithm Not Supported No Such Session 801 Exhausted Secure Sessions 802 Device Error 803 Is In Linking Mode 810 Subscription: Incompatible Headers 811 Subscription: Missing Callback Could not process the request SOAP message Was expecting a different value for the given argument Returned when given SOAP Request is not implemented ISY is out of memory and might require reboot - 107 - Not used in 2.6.1 and above Not used in 2.6.1 and above Credentials are either wrong or not provided Not used in 2.6.1 and above Not used in 2.6.1 and above Not used in 2.6.1 and above Control URL is the location where SOAP messages are Posted to Not used in 2.6.1 and above The requested session does not exist No more sessions are available. In some cases, this may require reboot Could not communicate with a device When ISY is in Linking mode, most other operations fail returning this code Subscriptions require headers as defined in the developers guide Need CALLBACK: URL in the HTTP Header. <URL> could be <REUSE_SOCKET> Web Services/SOAP Errors Number 812 813 Error Invalid NT Subscription: SID Not Found 814 Subscription: Invalid Callback URL 815 816 Subscription: MAX Subscribers Reached Disclaimer not available 817 Subscription: Already subscribed Message Not used in 2.6.1 and above The Subscription for the given SID does not exist If <REUSE_SOCKET> is not used, the URL is pointing to a destination that is not reachable You can no longer subscribe You may ignore this error You are already subscribed and there's no need to subscribe again SMTP Errors The following email errors are enumerated in the Control field (column 2) and are related to Error -50001 (SMTP_SERVER_FAILURE). SMTP Errors Number -2 -5 -6 -7 -10 -11 -12 -13 -14 -15 -16 -17 -18 -19 -20 Error NETWORK_ERROR SMTP_CONNECT_FAILED SMTP_SERVER_NOT_RESPONDING SMTP_EHLO_TIMEOUT SMTP_FROM_TIMEOUT SMTP_TO_TIMEOUT SMTP_DATA_TIMEOUT SMTP_BODY_TIMEOUT SMTP_AUTH_LOGIN_NOT_ACCEPTED SMTP_USERID_NOT_ACCEPTED SMTP_PASSWORD_NOT_ACCEPTED SMTP_STARTTLS_NOT_ACCEPTED SMTP_TLS_NEGOTIATIONS_FAILED SMTP_WRITE_FAILED SMTP_UNSUPPORTED_AUTH_METHOD - 108 - Driver Errors The following sub errors are enumerated in the Control field (column 2) and are related to errors -200xxx. Driver Errors Number -1 -2 -3 -4 -41 -5 -51 -6 -7 -8 -9 -10 -11 -12 -13 Error Failed writing the highwater mark Failed writing PLM slave link Failed writing PLM master link Failed reading device memory Failed writing device memory Failed reading device link Failed writing device link Failed restoring device from file Failed initializing node - continuing Node not added - failed reading links Node not added - failed removing links Node not added - failed restoring device Replace device incomplete Add device incomplete Remove device incomplete - 109 -