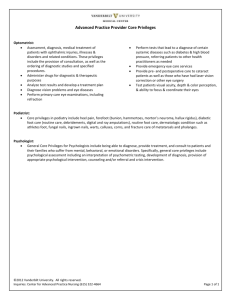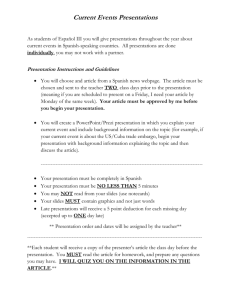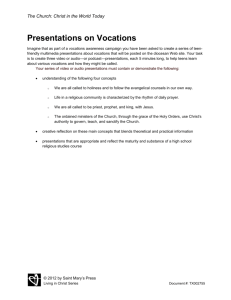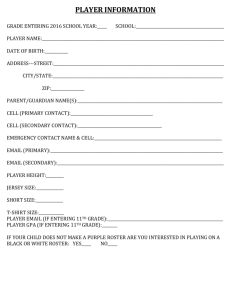Media and Large Slides
advertisement

User and Admin Manual Kulu Platform For version V1.6 Updated October 2011 Kulu Valley Ltd Registered in England and Wales: company 0460658 Registered office 91 Goswell Road, London, EC1V 7EX 91 Goswell Road, London, EC1V 7EX www.kuluvalley.com │ +44 (0) 20 7253 8080 Contents Getting Started ................................................................................................................................ 3 Lesson 1: Creation ......................................................................................................................... 4 a) Using the Creator ...................................................................................................................... 4 b) Understanding Player Types ..................................................................................................... 8 c) Media Settings......................................................................................................................... 12 Lesson 2: Content Portal.............................................................................................................. 14 a) Presentation Menu .................................................................................................................. 14 b) Presentations and Saved Filters .............................................................................................. 14 c) Actions .................................................................................................................................... 15 d) Reporting ................................................................................................................................ 16 e) Approving or Rejecting a Presentation .................................................................................... 18 f) Search and Creating new Filters .............................................................................................. 19 Lesson 3: Administration ............................................................................................................. 21 a) Users ...................................................................................................................................... 21 b) Groups .................................................................................................................................... 22 c) Metadata ................................................................................................................................. 23 d) IP Ranges ............................................................................................................................... 23 e) Presentation Types ................................................................................................................. 24 f) Explanation of Presentation Type Options................................................................................ 25 Appendix A.................................................................................................................................... 26 Appendix B .................................................................................................................................... 27 2 Getting Started Welcome to the Kulu Valley Platform, a unique communications tool that allows users to easily create enriched video presentations from their desktop and distribute globally to designated viewers, or embed in their website for all to see. This manual is intended to get general users, administrators and support staff up to speed on the functionality and potential of Kulu Valley and offers you a step-by-step guide to creating your first “Kulu”. Note: not all users will have access to the administrative features outlined in the later chapters of this document. 3 Lesson 1: Creation a) Using the Creator The following steps give an overview of how to create a new presentation within the Creator application. Step 1: In Presentation Browser, click ‘Create Presentation. Step 2: Select presentation type and choose player/s. Click Next or Add Assets. 4 Step 3: Add any assets relevant to your package and player selection. Upload slides, images or PDF’s in the Slides section. In the Document Attachments section, attach any supporting documents or other material relevant to your presentation for your viewers to download. Add any links to relevant websites or other resources in the Links section. Step 4: Select media type required and select either i) record from webcam or ii) upload an existing media file. 5 i) Record from webcam Click record to start recording a new video presentation. Click on Media Settings on the top left hand corner of the screen if you wish to switch to audio, set up your camera or change recording device. ii) Upload an existing media file Select upload and find your file type while browsing folders. Double click on the file or click open to upload automatically. Click play to review content. 6 Step 5: Select Info & Settings or click Next and insert any relevant information. You must enter a title for you presentation. Step 6: Click ‘Publish’ or ‘Save & Close’ to create a draft, which can be completed later. 7 b) Understanding Player Types The following is an explanation of all the Player types available to the user when creating a presentation. Media Only (Simple) Media and Info Panel Media and Chapter list Large Media and Slides Media and Large Slides SWF player 8 Media Only (Simple) Media Only is the most basic player. Only the video/audio content will be visible. A video/audio file can be uploaded, or recorded. To record an audio presentation, click ‘Media Settings’, ‘Audio Only’ and then ‘Update Settings’. If a thumbnail is uploaded, this will be displayed while an audio-only presentation plays. If no thumbnail is set, only the player bar will show. Audio Only – Player Bar (No thumbnail) 9 Media and Info Panel This presents the video alongside any information entered by the creator of the presentation. The Resources tab displays any supporting documents or material for your viewer to download, and links to any relevant websites or resources. Media and Chapter List This is similar to the Media and Info Panel player; however it also displays Chapters in a separate tab. Click on the timeline and click ‘Insert’ to insert a chapter. You can insert Chapters as you record or during playback by pressing the arrow button. Uncheck any Chapters you want hidden from your viewer. 10 Large Media and Slides This player displays the media, with slides showing in the corner. Note that during playback on a viewer, clicking on the icon circled on the right will result in the media and slides switching places. The icon on the left will change the video to full screen. Media and Large Slides This displays the Powerpoint slides in a larger format than the media by default. During playback on a viewer, clicking on the icon circled will result in the larger media format being displayed. 11 SWF player This displays a self contained interactive SWF media file. This allows users to upload Flash animations and other forms of interactivity and incorporate them onto the Kulu Platform. c) Media Settings Media settings are located on the top left hand corner. Click here to set up a recording device, choose media type or change video size. 12 1.Camera & mic settings For recording, if you have not set up your camera or need to change to use a different recording device, choose ‘Click to open the Flash settings panel’. The tabs at the bottom allow you to manage display and privacy settings, local storage and microphone volume. i) Choose a camera ii) Choose a microphone/set volume 2. Media Type Video and Audio is the default media type. Click ‘Audio Only’ and ‘ Update Settings’ if required. 3. Choose Video Size Choose which size video you wish to record in. Default is Medium 16:9. The larger video size you choose, the better quality, but larger file size. 13 Lesson 2: Content Portal The Kulu Platform is the home page. From here, users can search for and view previously published or saved presentations and playlists, access a number of actions and access reporting. a) Presentation Menu This lists all presentations held within the system. Users can choose to view a more defined selection of presentations by choosing a filter from the menu on the left. Clicking on any of the column headers, such as Title, Status, Publishers, Created will reorder the list. Click on a column header twice to reverse the order. b) Presentations and Saved Filters Presentations: This is visible to anyone accessing the portal. Double click any presentation to view it, or highlight a presentation and click on the dropdown arrow to access the actions menu. Saved Filters: This list is specific to each user, so it can be tailored to personal preference by creating and editing filters. See section 2 (f) for how to create your own filters. Note that only Business Admins can add new filters or edit current ones under this menu (See section 3 for admin). 14 c) Actions The following table describes each of the available actions. Menus are dynamic and only Create Presentation, Advanced Reporting and Administration are available unless a presentation is highlighted, and the dropdown arrow selected. Action Create presentation Advanced Reporting Administration When Available Description Dependant on system configuration This allows you to launch creator, to create a presentation. See lesson 1 (a) User must have privileges View reports and graphs of your presentations and playlists. View drop off points of specific ones. Download viewing info. Launches the admin portal where you can configure the system, depending on user privileges. User has admin privileges View User has Play Content privilege Launches the Player. Edit User must have edit privilege This action will open up the presentation in creator, and enable you to edit the presentation details. Dependant on system configuration Allows you to send a link to the highlighted presentation to a selection of recipients’ emails. Duplicate User must have privileges Get Info User must have privileges Makes a draft copy of the presentation (adding 'copy' to the Title). View properties, details and statistics of the presentation. View Links User must have privileges Access the download links to media files, View Reporting User must have privileges View reports and graphs of the presentation, including drop off point Withdraw User has admin privileges Withdraws the Presentation so that only those with certain privileges may view it. Delete User must have privileges Delete the presentation from the portal. Note: assets may still be retained depending on configuration Share 15 d) Advanced Reporting Click the Advanced Reporting button on the top right side of the portal to access reporting on views of certain playlists and presentations. Choose a filter from the list in the top left corner and a time frame from the top right. Download the playlist stats by clicking the tab in the bottom right hand corner of the screen. i) Choose a time frame (top right) 16 ii) Select a presentation to see more specific reporting iii) Select ‘Drop off’ to see the points where viewers are most likely to stop watching 17 e) Approving or Rejecting a Presentation The following graph demonstrates how to approve or reject a presentation if creation process has an approval workflow: 18 f) Search and Creating Filters Users are able to make a simple search by Title by typing in the Search box and clicking 'Search'. If you wish to be more specific, conduct an Advanced Search. Creating a new filter is a continuation of the Advanced Search process and both of them are described in the following workflow. Note that only Business Admins can add new filters or edit current ones under this menu. 19 20 Lesson 3: Administration This section describes the Administration Section and the features available within it. The Admin Section is divided into two menus, System Config and Business Config. The user will see either or both of these menus depending on their privileges. a) Users Clicking on 'Users' brings up a list of all the users registered on the system. The following actions are available for each user on the right hand side: Update User: opens a new window in which you can edit the metadata for this user and the Usergroups they belong to. Copy User: Enables you to copy a user's settings to a new user. Note the username will have to be changed before saving new user. Audit Trail: Opens a window to view a user's audit trail. Specific dates can be entered, or just click 'Preview' to view the full audit trail by default. Delete User: Remove user from the system. Reset Password: This resets the user's password, and sends them a new one automatically to their registered email address. 21 To create a new user, follow this workflow: b) Groups Groups are used to define privileges that different users have access to. The following actions are available if a group is highlighted: Update Group: Edit the privileges and description of a usergroup Copy Group: Makes a copy of the group. Privileges can be edited before saving the new group. Changing the Name is mandatory. Delete Group: Remove group from the system. 22 The following workflow describes how to create a new Group: c) Metadata This section lists all available metadata fields. This includes text boxes, checkboxes, timestamps and dropdown menus. Any entries chosen by the client at the configuration stage will be available here. To edit the underlying properties or add new properties, please contact your Kulu Valley administrator. Update Metadata: Edit the name of the entry, and enable or disable the entry. Enabled entries will be visible to Business Admins when they edit or create new Presentation Types. d) IP Ranges This lists all IP ranges. Users connecting to the portal from systems inside the IP range will be considered internal. Any users connecting from outside the range are considered external and won’t be able to view internal presentations. Create IP Range: Create a new IP Range. 23 Update IP Range: Edit the Start/End Address of the IP Range. e) Presentation Types Users with Business Admin Privileges can configure different presentation types within the Admin Section Create Presentation Type 24 f) Explanation of Presentation Type options Workflow: Dropdown menu allowing you to define which workflows are available in this particular presentation type. If you require a bespoke workflow, please contact your Kulu Valley administrator. Podcastable: Select whether or not presentations are sent out as podcasts if a user is subscribed to a filter; or choose to let the creator of each presentation decide. External: Select whether or not presentations are made available to users outside the defined IP ranges; or choose to let the creator of each presentation decide. Public: Select whether presentations are only viewable to users when they’re logged in, or are viewable by anyone. Alternatively, leave this to the presentation creator’s discretion. Downloadable: Choose whether or not users can download media and attached files from presentations, or let the creator decide. Allow Feedback: Choose whether to enable feedback, where users can send a message to the creators email. Permitted Usergroups: Select which usergroup(s) are able to use this presentation type. Metadata: Create, edit and delete possible metadata items for the presentation type. You may enter a default value, which can then be edited by the creator. Help Text can also be entered, which will create an information bubble next to the data field; when a user hovers over this bubble, the help text will appear. Metadata items can be made optional or mandatory. They can also be enabled or disabled here. Templates: Select which Player Templates (see lesson 2 b) are available in this presentation type. Names can be customized, and a description can be added which will show up in Step 1 of Creator. 25 Appendix A – Supported file types File Type Name BMP Image Comma Separated Values Microsoft Word Document Microsoft Word Template Windows Executable Flash Video GIF Image Web Link Web Link JPEG Image JPEG Image JPEG Image Quick Time Movie Movie MPEG MP3 Audio MPEG MPEG MPEG Microsoft Project Document MPEG Microsoft Outlook Message Adobe Acrobat PNG Image Microsoft Powerpoint Template Microsoft Powerpoint Slideshow Microsoft Powerpoint Document Microsoft Publisher Document Quick Time Real Audio Real Audio Rich Text Format Rich Text Web Link TIFF Image TIFF Image Tab Separated Values Text File Windows Audio Windows Video Microsoft Excel Worksheet Zip Compressed Windows Audio XML MPEG Microsoft Powerpoint Document 2007 26 Suffix bmp csv doc dot exe flv gif htm html jpe jpeg jpg mov movie mp2 mp3 mpa mpeg mpg mpp mpv2 msg pdf png pot pps ppt pub qt ra ram rtf rtx stm tif tiff tsv txt wav wmv xls zip wma xml mp4 pptx Appendix B – Recommended System Requirements for Viewing/Recording For Viewing Connectivity PC Mac Browser For Desktop Recording 512Kps or faster internet connection Windows XP Pack 2 or above 2.0GHZ Intel Pentium 4 or faster processor At least 512MB RAM Mac OS X v10 or above 1.8 GHz Power Mac G5 or 1.83GHz Intel Core Duo or faster At least 256MB of RAM JavaScript enabled web browser with Flash plug-in version 9 or 10 Internet Explorer 7 or higher Mozilla Firefox 2 or higher Apple Safari 3 or higher USB web camera (and appropriate drivers) Check your computers compatibility at: http://www.kuluvalley.com/test 27