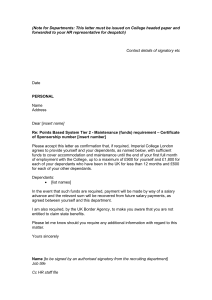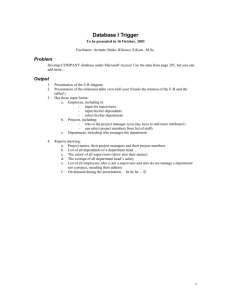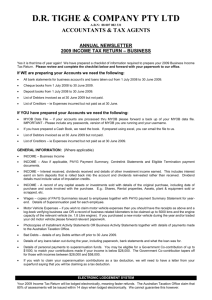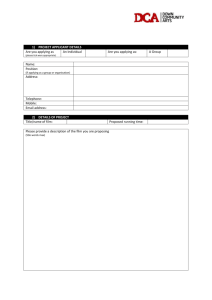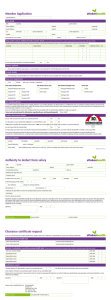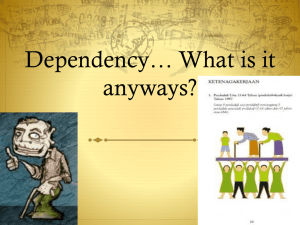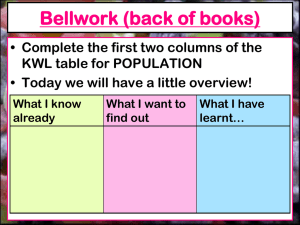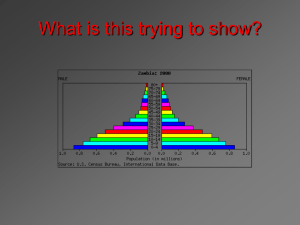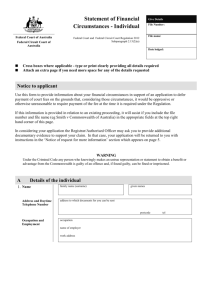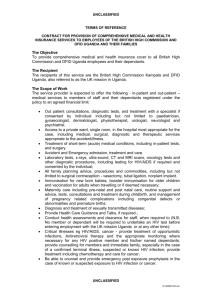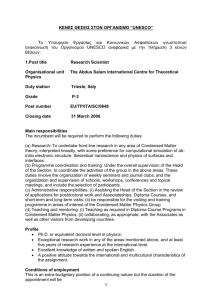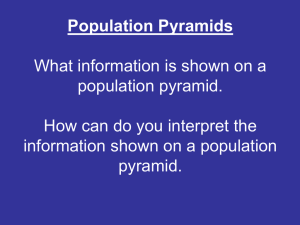1.1 Task - Medical EDI Services
advertisement

View / Change Medical Aid Details Page 1 of 6 Contents Introduction ............................................................................................................................................ 3 1. Add and modify patients................................................................................................................. 4 1.3 View / Change medical aid details. ......................................................................................... 4 1.3.1 Choose patient to change. .............................................................................................. 4 1.3.2 Medical aid details. ......................................................................................................... 5 Page 2 of 6 Introduction The MedEDI Training Manual will provide a comprehensive learning corner stone into the MedEDI software program and an informative reference to be used there forth. The manual has a concreate structure making reference easier. The structure is as follows; 1. Category The category arranged tasks into groups of what they achieve. 1.1 Task The task is an overall function available via MedEDI. 1.1.1 Step A step or numerous steps make up each task and need to be completed to achieve the task. 1.1.1.1 Entity within a step Within steps there are sections which involve the user. These entity’s make up each step. This guide describes how to use and understand these entity’s to complete each step. Following the structure of the manual will ensure the user is able to complete each task listed in this document and understand the overall process. Page 3 of 6 1. Add and modify patients. 1.3 View / Change medical aid details. To begin click, ‘View / Change Patient Details’ from the main menu. 1.3.1 Choose patient to change. 1.3.1.1 – Select patient. The user can select the patient by, entering the surname, account number, filing ref number or hitting F3 for the advanced search on their keyboard. The selected patients current information will appear and the user can continue with their work. Click, ‘View / Change Medical Aid Details’ to continue. Page 4 of 6 1.3.2 Medical aid details. 1.3.2.1 – Copy account members. Members that are registered under the account details aren't always registered as medical aid dependants on the system. With this function the user can copy the account members to the Medical aid dependants screen. This should only be done if the members are dependants of the same medical aid. 1.3.2.2 – View scheme details. Information available are dedicated to the currently selected patients medical aid option. The information itself contains contact details, pricing rules and levys which are applied, and medicine pricing tables. Together providing and in-depth overview of the medical aid option itself. 1.3.2.3 – Add account notes. The accounts notes enable the user to create notes specific to this account only. Internal notes will be visible only by this practice opening the account notes section. The account notes also enables the user to create statement notes which will appear on any statement printed for this account. Firstly select the edit button to make changes here, then select save to save them. 1.3.2.4 - Medical aid details. The patients medical aid details must be entered here. This information is available on the patients medical aid card. 1.3.2.5 – Check member details. To ensure the user has accurate up to date dependency information, the check member details will compare the current information held with what is registered at the Medical aid. The user can select and insert the Medical aid held data into MedEDI ensuring the user has correct information for billing. Page 5 of 6 1.3.2.6 – Dependants. The dependants are covered under the accounts medical aid details. Main member of the medical aid must be indicated by the letter, ‘Y’ in the MM column. All data on dependants must be accurate or the Medical Aid may reject a bill. The Member check below retrieves info held by the Medical Aid, ensuring successful billing. Click, ‘Accept Changes’ to continue. Page 6 of 6