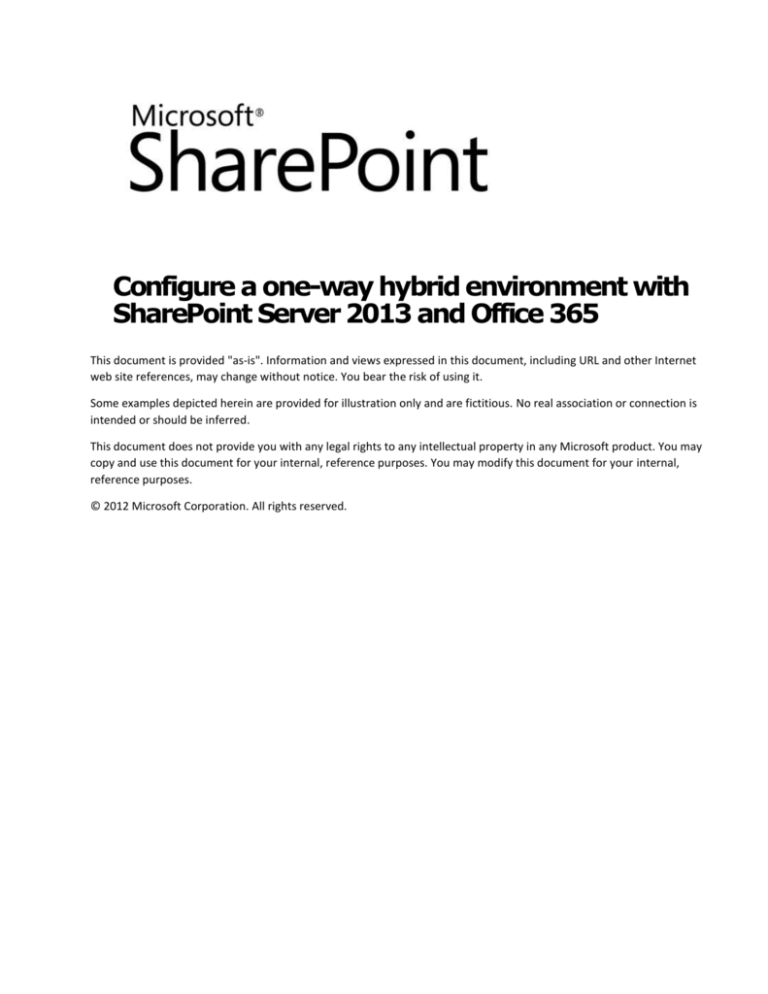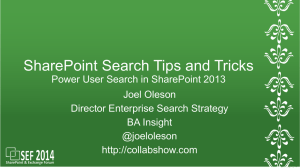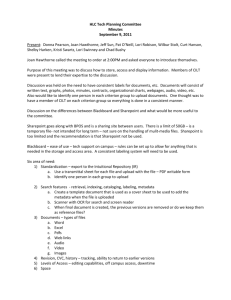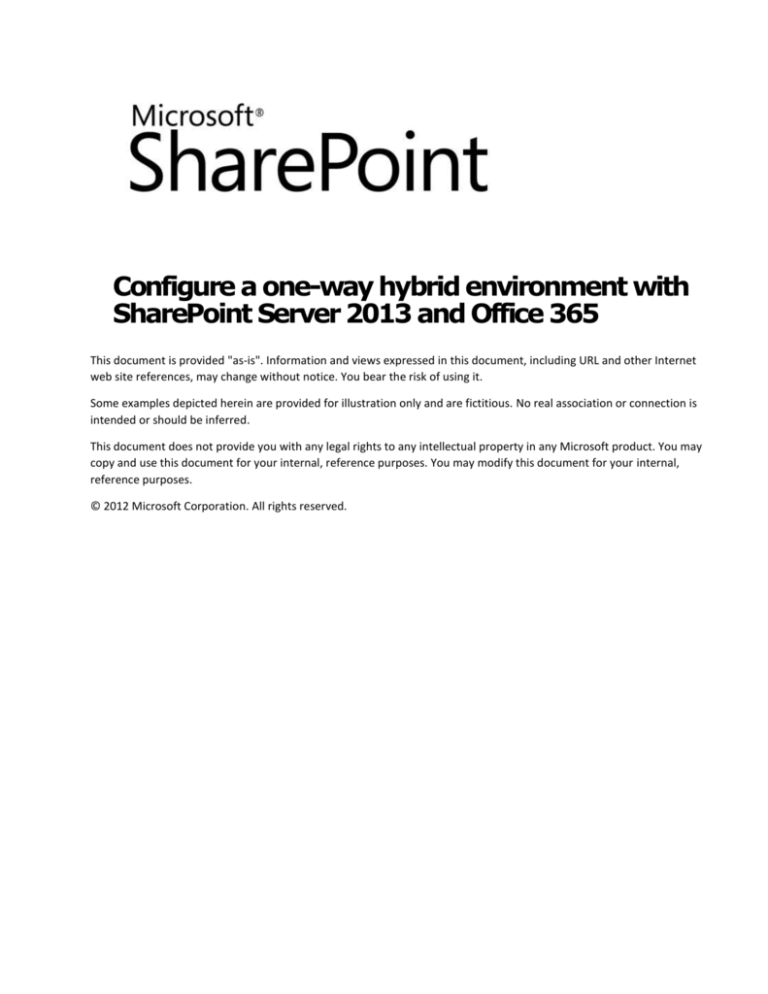
Configure a one-way hybrid environment with
SharePoint Server 2013 and Office 365
This document is provided "as-is". Information and views expressed in this document, including URL and other Internet
web site references, may change without notice. You bear the risk of using it.
Some examples depicted herein are provided for illustration only and are fictitious. No real association or connection is
intended or should be inferred.
This document does not provide you with any legal rights to any intellectual property in any Microsoft product. You may
copy and use this document for your internal, reference purposes. You may modify this document for your internal,
reference purposes.
© 2012 Microsoft Corporation. All rights reserved.
Configure a hybrid one-way environment with SharePoint Server 2013 and Office 365
Configure a one-way hybrid environment with
SharePoint Server 2013 and Office 365
This is preliminary documentation that is subject to change. For additional assistance, please work with your Microsoft
consultant.
Kelley Vice
Joseph Davies
Aldon Schwimmer
Tracy Paddock
Microsoft Corporation
November 2012
Applies to: SharePoint Server 2013, Office 365 2013
Summary: This document describes how to configure a hybrid environment that integrates SharePoint Server 2013 and
Office 365 2013 with single sign-on, identity management, and one-way federated search in which Office 365 content
appears in on-premises search results.
This white paper was originally published at http://go.microsoft.com/fwlink/?LinkId=271740.
© 2012 Microsoft Corporation. All rights reserved.
To comment on this paper or request more documentation on these features, contact the Microsoft Office and
Servers Team (itspdocs@microsoft.com).
Page 2
Configure a hybrid one-way environment with SharePoint Server 2013 and Office 365
Contents
Contents
Contents ...........................................................................................................................................................3
Introduction ......................................................................................................................................................4
Before you begin ................................................................................................................................................5
Phase 1: Configure your on-premises environment .................................................................................................7
Create and install certificates.........................................................................................................................7
Configure DNS .............................................................................................................................................7
Configure SharePoint services .......................................................................................................................7
Configure your AD DS domain .......................................................................................................................7
Install and configure AD FS 2.0......................................................................................................................8
Phase 2: Configure the identity management infrastructure .....................................................................................9
Part A: Configure SSO for Office 365 ..............................................................................................................9
Part B: Configure server-to-server authentication between the on-premises and SharePoint Online servers ............9
Phase 3: Configure search ................................................................................................................................. 16
View hybrid search results in SharePoint Server 2013..................................................................................... 16
Validating your search configuration....................................................................................................... 19
© 2012 Microsoft Corporation. All rights reserved.
To comment on this paper or request more documentation on these features, contact the Microsoft Office and
Servers Team (itspdocs@microsoft.com).
Page 3
Configure a hybrid one-way environment with SharePoint Server 2013 and Office 365
Introduction
A hybrid SharePoint environment is composed of SharePoint Server, typically deployed on-premises, and Microsoft
Office 365 - SharePoint Online. A hybrid environment may be configured to provide one of several levels of integration,
depending on the purpose of the integration. This white paper describes how to configure a one-way integration in
which an on-premises SharePoint Server 2013 farm can access information from SharePoint Online 2013.
After you complete the procedures in this white paper, you will have a one-way hybrid SharePoint environment that
provides the following functionality:
Single sign-on (SSO): Users who are connected to the corporate network only have to authenticate once in a
given session to access resources in both the on-premises SharePoint farm and SharePoint Online.
Directory synchronization: User accounts in the on-premises Active Directory Domain Services (AD DS) domain
use Active Directory Federation Services (AD FS) to automatically synchronize to Office 365.
One-way server-to-server trust: A one-way trust relationship is established between SharePoint Online and the
on-premises SharePoint farm.
Federated search: Users in your on-premises domain environment will be able to get search results that
encompass content from both locations.
CUSTOMER NETWORK
MICROSOFT DATA CENTER
INTERNET
PERIMETER
NETWORK
INTRANET
MSOL
DIRSYNC
OFFICE 365
Directory synchronization
MSODS
AD FS
SHAREPOINT
ONLINE
ACTIVE DIRECTORY
https:/ssl/443
FIREWALL
USER PROFILE STORE
sharepoint.adventureworks.com
SECURE
STORE
SITE COLLECTION
SEARCH SERVICE
ACS
SERVER-TO-SERVER TRUST
CSOM
PIPELINE
SHAREPOINT ON-PREMISES
© 2012 Microsoft Corporation. All rights reserved.
To comment on this paper or request more documentation on these features, contact the Microsoft Office and
Servers Team (itspdocs@microsoft.com).
Page 4
Configure a hybrid one-way environment with SharePoint Server 2013 and Office 365
The process of configuring a one-way hybrid SharePoint environment can be divided into the following three major
steps:
1.
2.
3.
Prepare your environment. This step ensures that the required technologies are installed and properly
configured. This step includes the following tasks:
a. Set up an Office 365 2013 subscription plan that includes SharePoint Online
b. Acquire and install the required certificates
c. Install and configure AD FS 2.0
Configure SSO, directory synchronization and identity management. This step creates the basic connections
that are necessary for users to connect seamlessly to both your on-premises and Office 365 environments.
Configure search. This step configures search to return results from both your on-premises SharePoint Server
2013 farm and from Office 365 when you are searching from your on-premises environment.
Note: Because SharePoint Server 2013 runs as websites in Internet Information Services (IIS), administrators and
users depend on the accessibility features that browsers provide. SharePoint Server 2013 supports the accessibility
features of supported browsers. For more information, see the following resources:
Plan browser support
Accessibility for SharePoint 2013
Accessibility features in SharePoint Products
Keyboard shortcuts
Touch
Note: There are Windows PowerShell procedures in this document that must either be executed in the SharePoint
2013 Management Shell or in the Microsoft Online Services Module for Windows PowerShell. For clarity,
procedures that contain Windows PowerShell commands use the following conventions:
SP
SharePoint 2013 Management Shell procedures are identified with this icon.
MSOL
Microsoft Online Services Module for Windows PowerShell procedures are identified with this icon.
Before you begin
Before you begin the procedures in this document, you will need the following:
1.
2.
3.
4.
An operational on-premises AD DS domain in a forest that has a Windows Server 2008, Windows Server 2008
R2 or Windows Server 2012 forest functional level
An on-premises server for AD FS 2.0
An on-premises server for the Microsoft Online Services Directory Synchronization tool
An operational on-premises SharePoint Server 2013 farm that has each of the following:
a. An Enterprise Search site or site collection configured with a public domain URL (for example
https://sharepoint.adventureworks.com)
b. An SSL certificate issued by a public root authority
c. An App Management Service Proxy installed and published in the SharePoint farm
d. A Subscription Settings service application enabled and configured
e. A Search service application, configured as appropriate. For more information, see Create and
configure a Search service application in SharePoint Server 2013
(http://technet.microsoft.com/library/gg502597(v=office.15)).
© 2012 Microsoft Corporation. All rights reserved.
To comment on this paper or request more documentation on these features, contact the Microsoft Office and
Servers Team (itspdocs@microsoft.com).
Page 5
Configure a hybrid one-way environment with SharePoint Server 2013 and Office 365
5.
An Office 365 2013 subscription with 15.0.0.4420.1017 as the minimum build number, and provisioned with
SharePoint Online by using one of the following subscription plans:
a. E1
b. E3
For more information about the supported plans, see the Plans & pricing page on the Office 365 site.
Note: To find the build of your Office 365 subscription, navigate to your site collection at https://<your
Office 365 domain>/_vti_pvt/service.cnf and find the entry vti_extenderversion:SR. The value following
this entry must be at least 15.0.0.4420.1017.
6.
An Internet domain (such as http://adventureworks.com) and access to DNS records for the domain
© 2012 Microsoft Corporation. All rights reserved.
To comment on this paper or request more documentation on these features, contact the Microsoft Office and
Servers Team (itspdocs@microsoft.com).
Page 6
Configure a hybrid one-way environment with SharePoint Server 2013 and Office 365
Phase 1: Configure your on-premises
environment
You have to complete several tasks to configure your on-premises environment:
Create and install an SSL certificate and an STS certificate in your on-premises SharePoint farm
Configure DNS in AD DS
Enable and configure the App Management service and the Site and Subscription service in your SharePoint
Server 2013 farm
Configure your on-premises AD DS domain
Install and configure AD FS 2.0
Create and install certificates
Certificates establish trust relationships for several different services and connections in a SharePoint hybrid
environment. These certificates include the following:
SSL certificate: This certificate creates a secure communication channel between the server and the client
browser.
STS certificate: This certificate, which replaces the default SharePoint STS certificate, establishes trust between
the on-premises SharePoint farm and SharePoint Online.
Create and install the SSL certificate
1.
Acquire an SSL certificate for your domain (for example, sharepoint.adventureworks.com) from a well-known
certificate authority such as VeriSign. If you plan to eventually extend your hybrid environment to include a
two-way trust between on-premises servers and SharePoint Online, you should acquire a wildcard or SAN
certificate to support the requirements of a two-way trust.
2.
In the IIS Manager on each SharePoint web server, install the SSL certificate that you created earlier and bind it
to the SharePoint web application that contains your Enterprise Search site or site collection.
Create and install the STS certificate
To learn how to replace the default STS certificate, see Step 1 in the Part B: Configure server-to-server authentication
between the on-premises and SharePoint Online servers section of this document.
For more information on replacing the STS certificate in a SharePoint Server farm, see Configure the security token
service (http://technet.microsoft.com/library/ee806864.aspx).
Configure DNS
1.
In your on-premises DNS, create an A record for the public domain URL of your on-premises SharePoint site (for
example, sharepoint.adventureworks.com).
Configure SharePoint services
To configure the App Management and Subscription Settings services, see the Configure the Subscription Settings and
App Management service applications section of Configure an environment for apps for SharePoint (SharePoint 2013)
(http://technet.microsoft.com/library/fp161236(v=office.15).aspx).
Configure your AD DS domain
To synchronize domain accounts with Office 365, you must set the User Principal Name (UPN) suffix for user accounts to
match the public domain namespace if your on-premises domain name does not match your public domain namespace.
© 2012 Microsoft Corporation. All rights reserved.
To comment on this paper or request more documentation on these features, contact the Microsoft Office and
Servers Team (itspdocs@microsoft.com).
Page 7
Configure a hybrid one-way environment with SharePoint Server 2013 and Office 365
Important: You must only complete this step if your on-premises domain name does not match your public domain
namespace.
1.
On an AD DS domain controller, open the Active Directory Domains and Trusts management application.
2.
Right-click on the top node in the navigation window, and then click Properties.
3.
Add the UPN suffix for your domain. This must be the fully qualified domain name for the domain.
4.
Set the new UPN suffix for each user account in the domain for which you want to enable SSO. User accounts
with UPN suffixes that do not match the public domain namespace will be replicated to the SharePoint Online
directory during directory synchronization, but will be prompted to provide online credentials when the user
logs in to the SharePoint Online tenancy.
Install and configure AD FS 2.0
To install and configure ADFS 2.0 for use with Office 365, see Plan for and deploy AD FS 2.0 for use with single sign-on.
© 2012 Microsoft Corporation. All rights reserved.
To comment on this paper or request more documentation on these features, contact the Microsoft Office and
Servers Team (itspdocs@microsoft.com).
Page 8
Configure a hybrid one-way environment with SharePoint Server 2013 and Office 365
Phase 2: Configure the identity management
infrastructure
This section describes how to configure the following elements of identity management for a hybrid environment:
Single sign-on (SSO) for the on-premises farm and the Office 365 subscription
Server-to-server authentication between the on-premises farm and SharePoint Online
When an organization subscribes to Office 365 2013 with SharePoint Online, the organization receives the following
features:
An online directory tenancy in Microsoft Online Directory Service.
This provides user account storage in the cloud.
A Windows Azure Access Control Service (ACS) tenancy.
This provides authentication services for Office 365 user accounts and federated accounts from a connected
on-premises AD DS domain.
A SharePoint Online 2013 subscription.
This provides SharePoint sites and related services, depending on the Office 365 subscription.
These tenancies enable users who belong to appropriate groups to configure the SharePoint Online subscription.
Part A: Configure SSO for Office 365
SSO enables users to use their AD DS domain credentials to access servers on the on-premises farm and on Office 365.
Without SSO, network administrators would have to maintain a separate set of online accounts and credentials. Users
would be prompted to provide online credentials every time they accessed a SharePoint resource on Office 365.
SSO requires you to configure the following:
AD FS 2.0 to provide federated authentication between on-premises and online environments.
AD DS synchronization to ensure that both environments use the same set of on-premises AD DS accounts.
SSO configuration for Microsoft Office 365 consists of the following steps:
1.
2.
Deploy Directory Synchronization
Deploy single sign-on
Before you proceed to server-to-server authentication configuration, verify the following:
Users can access SharePoint Online from the on-premises domain without being prompted for credentials.
The People Picker user interface for the on-premises SharePoint farm shows the users and groups in AD DS.
The People Picker user interface for SharePoint Online shows the users and groups in AD DS.
Part B: Configure server-to-server
authentication between the on-premises and
SharePoint Online servers
To configure server-to-server authentication for hybrid environments, you have to establish trust with ACS, the trust
broker for both the on-premises and online SharePoint servers. After you establish this relationship, each server trusts
the security tokens that ACS issues for access to resources on behalf of an identified user.
© 2012 Microsoft Corporation. All rights reserved.
To comment on this paper or request more documentation on these features, contact the Microsoft Office and
Servers Team (itspdocs@microsoft.com).
Page 9
Configure a hybrid one-way environment with SharePoint Server 2013 and Office 365
Step 1. Replace the default STS certificate of your onpremises farm with a certificate from a well-known
certification authority or a self-signed certificate
ACS cannot use the default certificate that the SharePoint for the Security Token Service (STS) created to validate
incoming tokens that the STS issues. This occurs because the STS issued the tokens based on its own self-signed
certificate. Therefore, you must replace the default STS certificate with either a certificate that a public certification
authority (CA) that ACS trusts (recommended) issued or a self-signed certificate. We recommend the former because
self-signed certificates might have integration issues with other applications and services. If you have already replaced
the default STS certificate, then skip to Step 2.
Note: The following procedure creates a new certificate in two types, a Personal Information Exchange file
(.pfx) and a Security Certificate file (.cer). Each of these different certificate types is required in later steps.
Perform this procedure during a maintenance window because the procedure replaces the STS certificate of the onpremises farm, and you have to restart IIS and the SharePoint timer service.
Note: You must log on to a farm web front-end server as a member of the Administrators group on the local
computer to complete these steps.
To use the IIS snap-in to generate a self-signed certificate, complete the following steps:
1.
2.
3.
4.
5.
6.
7.
8.
9.
10.
11.
12.
13.
14.
From the Windows Server desktop on an on-premises SharePoint server, click Start, point to Administrative
Tools, and then click Internet Information Services (IIS) Manager.
In the console tree, click the server name.
In the details pane, double-click Server Certificates in the IIS group.
In the Actions pane, click Create Self-Signed Certificate.
On the Specify Friendly Name page, type a name for the certificate, and then click OK.
In the details pane, right-click the new certificate, and then click Export.
In Export Certificate, specify a path and name to store the .pfx file for the certificate in Export to, and a
password for the certificate file in Password and Confirm password. This creates a .pfx file containing the
private key that will be needed in the following procedure.
In the details pane, right-click the new certificate, and then click View.
Click the Details tab, and then click Copy to File.
On the Welcome to the Certificate Export Wizard page, click Next.
On the Export Private Key page, click Next.
On the Export File Format page, click Base-64 encoded X.509 (.CER), and then click Next.
On the File to Export page, type a path and file name for the .cer file, and then click Next.
On the Completing the Certificate Export Wizard page, click Finish, and then click OK twice. The resulting .cer
file will be needed in Step 3.
Note: You must log on to a farm web front-end server with an account that is a member of the following groups to
complete the steps below:
Local computer administrators
SharePoint farm administrators
To replace the default STS certificate with your new self-signed certificate or a certificate obtained from a CA that ACS
trusts, on a SharePoint web server in your farm, run the following commands from the SharePoint 2013 Management
Shell prompt:
© 2012 Microsoft Corporation. All rights reserved.
Page 10
To comment on this paper or request more documentation on these features, contact the Microsoft Office and
Servers Team (itspdocs@microsoft.com).
Configure a hybrid one-way environment with SharePoint Server 2013 and Office 365
SP
$certPrkPath="<path to replacement certificate (.pfx file)>"
$stsCertificate=New-Object
System.Security.Cryptography.X509Certificates.X509Certificate2 $certPrKPath,
"<replacement certificate password>", 20
Set-SPSecurityTokenServiceConfig -ImportSigningCertificate $stsCertificate
iisreset
net stop SPTimerV4
net start SPTimerV4
Note: None of these commands will display any output if they are successful.
To validate this step, type the following command at the SharePoint 2013 Management Shell prompt:
SP
$stscertificate |fl
In the output, confirm that the certificate has the new friendly name.
For more information on replacing the STS certificate in a SharePoint Server farm, see Configure the security token
service (http://technet.microsoft.com/library/ee806864.aspx).
Step 2. Install the Office 365 Sign-on Assistant and connect
to the online tenancy
In this step, you will install the Microsoft Online Services Sign-In Assistant and the Microsoft Online Services Module for
Windows PowerShell on a single SharePoint web server in your on-premises farm, and then authenticate with your
Office 365 tenant.
For more information about these tools, see Use Windows PowerShell to manage Office 365
(http://onlinehelp.microsoft.com/en-us/office365-enterprises/hh124998.aspx).
1.
Set up remoting in Windows PowerShell.
On a SharePoint web server in your on-premises farm, run the following commands from the Windows
PowerShell prompt as local computer administrator:
SP
enable-psremoting
new-pssession
For more information, see about_Remote_Requirements (http://msdn.microsoft.com/enus/library/dd315349.aspx).
© 2012 Microsoft Corporation. All rights reserved.
Page 11
To comment on this paper or request more documentation on these features, contact the Microsoft Office and
Servers Team (itspdocs@microsoft.com).
Configure a hybrid one-way environment with SharePoint Server 2013 and Office 365
2.
3.
4.
Install the Microsoft Online Services Sign-In Assistant for IT Professionals:
Microsoft Online Services Sign-In Assistant (IDCRL7) (32 bit version)
(http://go.microsoft.com/fwlink/p/?linkid=236299)
Microsoft Online Services Sign-In Assistant (IDCRL7) (64 bit version)
(http://go.microsoft.com/fwlink/p/?linkid=236300)
Install the Microsoft Online Services Module for Windows PowerShell:
Microsoft Online Services Module for Windows PowerShell (32 bit version)
(http://go.microsoft.com/fwlink/p/?linkid=236298)
Microsoft Online Services Module for Windows PowerShell (64-bit version)
(http://go.microsoft.com/fwlink/p/?linkid=236297)
Open the Microsoft Online Services Module for Windows PowerShell window (as local computer
administrator), and then run the following commands:
MSOL
Import-Module MSOnlineExtended –force -verbose
Connect-MsolService
5.
Type your SharePoint Online administrator credentials.
Leave the Microsoft Online Services Module for Windows PowerShell window (run as local computer administrator)
open for the following steps.
Step 3. Upload the signing certificate of the on-premises
server to the SharePoint principal object of the Office 365
tenancy
The following commands add the public key of the signing certificate of the STS of the on-premises SharePoint server to
the SharePoint principal object of the Office 365 tenancy.
Note: The user account that performs this step must be a SharePoint Online administrator.
Run the following commands from the Microsoft Online Services Module for Windows PowerShell window:
MSOL
$spoappid="00000003-0000-0ff1-ce00-000000000000"
$certpath="<path to .pfx>"
$certpass="<certificate password>"
$cer = New-Object System.Security.Cryptography.X509Certificates.X509Certificate2
-ArgumentList $certpath, $certpass
$cer=New-Object system.security.cryptography.X509certificates.X509certificate2
© 2012 Microsoft Corporation. All rights reserved.
Page 12
To comment on this paper or request more documentation on these features, contact the Microsoft Office and
Servers Team (itspdocs@microsoft.com).
Configure a hybrid one-way environment with SharePoint Server 2013 and Office 365
$cer.Import("<path to replacement certificate (.cer file) from step 1>")
$binCert = $cer.GetRawCertData()$credValue =
[System.Convert]::ToBase64String($binCert);
New-MsolServicePrincipalCredential -AppPrincipalId $spoappid -Type asymmetric Usage Verify -Value $credValue -StartDate $cer.GetEffectiveDateString() -EndDate
$cer.GetExpirationDateString()
Step 4. Add the host name of the on-premises SharePoint
server to the SharePoint principal object of the Office 365
tenancy
These commands add the host name of the on-premises SharePoint server to the SharePoint principal object of the
Office 365 tenancy.
Note: The user account that performs this step must be a SharePoint Online administrator.
Run the following commands from the Microsoft Online Services Module for Windows PowerShell window:
MSOL
$SharePoint = Get-MsolServicePrincipal -AppPrincipalId $spoappid
$spns = $SharePoint.ServicePrincipalNames
$spns.Add("$spoappid/<FQDN of the SharePoint site URL>")
Set-MsolServicePrincipal -AppPrincipalId $spoappid -ServicePrincipalNames $spns
These commands add the URL of the on-premises SharePoint server (<FQDN of the SharePoint site URL>)
to the SharePoint principal object (identified by 00000003-0000-0ff1-ce00-000000000000) of the Microsoft online
directory tenancy.
For example, if the public URL of your on-premises SharePoint server is sharepoint.adventureworks.com then the
$spns.Add command becomes:
$spns.Add("$spoappid/sharepoint.adventureworks.com")
Step 5. Get the application principal ID and context ID of the
organization’s tenancy
Note: The user account that performs this step must be a SharePoint Online administrator.
Run the following Windows PowerShell command from the Microsoft Online Services Module Windows PowerShell
window:
MSOL
(Get-MsolCompanyInformation).ObjectID
© 2012 Microsoft Corporation. All rights reserved.
Page 13
To comment on this paper or request more documentation on these features, contact the Microsoft Office and
Servers Team (itspdocs@microsoft.com).
Configure a hybrid one-way environment with SharePoint Server 2013 and Office 365
This command displays the GUID for the context ID of the Microsoft online directory tenancy. This value is referred to as
the <ContextID property of the Microsoft online directory tenancy> value in Step 6 and Step
7.
Run the following Windows PowerShell command from the Microsoft Online Services Module Windows PowerShell
window:
MSOL
Get-MsolServicePrincipal -ServicePrincipalName $spoappid
This command displays the GUID for the AppPrincipal ID property of the SharePoint Online 2013 STS principal. This value
is referred to as the <AppPrincipalID property of the SharePoint Online 2013 STS
principal object> value in Step 6.
Step 6. Register the SharePoint Online 2013 S2S principal
object with the on-premises SharePoint STS
Note: The user account that performs this step must be a member of the Farm Administrators group in your
on-premises SharePoint farm. This account does not have to be a SharePoint Online administrator.
Run the following Windows PowerShell commands from the SharePoint 2013 Management Shell:
SP
$site=Get-Spsite <root URL of your site>
$appPrincipal = Register-SPAppPrincipal -site $site.rootweb -nameIdentifier
"<nameID>" -displayName "SharePoint Online"
The <nameID> of the organization’s SharePoint Online 2013 tenancy has the following form:
<AppPrincipalID property of the SharePoint Online 2013 S2S principal
object>@<ContextID property of the Microsoft online directory tenancy>
<AppPrincipalID property of the SharePoint Online 2013 S2S principal object> is
the GUID from the Get-MsolServicePrincipal Windows PowerShell command in Step 5. You can copy and paste this
GUID from the open Microsoft Online Services Module Windows PowerShell window.
<ContextID property of the Microsoft Online directory tenancy> is the GUID from the
Get-MsolCompanyInformation Windows PowerShell command in Step 5. You can copy and paste this GUID from
the open Microsoft Online Services Module Windows PowerShell window.
This command registers the SharePoint Online 2013 app principal to the Application Management shared service of the
on-premises server, if one does not already exist.
Step 7. Set the SharePoint authentication realm to the
context ID of the organization’s Office 365 tenancy
Note: The user account that performs this step must be a member of the Farm Administrators group in your
on-premises SharePoint farm. This account does not have to be a SharePoint Online administrator.
© 2012 Microsoft Corporation. All rights reserved.
Page 14
To comment on this paper or request more documentation on these features, contact the Microsoft Office and
Servers Team (itspdocs@microsoft.com).
Configure a hybrid one-way environment with SharePoint Server 2013 and Office 365
Run the following Windows PowerShell command from the SharePoint 2013 Management Shell:
SP
Set-SPAuthenticationRealm -realm <ContextID property of the Microsoft Online
directory tenancy>
<ContextID property of the Microsoft Online directory tenancy> is the GUID from the
MsolCompanyInformation Windows PowerShell command in Step 5. You can copy and paste this GUID from the open
Microsoft Online Services Module Windows PowerShell window.
This sets the realm on the on-premises server to the realm of the SharePoint Online 2013 tenancy.
Important You must now update your farm setup scripts in which you have configured the farm authentication
realm value for this new value. For more information about the requirements for realm values in farm setup scripts,
see Plan for server-to-server authentication. Because you have now configured this SharePoint farm to participate
in the hybrid configuration, the SharePoint farm authentication realm value must always match the tenant context
identifier. If you change this value, the farm will no longer participate in hybrid functionality.
Step 8. Configure an on-premises ACS proxy and set up a
trust with the ACS tenancy
Note: The user account that performs this step must be a member of the Farm Administrators group in your
on-premises SharePoint farm. This account does not have to be a SharePoint Online administrator.
Run the following Windows PowerShell commands from the SharePoint 2013 Management Shell:
SP
New-SPAzureAccessControlServiceApplicationProxy -Name "ACS" MetadataServiceEndpointUri "<Metadata endpoint URL of ACS>" -DefaultProxyGroup
New-SPTrustedSecurityTokenIssuer -MetadataEndpoint "<Metadata endpoint URL of
ACS>" -IsTrustBroker -Name "ACS"
The <Metadata endpoint URL of ACS> for SharePoint 2013 is
"https://accounts.accesscontrol.windows.net/<contextID property of the Microsoft online directory
tenancy>/metadata/json/1"
For example, if the context ID of an Office 365 tenant is 3bdbdd27-2373-4baf-9469-4b10e76564f7, the URL is
"https://accounts.accesscontrol.windows.net/3bdbdd27-2373-4baf-9469-4b10e76564f7/metadata/json/1".
The New-SPAzureAccessControlServiceApplicationProxy cmdlet configures an on-premises ACS proxy. The NewSPTrustedSecurityTokenIssuer cmdlet sets up a trust with the ACS tenancy.
© 2012 Microsoft Corporation. All rights reserved.
Page 15
To comment on this paper or request more documentation on these features, contact the Microsoft Office and
Servers Team (itspdocs@microsoft.com).
Configure a hybrid one-way environment with SharePoint Server 2013 and Office 365
Phase 3: Configure search
In a hybrid SharePoint environment, there might be some content in the on-premises SharePoint Server 2013 farm and
other content in SharePoint Online.
In this section:
View search results in SharePoint Server 2013
Configure the hybrid environment so that people who are working in the SharePoint Server 2013 farm can view
search results from content that is in both environments.
View hybrid search results in SharePoint Server
2013
This section describes how to configure search functionality in a hybrid SharePoint environment so that end users view
search results in the SharePoint Server 2013 farm from content that is in both environments.
To configure search functionality in a hybrid SharePoint environment in this way, you perform the following two
procedures in the SharePoint Server 2013 farm:
Step 1: Create a result source.
Step 2: Create a query rule that uses the result source.
Before you proceed, verify that the user account that you use to perform these steps is an administrator for the
Enterprise Search site or site collection that you want to configure.
Step 1: Create a result source
In this procedure, you create a result source in the SharePoint Server 2013 farm. This result source is a definition that
specifies the SharePoint Online location to get search results from, and the protocol for getting those results.
To create the result source
1.
Go to the Site Settings page for the Enterprise Search site by doing the following:
a)
In Site Settings, under Site Collection Administration, click Search Result Sources.
b) On the Manage Result Sources page, click New Result Source.
Note: Result sources can be created at the Search service application level, the site collection level, or the site
level. In this procedure, you create the result source at the site level.
2. On the Search Result Sources page, do the following:
a)
In the Name text box, type a name for the new result source—for example, "SharePoint Online result
source".
b) Optionally, in the Description text box, type a description of the new result source.
c)
For the Protocol, select Remote SharePoint.
d) For the Remote Service URL, type the address of the root site collection that you want to search in
SharePoint Online, such as http://sharepoint.adventureworks.com.
e)
For the Type, select SharePoint Search Results. This specifies that the search system will search the
entire SharePoint Online content index when a user submits a query.
© 2012 Microsoft Corporation. All rights reserved.
Page 16
To comment on this paper or request more documentation on these features, contact the Microsoft Office and
Servers Team (itspdocs@microsoft.com).
Configure a hybrid one-way environment with SharePoint Server 2013 and Office 365
f)
For Query Transform, optionally type a new query transform in the text box (such as author:Geoff or
path:http://myteamsite.adventureworks.com), or click Launch Query Builder to build a query
template. The default template is {searchTerms}, which is the query that the user typed, as changed by
the most recent transform.
g)
For Credentials Information, select Default Authentication.
h) Click OK to save the new result source.
Step 2: Create a query rule that uses the result source
In this procedure, you create a query rule that uses the result source you created in Step 1. When this query rule runs, it
causes search results from the SharePoint Server 2013 farm and SharePoint Online to be displayed on a results page in
the SharePoint Server 2013 farm. For more information about query rules, see Overview of query processing in
SharePoint 2013 Preview (http://technet.microsoft.com/library/jj219620(v=office.15).
To create the query rule
1.
Return to the Site Settings page and click Search Query Rules under Site Collection Administration.
2.
On the Manage Query Rules page, do the following:
a)
In the Select a Result Source drop-down list, select the result source for your local SharePoint farm, "Local
SharePoint Results (System)". This will show all the query rules associated with that result source.
b) Click New Query Rule.
3.
On the Add Query Rule page, do the following:
a)
In the General Information section, in the Rule Name box, type a name for the new query rule.
b) In the Context section, do the following:
i. Under Query is on these sources, select All Sources or One of these sources.
Note: If you select One of these sources, the rule will fire only on the result sources that are listed.
Therefore, make sure that the name of the result source that you created in the previous procedure—for
example, "SharePoint Online result source"—appears in the list.
ii. Under Query is performed from these categories, optionally specify the topic categories (based on terms
for topic categories in the term store in a Managed Metadata service application) to perform the query
from.
iii. Under Query is performed by these user segments, optionally define user segments (based on terms that
describe users in the term store of a Managed Metadata service application) to which you want the query
rule to apply.
c)
In the Query Conditions section, specify conditions to control when the rule will fire, or click Remove
Condition.
Note: If you want the rule to fire for every query whenever the rule is active, click Remove Condition. (See
the information about the Is Active setting later in this procedure.)
d) In the Actions section, under Result Blocks, click Add Result Block.
e)
In the Add Result Block dialog box, do the following:
© 2012 Microsoft Corporation. All rights reserved.
Page 17
To comment on this paper or request more documentation on these features, contact the Microsoft Office and
Servers Team (itspdocs@microsoft.com).
Configure a hybrid one-way environment with SharePoint Server 2013 and Office 365
i.
In the Block Title section, in the Title text box, accept the default title (which is Results for
"{subjectTerms}"), or type a different title.
ii.
In the Query section, do the following:
a.
In the Configure Query text box, use the default query, which is {subjectTerms}, or specify a query
configuration to transform the query.
You can click Launch Query Builder to help you configure a query transform.
iii.
b.
In the Search this Source drop-down list, select the name of the result source that you created in
the previous procedure—for example, "SharePoint Online result source".
c.
In the Items drop-down list, select the number of search results from SharePoint Online that you
want to show in a group on the search results page. For example, select 3 to display three results
in a group from SharePoint Online.
In the Settings section, do the following:
a.
If you want to display a Show More link at the bottom of the result block, select More link goes to
the following URL, and type the URL for the link to a page that displays more results. When endusers click Show More, they will see more results for the result block.
b.
For the placement of the block of results from SharePoint Online relative to the results from
SharePoint Server 2013, do one of the following:
Note: In this case, core results are the results from SharePoint Server 2013.
Select This block is always shown above core results to display the result block so that it is
readily visible on the first page. By default, the result block will be shown at the top of the
page. This option is useful when most of the relevant content is located in a remote system. If
you select this option for more than one result block, you can configure the order in which
the result blocks are displayed by ranking the associated query rules.
Select This block is ranked within core results (may not show) to display the result block on
the first page of search results unless the block does not rank high enough compared to core
results or search results in other result blocks. This is the default option and is typically the
more appropriate choice. As with individual results, the rank of the result block might be
different when users perform the same query later. For example, if users click search results
in the result block, the result block will be ranked higher in the search results over time.
Otherwise, the result block will be ranked lower over time.
f)
iv.
c. In the Group Display Template drop-down list, select a group display template.
d. In the Item Display Template drop-down list, select an item display template.
Skip the Routing section.
v.
Click OK to add the result block.
On the Add Query Rule page, in the Publishing section, do the following:
i.
ii.
Select Is Active. When a query rule is active, it fires whenever the query conditions are satisfied.
Optionally, specify a Start Date, an End Date, a Review Date, and a Contact.
© 2012 Microsoft Corporation. All rights reserved.
Page 18
To comment on this paper or request more documentation on these features, contact the Microsoft Office and
Servers Team (itspdocs@microsoft.com).
Configure a hybrid one-way environment with SharePoint Server 2013 and Office 365
If you do not specify a start date, the rule will be active until an end date that you specify. If you specify a
start date without an end date, the rule will always be active after the start date. If you specify an end date
without a start date, the rule will always be active until the end date. If you do not specify a start date or an
end date, the rule will always be active.
g)
Click Save.
After a few moments, when users submit queries from the Search Center, they will see results from there and from
SharePoint Online on a search results page in the SharePoint Server 2013 farm. Also, the refinement panel on the search
results page automatically merges item counts and values from both environments and thus provides filtering for the
results from both.
Validating your search configuration
You can validate your search configuration and see troubleshooting information with the following procedure:
1.
2.
3.
4.
5.
6.
7.
In Site Settings, under Site Collection Administration, click Search Result Sources.
In the Manage Result Sources page, click the result source you created in the previous procedure—for example,
"SharePoint Online result source".
In the Edit Result Source page, click the Launch Query Builder button.
In the Build Your Query page, select the Test tab.
Click Show more.
Type a search term of your choice in {subject terms} and click the Test Query button.
Relevant search results will be displayed in the Search Result Preview window if your configuration is valid. If
there are problems with your configuration, troubleshooting information will be displayed.
© 2012 Microsoft Corporation. All rights reserved.
Page 19
To comment on this paper or request more documentation on these features, contact the Microsoft Office and
Servers Team (itspdocs@microsoft.com).