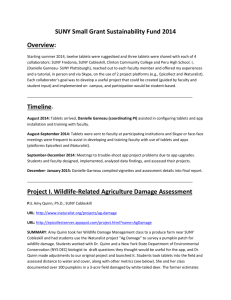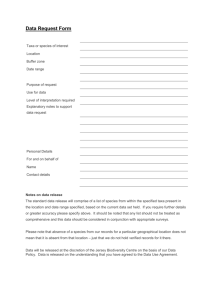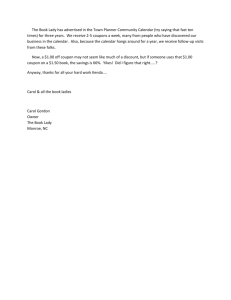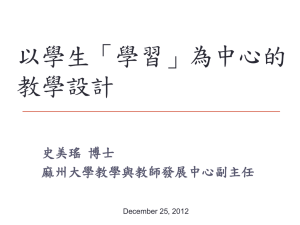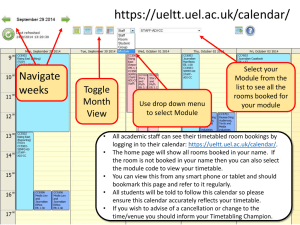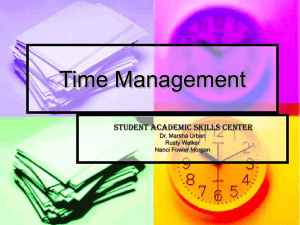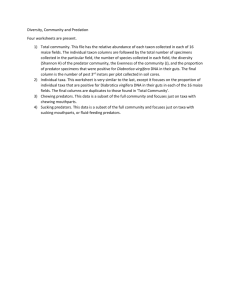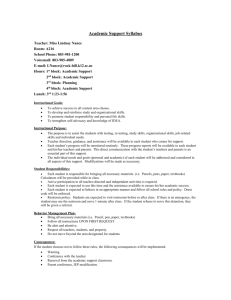Review data on iNaturalist
advertisement

View River’s Calendar Observations on the iNaturalist web site http://www.inaturalist.org/projects/the-river-s-calendar See also Getting Started from the iNaturalist web site for several helpful tips, including this video, which steps you through the registration process: https://vimeo.com/70206246 . Viewing observations: Recent Observations posted to the River’s Calendar project on iNaturalist are displayed below the map and journal post on the front page. Scroll down below these to see the newest observations. To see more, scroll to the bottom of the page and select “More Observations >>”. Or select “Observations / Map” (to the right of the map). You will come to the full list of RC observations. From here, try toggling between map or table view, to see how each looks. In table view you can sort observations by species/taxa name, date observed or date added by clicking on the column headers. Questions? Contact Jerry Schoen – jschoen@cns.umass.edu 1 View an individual record. When viewing a list of records, click on the taxa name of an observation to see the detailed record. It will display one or more photos and other data such as air & water temperature etc. (if photos and data were provided by the contributor). Note that you can scroll down to add a comment or suggest an identification. More on that below. When looking at an individual record, if you mouse over the taxon name for “your ID” a list of the relevant taxonomic hierarchy will appear: If you click on the taxa name – either in “your ID” or from the “XXXX Observed” header, all sorts of interesting information and photos (if available) comes up about the taxon, from several sources, such as Wikipedia, GBIF, EOL, and others. Questions? Contact Jerry Schoen – jschoen@cns.umass.edu 2 Searching: From either the table or map view of a list of records, select “search” (to the right of the River’s Calendar text). This gives you a number of search options. You are only searching from among RC observations. Type a term into the Search field, and/or use one or more of the filters provided. Some of the more useful filters for the River’s Calendar are: Taxon: Type in a common or Latin name, then click “Lookup”; select from the dropdown list. If you don’t see what you are looking for on this list, check your spelling. If that’s correct, clear this field and try another search option. The iNaturalist database & species list is a work in progress, and there are many taxa it does not know about yet. (Community members can add to the knowledge base – topic for more advanced instructions later). Place: Like the taxon category, this is a work in progress for iNaturalist. It recognizes a number of places, is clueless on many others. This is also an opportunity for River’s Calendar members to improve the database – we can add places. For an example, type in “Swift River” and see what displays. The map: When in map view, zoom in or out, pan around to select an area you are interested in, then hit “Search”, or “redo search in map area” just below the map. Observed on: Unfortunately, iNaturalist doesn’t offer a range of dates to search, but you can search for all observations on a particular date. You can also look for all observations for a given month or year. You can see all observations for June 2013 for example, or you can see all observations for 2013 by leaving the day and month blank, typing in 2013. Or see all observations for June (all years) by leaving the day and year blank. Save your searches: If you use the same search frequently, you can shortcut the process of entering search terms and fields by saving your search. Once you’ve entered your search terms and run the search, bookmark the resulting URL, save it along with other favorites. Or copy the URL, save it in a word processing file for later use - and add a description to accompany the rather long string you’ll get. Questions? Contact Jerry Schoen – jschoen@cns.umass.edu 3 Data review as a group exercise. One of the best features of iNaturalist is that it has been designed to encourage participation as a community of naturalists (anglers and others) who converse with and learn from one another about their observations in ways that can improve participants’ identification skills and knowledge of the life history, habitat, phenology etc. of the species they observe. There are several iNaturalist features that support this community engagement: ID Please. If you want help identifying one of your own observations, select the Add to ID Please button as you enter an observation. This flags your observation and may bring it to the attention of others who can help. We are currently working to recruit a stable of EPT experts who will regularly review the Rivers’ Calendar data on iNaturalist, and offer ID help when needed. Searching on ID please makes it easier to do so. Suggest an ID. When viewing observations that others have made, there are 3 ways to offer an ID for that observation: - If you agree with the initial ID, click the Agree? button on the upper right. - Or just below that, use the “Suggest an ID” box. This works like the “What did you see?” box during data entry. Type in a common or Latin name, hit “Find” select from the list that pops up. - Click “Add an identification“ in the “Comments and Identifications” section. Type in the name, hit “Find”, select the desired term. Add a Comment, in the “Comments and Identifications” section. This is a good place to add notes about why you think it is or is not a particular species- size, color, body parts, etc. You can, of course, add any other comment you want – about the bug, the photo, the fishing, how this hatch compares with last year’s hatch, etc. Be aware that the comment field works differently than any of the identification fields. Once two or more people have agreed on an ID at whatever taxonomic level (e.g. family, genus, or species) – and there are no disagreements, iNaturalist will consider it “Research Grade”; otherwise it’s considered a “Casual” ID. iNaturalist uses the values offered through any of the ID fields mentioned above, but it does NOT consider anything written in a comment field. If you use the comment field to suggest an ID, it remains an informal remark and has no bearing on how the observation is listed in iNaturalist. Questions? Contact Jerry Schoen – jschoen@cns.umass.edu 4 Miscellaneous iNaturalist tips: Page navigation When viewing an individual detail record, be careful of the option to go “back to xxxx’x observations” near the top: This will take you back to that person’s observations – and out of the River’s Calendar project. Instead, use the back button on your browser. Plecoptera warning! When entering data on or searching for stonefly records, make sure you select the correct “Plecoptera” from the lookup menu. Apparently there is a moth genus with this name. If you type in “Plecoptera”, Lookup will offer several suggestions. Be sure to select “Stoneflies (Order Plecoptera)”. Export data You can export data in CSV (Comma Separated Value) format, which is compatible with Excel and other spreadsheets. Click the tab on the River’s Calendar front page. Save the resulting file as type webarchive, but then change the name of the saved file (use Finder to do this in Macs) by removing webarchive extension. This will make it a CSV file, which can be opened in Excel. Questions? Contact Jerry Schoen – jschoen@cns.umass.edu 5