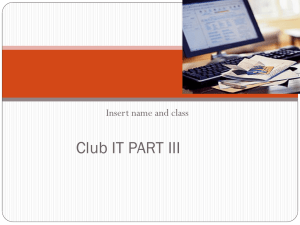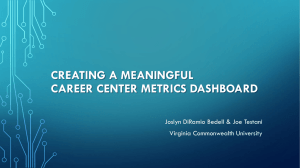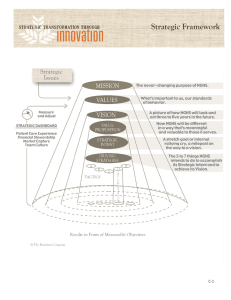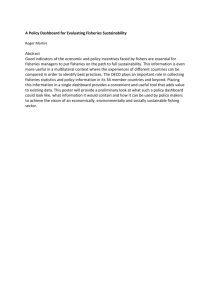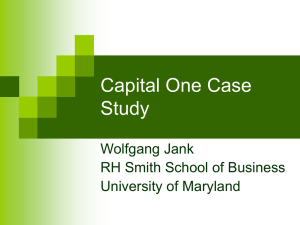Income Statement Analysis
advertisement

OCIO Finances, BuckIQ, and You This is a quick job aid to get you through using the Income Statement Analysis dashboard. You can find more information in the Introduction to Oracle Business Intelligence guide. References to the appropriate pages are included. Your First Time 1. Log in to BuckIQ Business Intelligence at https://buckiq-bi.osu.edu/analytics using your Ohio State Username (lastname.#) and password. (Guide p.3) Moving forward, the Income Statement dashboard will likely be in the Recent Dashboards section. We’ll set it as a Favorite as well, just in case. 2. Search for the Income Statement Dashboard. (Guide p. 26) Select “Dashboard” from the drop-down and type “Income Statement.” Type “Income Statement” and find the dashboard entry. 3. Click the OBIEE Pilot – Income Statement Analysis Open link. Think of it like searching using Windows Explorer. It brings back everything with that text including folders and other file types that you may not be interested in. 4. Open the Favorites menu in the Standard Toolbar and select “Add to Favorites.” (Guide p.17) 5. Set the appropriate Prompts for your area. (Guide p.34) Fiscal Year/Period: Varies Ledger VP/Dean: Office of Academic Affairs Ledger College 1: Chief Information Officer Ledger Department: Varies Ledger Org: Varies 6. Click Apply to populate the dashboard for the selected criteria. Manipulating Output You can also make the output more manageable and useful by… 1. Excluding columns (Guide p. 60) How? Right-click the column and select Exclude. Do not use Hide; if you hide a column, you will not be able to include it again later if you decide you want to see it. Account Type Intermediate Account Original Carry Fwd Net Changes 2. Including columns How? Right-click an existing column, select Include, and the column to include. Ledger Org Program OCIO Finances, BuckIQ, and You Quick Guide 2/10/2016 Page 1 of 3 Project 3. Reordering columns (Guide p. 49) How? Click the column to move to active the handle at the top. Drag to the column to where you want it. Alternatively, right-click and select Move Column. Ledger Org Program Project Major Account Account 4. Adding subtotals How? Right-click the column you want to subtotal, select Show Subtotals, and where you want to subtotal to appear. Show After is most common. Ledger Org Program Project Saving Customizations Like what you see? Save it as a Dashboard Customization. Dashboard Customizations save both your prompts and any changes (exclusions, inclusions, etc.) you’ve made to the dashboard output. You can save multiple customizations but only one can be your default. (Guide p. 64) 1. Open the Page Options menu (unfamiliar icon in the upper, right corner) and select Save Current Customization… 2. Name the customization. Only you will have access to this customization; name it something that will make sense to you. 3. Select Make this my default for this page, if appropriate. 4. Click OK. Note: The saved customization includes the Fiscal Year and Period; always confirm these prompts are correct for the month you are reviewing. Want to use a saved customization? Open the Page Options menu, select Apply Saved Customization, and click the customization to apply. Need to manage your customizations? Open the Page options menu and select Edit Saved Customizations…. You can rename, delete, and change your default customization. Want to remove an applied customization and return to the BuckIQ default? Open the Page options menu and select Clear My Customization. This will remove the defaulted prompts as well as the customized dashboard options. OCIO Finances, BuckIQ, and You Quick Guide 2/10/2016 Page 2 of 3 Printing and Saving Output Want to print or save and send your dashboard output? No problem. (Guide p.39) 1. Click the Display maximum rows icon at the bottom, center of the output. 2. Scroll to the bottom of page. 3. Print or save a PDF of the output. o To print the output, click the Print link and select Printable PDF. o To save the output, click the Export link and select PDF. Moving Forward Now that you have set the Income Statement as a Favorite and established customizations, the next time you need to access your financial information, you can: 1. Log in to BuckIQ Business Intelligence at https://buckiq-bi.osu.edu/analytics using your Ohio State Username (lastname.#) and password. 2. Open the OBIEE Pilot – Income Statement Analysis from your Favorites or from your Recent Dashboards. 3. Use the default or apply a saved customization. 4. Confirm the Fiscal Year and Period. If you update them, click Apply to update the dashboard output. 5. Enjoy! OCIO Finances, BuckIQ, and You Quick Guide 2/10/2016 Page 3 of 3