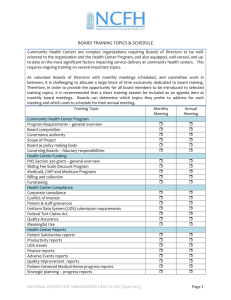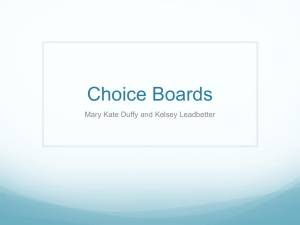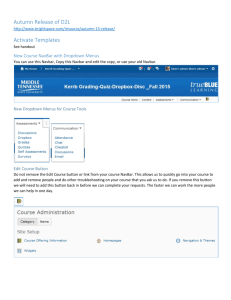Tips and Tricks for Using the D2L Group Tool
advertisement

Tips and Tricks for Using D2L's Group Tool Abstract Methods for using D2L's group tool in standard and unique ways will be described. Examples include; using the group tool to restrict student access to D2L tools and corresponding scenario, setting up spaces that allow all students in a class to share files, allowing only one student to choose a paper topic and viewing classlist subsets. Description A brief description of the group wizard and enrollment categories will be discussed. Presentation will offer scenario for using the groups tool to 1) Allow students to choose a paper topic for which only one student can choose each topic, 2) Allow all students in a course to share files, 3) Create group work areas that allow for synchronous and asynchronous communication and sharing files between group members, 4) Restricting course content and quizzes to specific groups, 5) Using the group wizard to create multiple forums and group dropboxes for semester long groups, and 6) viewing the classlist by subgroups. The Groups Tool Enrollment Categories In D2L Groups are organized by Category. When you create a group category you need to select the Enrollment Type you want to use. Option include: No Auto Enrollments – the instructor adds students to the groups after the groups are created. Self-Enrollment – Students add themselves to the groups after the groups are created Auto Enrollments – the students are added to the groups as the groups are created. Students can be alphabetically or randomly added to the groups. After you choose an enrollment type you will choose either 1) the number of users or 2) the number of groups. Option include: No Auto Enrollments: Number of Groups. Self-Enrollment o Self-Enrollment – Groups of #: Number of Users o Self-Enrollment - # of Groups: Number of Groups Auto Enrollment o Auto Enrollments – Groups of #: Number of Users o Auto Enrollments - # of Groups: Number of Groups The wizard also gives you the option to create restricted discussion boards and group dropboxes. Restricted discussion boards: 1) only group members can post in a board, 2) students cannot read postings for groups for which they are not members, 3) instructors can read postings in all discussion boards. Group Dropboxes: 1) all group members can upload files, 2) all group members see all uploaded files from group members, 3) all group members receive the same grade. Using the Groups Wizard 1. Click on the link to the Groups tool in the blue navigation board and then click New Category to create your first group category. 1 2. Give the category a descriptive name according to how you plan on using the category. It is not necessary fill in the category description but in some cases you will want to do this. We will discuss reasons for this later. 3. Choose the enrollment type. You will be choosing enrollment type by the number of groups you want or by the number of users you want in a group. Type in the number in the box below the enrollment type choice indicating the number of groups or the number of users in each group that you want. 4. In the additional options area select the Set Up Discussion Areas and/or Set Up Drop box selection boxes if you wish to create discussion boards or drop boxes. In some cases, such as choosing paper topics only, you may not want to create drop boxes or discussion boards. 5. Click the Create button to move to the next screen that allows you to name the discussion forums and drop boxes if you have chosen to create them. 6. Click the Create Button Tips and Tricks I. Choose Paper Topic: One Topic Per Student Self-Enrollment Group: Allowing only one student to choose a paper topic Instructors can set up a self-enrollment category and the number of groups needed to list all paper topics the instructor would like students to choose from. The instructor would then rename each group adding the paper topic and a description if desired. The self-enrollment category would be set up to restrict group enrollment to the number of students that can choose each paper topic. Students would click on the group tool link and choose paper topics. When the quota for each paper topic has been reached students would be forced to choose another topic. 1. The instructor sets up a self-enrollment category with the enrollment type “Groups of #” and then types in 1 in the “number of users” box. When the wizard completes enough groups will be created for each student in the course. 2. The instructor creates the paper topic by renaming the group titles replacing them with paper topic titles. She adds paper topic descriptions when appropriate. 3. Students click on the link to the Group Tool and clicks on the Choose Group link next to the Paper Topic group heading to choose their paper topic. Directions: Use the Self-Enrollment group category to allow students to choose their own paper topic, one student per topic. a. Create a Self-Enrollment group category. Name your group category “Choose your Paper Topic”. b. Choose groups of number and one as the number of students that can choose each group. This will create the same number of groups as there are students in your course. c. Add a dropbox to collect paper submissions. d. Optional: Create restricted discussion boards if you want to communicate privately with students as they do their research for their papers. e. Change the name of each group to be a paper topic. You may also want to add descriptions. f. Ask your students to click on the Groups tool and choose their paper topic. 2 II. Group Dropbox: All Students in Class Share Files Auto Enrollment Groups: Create one category and group with all students enrolled in course and attach to group dropbox Instructors can set up a group that includes all students in a course and assign this group to a group dropbox. Students can upload documents to share with the rest of the class to the drop box and all students will be able to view and download uploaded files. Directions: Set up a group dropbox that allows all students to share files. 1. Open the Group Creation Wizard. 2. Set up an auto enroll group category that contains only one group. 3. Create a group dropbox for that group category. III. Create Group Work Areas Using the Group Wizard Using the Group Creation Wizard to quickly create discussion boards restricted by groups for synchronous communication, chat rooms for synchronous communication and corresponding group drop boxes in which all members of each group receive the same grade. Scenario: Groups of 3 – 5 students are working on a group project and students need to communicate with each other and, share files, and submit their final projects files as a group. When the instructor grades each group project he/she saves time by entering only one grade per group. All students in each group receive that grade but the instructor can modify each student’s grade in the gradebook if he/she chooses to do so. Create Groups – any of the group membership types will work. (Auto-Enroll, Manual-Enroll, Self Enroll or the new # of Groups Groups of #) Create restricted discussion boards to allow students to plan asynchronously. The instructor can “listen in” on the group conversations in the discussion boards. Tell the students that you will periodically look in on their conversations. Personal chat rooms restricted to group members could also be set up to allow each group to communicate in real time. Create a group drop box to collect group submissions. When grading students in the group drop box all members of the group will receive the same grade. Use the Group Wizard to Set up group dropboxes and restrict discussion boards 1. Set up a group category and specify the number of groups or number of users each group will have. 2. Create a forum for the group category 3. Create a group dropbox for the group category. Notes about Grading Group Dropboxes a. After students have submitted their assignments view the submissions and click the Evaluate button to give each student in a group the same grade. b. If you need to adjust the grade of a specific group member adjust it in the gradebook. Restrict access to chat areas by a. Creating a Personal Chat b. Viewing the Members c. Clicking the Add Members button 3 d. Viewing by Group (instead of users) e. Choosing the group of students you wish to see and click the Apply button. f. Selecting the boxes next to each student’s name. IV. Create Private Groups for Journaling or Reflection Using the group tool to restrict student access to D2L tools and corresponding scenario Scenario: Groups of 1: Use the group wizard to set up private discussion boards for journaling and self-reflection. Student interns and student teachers can use this area for talking to faculty sponsors and/or sponsors from participating outside entities. Private discussion boards can also be used for courses where journaling is part of the curriculum. Use the Group Wizard to set up restricted discussion boards a. Set up a group category and specify groups or number and 1 user for each group. b. Create a forum for the group category c. Note the student who is assigned to each group and rename each discussion board to the name of the person assigned to that board. V. Restricting Access to Course Content and Quizzes 1. Restrict access to course content and other tools by group. a. Restrict access to content by creating a release condition and choosing Classlist > Group Enrollment and then selecting the group. 2. Restrict access to quizzes by i. Choosing Add Users to Special Access from the Restrictions tab. ii. Choosing Groups and then click the Apply button in the View By: field. iii. Choosing the group of students you wish to see and click the Apply button. iv. Selecting the students you want to restrict the quiz to and click the Add Special Access button. VI. Use Groups Wizard to Set up Multiple Forums and Group Dropboxes Scenario: students will remain in the same groups all semester for discussion board and project work.. VII. Use the group wizard to set up all forums, discussion boards, and group drop boxes for entire semester. Multiple forums and group dropboxes can be created while in the wizard. Viewing Class List Subsets Viewing the class list by subsets can be helpful for a single instructors and multiple instructors teaching a course. All D2L Learning Environment lists of students can be filtered by groups or sections. This is helpful for the single instructor who wants to quickly communicate with, or grade, students but it is also helpful to instructors who team teach courses and are responsible for smaller student subsets of the class list. 1. View your list of students in the gradebook, dropbox, survey, quizzes, etc., by student groups instead of all users. (Note: If you have multi-section courses you can filter your view of the students by section.) a. Open the folder submissions, grade the quiz, view enter grades, survey stats, etc. b. Choose to view by Groups instead of Users in the View By: dropdown menu. 2. Email a specific group of students a. Click the link to the Classlist Tool. 4 b. Choose Groups from the View By dropdown menu and then click the Apply button. c. Choose the group you want to see from the Groups: menu and click that Apply button. d. Select All the Users that are displaying by clicking the top selection box e. Click the Email button. 3. Print out Discussion Group Members a. Click the link to the Classlist Tool. b. Choose Groups from the View By dropdown menu and then click the Apply button. c. Choose the group you want to see from the Groups: menu and click that Apply button. d. Select All the Users that are displaying by clicking the top selection box e. Click the Print button. 5