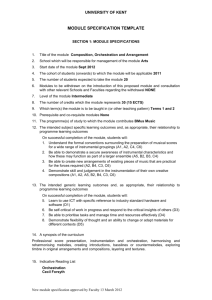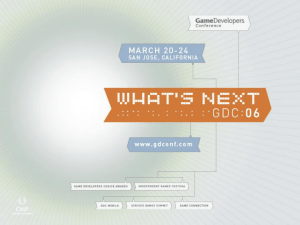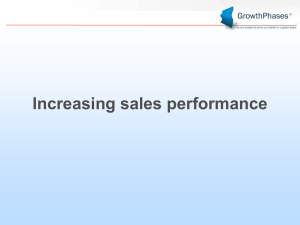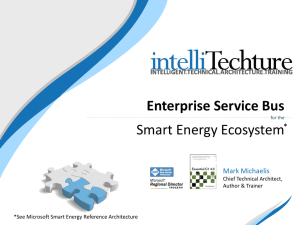Creating a BizTalk Orchestration - Center
advertisement

Module 8: Creating a BizTalk Orchestration
Time estimated: 105 minutes
Module objective:
In this module, you will learn how BizTalk orchestration services work, how to create a BizTalk
orchestration, and how to use debugging tools to monitor a running orchestration.
Overview
By using Microsoft BizTalk Server, you can orchestrate dynamic business processes both within
and between organizations. By using BizTalk Server, developers, information workers, and IT
professionals can work together to rapidly design, create, and deploy integration solutions that
work across applications, platforms, and organizations.
Lesson 1: Introduction to BizTalk Orchestration
Lesson objective:
Explain how BizTalk processes orchestrations, and identify the steps required to create an
orchestration.
Overview
A business process is a set of actions that, taken together, meet a business need. You can use
the Orchestration Designer to define these actions graphically. Rather than requiring you to
express the various steps in a programming language, this tool makes it possible to create an
orchestration by connecting a series of graphical shapes in a logical way.
Modeling a Business Process
Define the term business process and describe the concept and benefits of business-process
modeling.
What Is a Business Process?
Something to consider when building business processes is that a business process is seldom a
single, monolithic process. Rather, a business process is made up of multiple components that
will grow and change over time with the business. It is a good idea, then, to break up a business
process into stages. This will help later for versioning and for isolating disruptions, which can
happen throughout the business process. One good way to break down a complex business
process is to use general criteria to determine the stages of the business process, including:
The logical groupings of steps in the business process.
The scopes of operations within an orchestration.
The elements of the process that might need to be versioned at the same time.
A well-designed business process solution enables you to add or remove components from the
process without having to reconstruct the entire application.
Business-Process Modeling
Business-process modeling is a technique that you can use to describe and optimize business
processes in an organization. It provides a set of understandable, repeatable structures for
defining business processes. By using a highly structured approach to process automation, you
can increase throughput, reduce cycle times, improve efficiency, and maximize customer
satisfaction.
Business-process modeling improves the interaction and coordination between people and
systems throughout the organization by automating the flow of each business process, and it
provides tools for managing day-to-day business processes. At any given time, there may be
many instances of a given process. Because every instance follows the same flow and therefore
has an identical structure, you can easily automate process management to derive answers to
important questions, such as:
What are the bottlenecks?
What resources are required within the process?
What commitments are not being met?
How can processes be optimized?
What Is an Orchestration?
Define BizTalk orchestration and describe how the BizTalk run-time engine processes orchestrations.
Orchestration Designer
BizTalk Orchestration Designer is a tool that is hosted within Microsoft Visual Studio®. The
Orchestration Designer is used to create visual representations of your business processes. The
actual underlying code that carries out the business process gets built into an executable
module that runs on a BizTalk Server computer.
The Orchestration Designer design environment provides a versatile drawing surface and a
comprehensive set of implementation tools. These tools include shapes (such as Send, Receive,
Transform, and Construct) that you can use to coordinate all of your business-to-business
orchestrations on the screen using a graphical interface. The addition of each shape generates
code that becomes part of the eventual business process.
Orchestrations designed using Visual Studio 2010 are saved with an .odx extension and are built
as part of a Microsoft .NET assembly DLL. This DLL is then deployed into the run-time
environment to be accessible to BizTalk.
BizTalk Orchestration
BizTalk orchestrations provide the services that make it possible for you to design, execute, and
manage business processes. An orchestration represents the underlying logic for processing
messages similar to traditional procedural programming languages. An orchestration is a
graphical rendering of the processing logic, providing many of the normal programming
constructs as well as additional features needed to address requirements such as long-running
transactions, parallel actions and decisions. An orchestration can be viewed as an event-driven,
finite state machine in which the state-transition events are the arrivals of messages or ticks of
the clock.
Run-Time Engine
The BizTalk orchestration run-time engine executes the orchestration by creating individual
instances of the business process. The run-time engine coordinates multiple instances of a
business process, ensuring, for example, that a response message gets routed to the correct
orchestration instance, which it does by using a specialized routing pattern called correlation.
For example, you may create a process involved with hiring new employees. For each employee,
there are a number of messages that need to be sent and tasks that need to be performed.
BizTalk Server can manage several instances of the orchestration for each new employee and
correlate each incoming message to the correct orchestration instance.
How the BizTalk Orchestration Engine Works
Explain how the BizTalk orchestration engine works and describe the concept of dehydration and
rehydration.
Introduction
The BizTalk orchestration engine is a highly optimized service that monitors and executes
orchestrations. The orchestration management tasks the orchestration engine is responsible for
include:
Creating instances of and executing orchestrations.
Maintaining the state of a running orchestration instance so that it can be restored to
memory when required.
Performing optimizations of running orchestrations to maximize scalability, throughput,
and efficient use of resources.
Providing a reliable shutdown-and-recovery system.
Dehydration and Rehydration
When many business processes are running at the same time, memory and performance can be
compromised. The orchestration engine solves these issues by performing the following actions
on orchestration instances:
Dehydration. Dehydration is the process of saving the current state of an orchestration instance
to disk and then removing that instance from memory. When the run-time engine determines
that an orchestration instance has been idle for a period of time, it may dehydrate the instance,
thereby freeing up the resources that the instance had been using. By dehydrating orchestration
instances, the engine makes it possible for a large number of business processes to run
concurrently on the same computer. Dehydration is the responsibility of the orchestration
engine. However, the developer can control the dehydration threshold by changing BizTalk
Server configuration properties. Dehydration may take place at any time except during the
execution of an atomic transaction.
Note: Atomic transactions will be covered in more detail in Module 10, “Creating Transactional
Business Processes.”
Rehydration. Rehydration is the process of restoring the saved state of an orchestration
instance from disk back to memory. When a message is received, or when a time out expires,
the orchestration engine will automatically rehydrate the orchestration instance that the
message belongs to or for which the expiration has occurred. The engine loads the saved
orchestration instance into memory, restores its state, and runs it from the point where it left
off.
Orchestrating a Business Process
Explain how a BizTalk orchestration could facilitate a business process.
Introduction
BizTalk orchestration is a flexible and powerful capability that provides various services and
tools to enable you to design, automate, and manage business processes. Similar to traditional
procedural programming languages, an orchestration represents the underlying logic for
processing messages.
BizTalk orchestration provides a transactional programming model that includes support for
exception handling and recovery from failed transactions. You can define two types of
transactions when creating an orchestration:
Atomic transaction. Enables a transaction to automatically role back to a previous state in case
the transaction does not successfully complete.
Long running transaction. Can span days, weeks, and longer time durations, contain nested
transactions, and use custom exception handling to recover from error scenarios.
As a result, orchestrations provide you the flexibility to define the course of action in the event
of a business process failure.
Stages of Orchestration Development
Identify and describe each of the steps involved in developing a BizTalk orchestration.
Orchestration Steps
To develop an orchestration, you will typically perform the following basic steps:
1. Define schemas to describe the format of those messages that the orchestration will
process. Because BizTalk Server is message based, all actions that are to be performed
will relate to messages.
2. Define and assign orchestration variables to declare and manage the data that is used in
your running orchestration.
3. Define ports to specify how and where messages are sent and received. Ports are the
mechanism whereby BizTalk communicates with external systems and processes.
4. Add shapes to represent the various actions that are required to define the business
process. Many shapes require configuration to identify the messages that they will
interact with.
5. Construct new message instances within the orchestration. BizTalk Server provides
transformation and message assignment shapes to create new messages within an
orchestration. Because messages are immutable within BizTalk orchestrations, if a
message must be modified, it is necessary to construct a new instance.
6. Bind the Send and Receive shapes to ports and specify the physical ports that they will
use.
7. Build and deploy the orchestration.
8. Test the orchestration for any errors.
Importing and Exporting BPEL
Define BPEL and explain how BPEL files can be imported into an orchestration or exported from an
orchestration.
What Is BPEL?
Microsoft and IBM, working together with other companies, have created the Business Process
Execution Language (BPEL) as an industry standard to support the interaction of business
processes between heterogeneous systems. A business process defined by using the BizTalk
Orchestration Designer can be exported to BPEL, and similarly, the BizTalk Orchestration
Designer can import processes defined in BPEL. This interactivity makes it easy to import designs
created using other BPEL-compliant tools into BizTalk. BPEL is built entirely on Web services,
whereas BizTalk Server 2010 supports a broader set of services. For example, BizTalk Server
2010 supports mapping between differing XML schemas, calling methods in local objects, broad
support for transactions, and other features that are not available in BPEL.
Importing BPEL
You can use the BizTalk Server BPEL Import Wizard to import BPEL, Web Service Description
Language (WSDL), or XML Schema Definition (XSD) language files into a BizTalk project. To
import BPEL into an orchestration, create a new BizTalk project choosing the BizTalk Server BPEL
Import Project template, which starts the BPEL Import Wizard.
Exporting BPEL
If you are exporting to BPEL, the orchestrations can contain only features that are common
between BizTalk Server and BPEL or features that can be translated into BPEL without affecting
behavior. To export BPEL from an orchestration, first modify the orchestration properties to
make the orchestration exportable, right-click the orchestration in Solution Explorer, and then
click Export To BPEL.
Lesson 2: Building an Orchestration
Lesson objective:
Create message variables and types and use the Orchestration Designer to create a basic
orchestration.
Introduction
The BizTalk Orchestration Designer provides a graphical method of designing, deploying, and
maintaining distributed business processes. In this lesson, you will learn how you can use BizTalk
Orchestration Designer to design business processes for managing the logic that is needed for
processing business documents.
What Is the Orchestration Designer?
Explain the functions and capabilities of the Orchestration Designer.
Introduction
BizTalk Orchestration Designer provides a visual drawing surface that you use to represent a
business process. The design surface is a working canvas to which you drag shapes from the
Toolbox. In most cases, you must configure options for each shape that you use when you build
the orchestration.
The Design Surface
The design surface itself is divided into three areas: the Process Area and two Port Surfaces. The
Process Area contains shapes that describe the actual process flow of the orchestration. It is
flanked on both sides by Port Surfaces, which contain only Port and Role Link shapes that
interact with the send and receive shapes in the Process Area.
It makes no difference which port Surface you use for a send or receive port (the left side or the
right side). With two port surfaces to place your new ports on, you can create orchestrations
that have fewer crisscrossing connectors, making your orchestrations easier to read.
Zoom Support
BizTalk Server 2010 provides the ability to zoom the Orchestration Designer window. You can
zoom by right-clicking a clear area of the Orchestration Designer surface and then clicking Zoom.
You can then select the percentage of magnification that you would like to apply. Alternatively,
you can press the CTRL key while using the scrolling function of your pointing device to zoom in
and out.
Using Message and Data-Handling Shapes
Create and configure message and data-handling shapes for an orchestration.
Message and Data-Handling Shapes
Orchestration Designer provides you with the following shapes to use for processing messages
and data in your orchestrations:
Receive. This shape must be connected to a receive port on one of the port surfaces. You specify
the type of message that will be received and the orchestration port over which it will be
received. Optionally, you can specify a filter expression that tests properties on the message to
determine whether an orchestration should process the message. You can also configure
information that enables the message to be correlated with an existing orchestration instance.
Correlation is covered in Module 9, “Automating Business Processes.”
Send. This shape must be connected to a send port on one of the port surfaces. You specify the
message to send and the port operation that will send it. If you expect to receive an indirect
response—that is, a response that does not use a request-response port—you must provide
information to correlate the message with its associated orchestration instance.
Orchestration Port. This shape is a logical representation of a port and must be bound to a
physical port to enable the orchestration to communicate outside this orchestration to other
orchestrations or through the MessageBox to the outside world.
Construct Message. Constructs a new instance of a message in your orchestration. The
construct message shape can contain only message assignment or transform shapes. You specify
the messages that you want to construct and then make assignments either to the message or
to its parts. A single construct message shape may contain a combination of message
assignment and transform shapes. Once processing has moved out of the construct message
shape, the constructed messages are immutable.
Message Assignment. Constructs messages by assigning one message to another, by assigning
individual message nodes, or by calling a .NET class to construct the message. The message
assignment shape must be contained within a construct message shape.
Transform. Applies a BizTalk map to create a new message. You specify one or more input
messages, one or more output messages, and an Extensible Stylesheet Language
Transformations (XSLT) map for the transform. The map assigns message parts from the input
messages to message parts in the output messages.
Important: Many Orchestration Designer tasks, including those outlined here, require you to
select various items such as schemas or orchestrations. If these items are not in the current
project, you must add a reference in your project to the assembly that contains the item that
you want to select.
Working with Messages in an Orchestration
Define message variables, ports, correlation sets, and multi-part messages.
Message Variables
Before working with messages in an orchestration, a message variable must be defined using
the Orchestration View in Visual Studio. A message variable represents an instance of an
incoming message to be processed by the orchestration. This is true whether the message will
be received through a port or constructed within the orchestration itself.
In many cases, multiple message variables may need to be defined. For example, if an
orchestration receives a purchase order from which an acknowledgement message and shipping
advice message need to be generated, three different message variables need to be defined.
Messages Are Immutable
Messages are treated as immutable by the BizTalk messaging and orchestration engines once
they arrive at the MessageBox. If it is necessary to change a message in any way within an
orchestration, it is necessary to create a copy of that message by using the construct message
shape.
Orchestration View
Visual Studio provides the Orchestration View window while you are actively working on an
orchestration. To display the Orchestration View window if it is not already displayed, from the
View menu, click Other Windows. This view allows developers to define variables, correlation
sets, and ports for use in the orchestration. The bottom section displays the types defined
anywhere within the current project or from any referenced project. Types defined in
conjunction with the currently selected orchestration are modifiable, whereas those defined
elsewhere are read-only and unavailable. The Orchestration View window allows specifying
user-defined multi-part message types; however, the simple types upon which you may want to
create messages are not shown in the Types section. This is because these messages will be
based on deployed schemas that have no properties that are configurable within the
orchestration context.
Logical vs. Physical Ports
Describe the differences between physical and logical orchestration ports.
Introduction
BizTalk Server uses two different types of ports: physical ports (used for messaging) and
orchestration or logical ports.
Physical Ports vs. Logical Ports
Physical ports are used to receive and send messages between BizTalk Server and the outside
world. Physical ports are configured and managed by using BizTalk Explorer and the BizTalk
Administration console. They can also be created via scripts by using Microsoft Windows®
Management Instrumentation (WMI). The messaging engine processes messages received
through physical receive ports through pipelines and into the MessageBox database, whereas
physical send ports are configured to deliver messages to external processes and applications.
Logical ports are used to send and receive messages within the BizTalk Server environment.
Logical ports are configured by using Orchestration Designer, and they appear on the Port
Surface areas. Logical ports can be bound to logical ports in other orchestrations to enable
direct communication or can be bound to physical ports to enable an orchestration to send and
receive messages externally.
Example
The following example shows how messages are passed through BizTalk messaging and
orchestration services.
1. A message is received by a physical receive port through an associated receive location.
2. The message is passed through the receive location (and any associated pipelines) and
then saved in the MessageBox database.
3. The message is picked up by a subscribing orchestration and then passed to the logical
receive port in the orchestration. This subscription is generated by binding the logical
port to the physical port that received the message.
4. The message is processed by the orchestration, and a resulting message is passed back
to the MessageBox database through the logical send port.
5. A subscribing physical send port picks up the message and then passes it through an
associated pipeline.
6. The message is sent to the target destination.
Creating and Configuring Orchestration Ports
Create and configure orchestration ports.
Introduction
Each orchestration (logical) port added to a BizTalk orchestration must be based on a port type.
Port types and ports are defined within the Orchestration View window in Visual Studio 2010.
Ports and types have properties that must be configured before linking the ports to send and
receive shapes.
Orchestration Port Types
Types have properties for the identifier (which must be unique to the project), a description, the
communication pattern (one-way or two-way), and the modifier (public, private, or internal),
which identifies the accessibility of ports based in this type.
If it is public, it is visible to anyone interacting with the orchestration. If it is private, it is visible
to other orchestrations within the same project and namespace. If it is internal, the port type is
visible only within the project. Because a port type definition includes message types, the scope
of the message type must encompass that of any port type that uses it.
Orchestration Ports
Orchestration ports have Identifier and Description properties, as well as the type with which
they are associated. Additionally, ports identify the direction of communication, which for oneway ports will be either sending or receiving. For two-way ports, the direction of the first
communication is identified; for instance, a port can receive a request from an outside process
and return a response (request-response), or it may solicit an external process to perform some
action and wait for the receipt of a response (solicit-response).
Orchestration Port Bindings
Finally, ports define the binding, which identifies how the port will communicate with the
outside world. Available binding settings are as follows:
Specify now. When a port’s binding is set for specify now (early-bound), the configuration of the
connection to the physical port will be defined at design time. This will automatically create a
dedicated physical port when the orchestration assembly is deployed. Ports that are earlybound can be modified after they have been deployed.
Specify later. When a port’s binding is set for specify later (late-bound), physical ports will need
to be manually created and bound before the orchestration can be started. This option is good if
the orchestration will bind to already existing ports and provides for better reusability between
multiple send ports and orchestrations.
Direct. Direct binding allows orchestrations to communicate directly with other orchestrations
without the message passing through the MessageBox database as occurs with early- and latebound ports.
Dynamic. Dynamically bound ports are not configured at design time or at run time, but rather a
decision is made within the orchestration that will determine the protocol and address to be
used. Dynamic ports are frequently used for sending e-mail messages at run time or when
communicating with trading partners for which different port configurations are required. This
allows reading an e-mail address from a message within the orchestration and then specifying
this as the destination address.
Not all port configurations are supported by all adapters—for example, two-way ports cannot
be used in conjunction with FILE receive adapters—but rather are used primarily for
communicating with Web services, SQL servers, and other request/response systems.
Creating Orchestration Ports and Port Types
Although it is possible to create ports in the Orchestration View window, it is common to create
them by using the Port Configuration Wizard. Launch the wizard by right-clicking either (right or
left) port surface and then clicking New Configured Port.
Demonstration: Creating an Orchestration
Learn how to create message variables and configure a receive shape, a transform shape, and a send
shape. You will then see how to create logical send and receive shapes.
Before starting this demonstration, delete the existing Demos application in the BizTalk
Server Administration Console. The Demos application might need to be stopped before
it can be deleted.
Create a New Orchestration
1. In Windows Explorer, navigate to C:\AllFiles\DemoCode\Module8\Demo, and then
double-click Demo.sln.
2. In Solution Explorer, right-click Messaging, and then click Build.
3. In Solution Explorer, right-click Processes, point to Add, and then click New Item.
4. In the Add New Item dialog box, click BizTalk Orchestration, in the Name box, type
ProcessOrder_Cash.odx, and then click Add.
Create a Message Variable
1. In Orchestration View, right-click Messages, and then click New Message.
2. In the Properties window, in the Identifier box, type msgSalesOrder.
3. In the Message Type list, expand Schemas, and then click <Select from referenced
assembly>.
4. In the Select Artifact Type dialog box, click Demo.Messaging, click SalesOrder, and then
click OK.
5. In Orchestration View, right-click Messages, and then click New Message.
6. In the Properties window, in the Identifier box, type msgRestock.
7. In the Message Type list, under Schemas, click <Select from referenced assembly>.
8. In the Select Artifact Type dialog box, click Demo.Messaging, click Restock, and then
click OK.
Add a Receive Shape
1. Drag a Receive shape from the Toolbox to the area below the green circle (Start) in the
orchestration.
2. In the Properties window, in the Name box, type Sales Order, and then set the Activate
property to True.
3. In the Properties window, in the Message list, click msgSalesOrder.
Add a Transform Shape
1. Drag a Transform shape from the Toolbox to below the Sales Order receive shape in the
orchestration.
Notice that when you dropped the Transform shape in the orchestration, the
Construct Message shape was also added.
2. Click the ConstructMessage_1 shape, and then in the Properties window, in the Name
box, type Construct msgRestock.
3. In the Messages Constructed list, click msgRestock.
4. Click the Transform_1 shape, and then in the Properties window, in the Name box, type
Map to Restock.
5. In the Properties window, click Map Name, and then click the ellipsis (…) button.
6. In the Transform Configuration dialog box, click Existing Map, and then in the Fully
Qualified Map Name list, click <Select from referenced assembly>.
7. In the Select Artifact Type dialog box, click Demo.Messaging, click
SalesOrder_to_Restock, and then click OK.
8. In the Transform Configuration dialog box, click Source, and then in the Variable Name
list, click msgSalesOrder.
9. Click Destination, in the Variable Name list, click msgRestock, and then click OK.
Add a Send Shape
1. Right-click the arrow immediately below the Construct msgRestock shape, point to
Insert Shape, and then click Send.
2. In the Properties window, in the Name box, type Restock, and then in the Message list,
click msgRestock.
Add a Logical Receive Port
1. Right-click the left Port Surface, and then click New Configured Port.
2. On the Welcome to the Port Configuration Wizard page of the Port Configuration
Wizard, click Next.
3. On the Port Properties page, in the Name box, type SalesOrder, and then click Next.
4. On the Select a Port Type page, in the Port Type Name box, type SalesOrderType, and
then click Next.
5. In the Port direction of communication list, click I’ll always be receiving messages on
this port, and then in the Port binding list, click Specify now.
6. In the URI box, type C:\AllFiles\DemoCode\Module8\SalesOrderIN\*.xml, in the
Transport list, click FILE, and then click Next.
7. On the Completing the Port Configuration Wizard page, click Finish.
8. In the SalesOrder receive port shape, click Operation_1, and then, in the Properties
window, in the Identifier box, type ProcessOrder.
9. In the SalesOrder receive port shape, click Request, and then in the Properties window,
in the Name box, type SalesOrder_XML.
10. Drag the green arrow from SalesOrder receive port to the Sales Order receive shape.
Add a Logical Send Port
1. Right-click the left Port Surface, and then click New Configured Port.
2. On the Welcome to the Port Configuration Wizard page of the Port Configuration
Wizard, click Next.
3. On the Port Properties page, in the Name box, type Restock, and then click Next.
4. On the Select a Port Type page, in the Port Type Name box, type RestockType, and then
click Next.
5. In the Port direction of communication list, click I’ll always be sending messages on
this port, and then on the Port binding list, click Specify now.
6. In the URI box, type C:\AllFiles\DemoCode\Module8\OUT\Restock%MessageID%.xml,
in the Transport list, click FILE, and then click Next.
7. On the Completing the Port Configuration Wizard page, click Finish.
The port shapes can be repositioned by dragging the shape up or down the Port
Surface.
8. In the Restock send port, click Operation_1, and then in the Properties window, in the
Identifier box, type OutputRestock.
9. In the Restock send port, click Request, and then in the Properties window, in the Name
box, type Restock_XML.
10. Drag the green arrow from Restock send shape to the Restock send port.
Deploy and Configure the Orchestration
1. In Solution Explorer, right-click the Messaging project, and then click Deploy.
2. In Solution Explorer, right-click the Processes project, and then click Deploy.
3. In the BizTalk Server Administration Console, right-click Applications, and then click
Refresh.
4. Right-click AdventureWorks, and then click Configure.
5. In the Host list, click BizTalkServerApplication, and the click OK.
6. Right-click AdventureWorks, and then click Start twice.
7. Pause the bt10d-demos virtual machine.
Lesson 3: Monitoring Orchestrations
Lesson objective:
Use BizTalk tools to monitor and debug an orchestration.
Introduction
BizTalk Server 2010 provides tools for monitoring business processes at various stages. The
BizTalk Group Hub provides features for reporting, analyzing, and debugging both live and
archived data and messages.
Using the Group Hub to View Orchestrations
Use the Group Hub to monitor and view orchestration processing.
Group Hub
The Group Hub page (the Hub) in the BizTalk Administration console is used to view current
service instances. The Hub displays links arranged in categories such as Work in Progress, or
Suspended, or grouped by other characteristics such as Application, Service Name, or Error
Code. Clicking any link initiates a query that returns all instances presently in the selected state
or condition.
The BizTalk Group Hub also provides features for searching, reporting, analyzing, and debugging
data and messages that are archived in the BizTalk Tracking databases. You can use the Group
Hub to locate an orchestration based on the message that initiated the orchestration.
Service Instance States
These instances can be in a number of different states depending upon various conditions,
including the load on the server, availability of resources, and the design of the orchestration
that is being processed. The service instance states include:
Ready to run. A service instance has received an activation message but hasn’t started
yet. When the number of ready-to-run instances continually increases, the resources to
process the workload may be insufficient or unavailable.
Scheduled. Scheduled is a ready-to-run sub-state in which a service is ready to be
processed but will commence processing only within a specified window of time (service
window). The service window can be specified by the user in the Port Properties dialog
box for the port. Outside that service window, the service is shown as scheduled.
Retrying. When a send port instance encounters a failed message transmission, typically
because a resource is unavailable, it periodically tries to resend the message.
Dehydrated. The orchestration instance is idle and not in memory. Dehydrated is
essentially the same state as retrying, but it relates to an orchestration instead of to a
message port. A dehydrated orchestration typically is reactivated when it receives a
message.
Suspended, resumable. The service instance is suspended. You may be able to resume
the service instance by means of an API call or an administrative action.
Suspended, nonresumable. The service instance is suspended and cannot be resumed.
Active. The service instance is currently in memory.
In breakpoint. The service instance has stopped execution at a preset breakpoint. You
can resume the execution of the service instance through the Orchestration Debugger
or by right-clicking the service instance and then clicking Resume.
Message Instance States
As has been noted, all processing within BizTalk begins with the receipt of a message. A single
service instance can have a number of messages with which it is involved, each of which will
have some state associated with that message. Valid states for messages are:
Consumed. The message has been processed by a service instance. The service that
processed the instance retains a reference so that it can access the message later. The
message is considered delivered. For example, BizTalk Message Queuing Adapter
MSMQ messages are in the consumed state during batched resending of messages.
MSMQ can be blocked while it waits for an acknowledgement, and the messages will be
flagged as consumed until the acknowledgement arrives, at which time MSMQ will
restart sending messages.
Delivered (not consumed).The message has been delivered to the engine, is being
processed, and is in memory. It is considered delivered.
Suspended, resumable. The service instance associated with the message is suspended
and can be resumed.
Suspended, non-resumable. The service instance associated with the message is
suspended and cannot be resumed.
Undelivered. There may be no services available to process the message, or there may
be no services running. For example, in an ordered delivery scenario, a message is
undelivered when another message that precedes it is being retried by the ordered
delivery send port.
Undelivered (retrying).The message is associated with a send port that is attempting to
resend it because the destination resource is unavailable. (See the previous definition
for the “retrying” service instance.)
Undelivered (scheduled).The message is waiting to be sent by a send port that has a
service window set.
Using the Orchestration Debugger
Use the Orchestration Debugger to track orchestration activity and diagnose problems with
orchestration processing.
The Orchestration Debugger
The Orchestration Debugger enables you to track the activity of a single orchestration instance
on a shape-by-shape basis. The Orchestration Debugger displays a rendered view of the
orchestration that was previously created in Orchestration Designer.
Accessing the Orchestration Debugger
You access the Orchestration Debugger by right-clicking any service or message instance
associated with an orchestration type and then clicking Orchestration Debugger. This can be
done from the Hub. You can switch back and forth between the Orchestration Debugger and the
Message Flow views.
Orchestration Debugger Functions
Using the Orchestration Debugger, you can:
Display a rendered view of the orchestration in which you can replay each processing step for
that particular orchestration.
Set breakpoints before any orchestration shape, and then continue execution. Setting a
breakpoint sets it on the class, not the instance, so each instance will break at this same point.
For this reason, you would not want to set breakpoints on orchestrations in a production
environment, and you will need to clear the breakpoints on the class when no longer needed.
View specific variables and message data while in debugging mode.
Continue and resume in debug mode, and then terminate the particular orchestration instance.
Demonstration: Tracking an Orchestration Instance
Learn how to use the BizTalk Group Hub to track message and orchestration activity.
Tracking an Orchestration Instance
1. Resume the bt10d-demos virtual machine.
2. In Windows Explorer, navigate to C:\AllFiles\DemoCode\Module8, and then copy
CashSalesOrder1Info.xml to the SalesOrderIN folder.
3. In the BizTalk Administration Console, click on BizTalk Group, and then in the center
pane, click on the New Query tab.
4. Select Tracked Service Instances from the Value drop-down list, and click Run Query.
5. In the Query results, right-click the most recent instance of
Microsoft.BizTalk.DefaultPipelines.XMLReceive, and then click Message Flow.
6. Maximize the Message Flow window.
The top section of the Message Flow window displays helpful troubleshooting
information about this service instance, such as Host, Type, Start Time, and End
Time. The lower section displays the flow of the message instance. This message was
received as an Unparsed Interchange through the specified port (the randomly
generated port name is a result of early binding the orchestration ports). It was then
sent to the Demo.Processes.ProcessOrder_Cash orchestration.
7. Click the Demo.Processes.ProcessOrder_Cash link at the bottom of the page.
Notice that the Type of the service is Orchestration and the State is Completed. In
the lower section, notice that the message was received with the SalesOrder port,
sent using the Restock port.
8. Click the Microsoft.BizTalk.DefaultPipelines.XMLTransmit link in the Restock port
section.
Information about the service instance appears.
9. Click the Demo.Processes.ProcessOrder_Cash link.
10. At the top of the Message Flow window, click the Orchestration Debugger link.
The orchestration debugger shows the orchestration as seen in the design
environment, and the Tracked Events pane shows the start and completion of each
shape as the message passes through the orchestration.
11. Close all windows, and shut down the bt10d-demos virtual machine.
Lab: Creating a BizTalk Orchestration
Time estimated: 45 minutes
Scenario
BizTalk messaging can be used for basic message transformation and routing. Processing that
requires decisions or multiple actions generally requires the use of orchestrations. The IT
manager of Adventure Works has asked you to create orchestrations for processing both cash
and credit sales orders. In this lab, you will create the orchestration for processing cash sales
orders. In subsequent labs, you will create the orchestration responsible for processing credit
sales orders.
Start the Virtual Machine
Procedure List
1. If the Server Manager window is not already open, click on the Server Manager icon
located in the task bar next to the Start button.
2. Expand Roles, Hyper-V, Hyper-V Manager. The last node to appear displays the
machine name. Click on it to see the list of virtual machines available.
3. Double-click the virtual machine bt10d-08 to open a Virtual Machine Connection
window.
4. Click on the Action menu in the Virtual Machine Connection window and choose Start.
5. Once the virtual machine starts, press CTRL+ALT+END.
6. Log on using the user name Administrator and the password pass@word1.
7. At the Windows Activation prompt, click Ask Me Later, then click OK.
Ensure that the BizTalk Services are started
Procedure List
1. In Windows Explorer, navigate to C:\AllFiles.
2. Double click startBtServices.cmd.
3. When prompted, press any key to close the command-line window.
Exercise 1: Import an Existing Schema and Map
Overview
The orchestration you are going to build requires the generation of a restock message and a
map to convert from the SalesOrder format to the Restock format. In this exercise, you will add
the Restock schema and the SalesOrder_To_Restock map to the Messaging project.
Add and Examine Existing Artifacts
Procedure List
1. In Windows Explorer, navigate to C:\AllFiles\LabFiles\Lab8\AdvWorks, and then open
AdvWorks.sln.
2. In Solution Explorer, right-click Messaging, point to Add, and then click Existing Item.
3. In the Add Existing Item dialog box, browse to C:\AllFiles\LabFiles\Lab8\Artifacts.
4. While holding the CTRL key, click both Restock.xsd and SalesOrder_to_Restock.btm,
and then click Add.
5. In Solution Explorer, double-click Restock.xsd.
Examine the structure of the Restock schema.
6. In Solution Explorer, double-click SalesOrder_to_Restock.btm.
Examine the links in the SalesOrder_to_Restock map.
7. Close the Restock schema and the SalesOrder_to_Restock map.
8. In Solution Explorer, right-click Messaging, and then click Build.
Exercise 2: Create a New Project and Orchestration
Overview
The Adventure Works business process specifies that restock messages for the inventory system
and a copy of the completed sales order be generated when a cash sales transaction is
completed. In this exercise, you will create an orchestration that processes cash sales orders
sent by the Adventure Works stores.
Create a New Project
Procedure List
1. In Visual Studio, on the File menu, point to Add, and then click New Project.
2. In the Add New Project dialog box, in the left pane, click BizTalk Projects, then in the
center pane click Empty BizTalk Server Project. In the Name box, type Processes, and
then click OK.
3. On the File menu, click Save All.
4. In Solution Explorer, right-click Processes, and then click Properties.
5. In the Process property pages window, on the Application tab, in the Assembly Name
and Default Namespace boxes, type AdvWorks.Processes.
6. In the Process property pages window, click the Signing tab, and then check the Sign the
assembly check box.
7. Choose <Browse…> from the drop-down list, and navigate to
C:\AllFiles\LabFiles\Common, click AdvWorks.snk, and then click Open.
8. On the File menu, click Save All.
9. On the Window menu, click Close All Documents.
10. In Solution Explorer, right-click Processes, and then click Add Reference.
Since the Processes project will contain orchestrations that use the schemas in the
Messaging project, you will need a reference to the Messaging project.
11. In the Add Reference dialog box, on the Projects tab, click Messaging, and then click
OK.
Create an Orchestration
Procedure List
1. In Solution Explorer, right-click Processes, point to Add, and then click New Item.
2. In the Add New Item dialog box, click Orchestration Files, click BizTalk Orchestration, in
the Name box, type ProcessOrder_Cash.odx, and then click Add.
The ProcessOrder_Cash orchestration opens automatically.
Create Messages
Procedure List
1. In Orchestration View, right-click Messages, and then click New Message.
2. In the Message_1 Properties window, in the Identifier box, type msgSalesOrder.
3. In the Message Type list, under Schemas, click <Select from referenced assembly>.
4. In the Select Artifact Type dialog box, in the left pane, click AdvWorks.Messaging, in the
right pane, click SalesOrder, and then click OK.
This is the message variable for the incoming sales order.
5. In Orchestration View, right-click Messages, and then click New Message.
6. In the Message_1 Properties window, in the Identifier box, type
msgSalesOrder_Complete.
7. In the Message Type list, under Schemas, click <Select from referenced assembly>.
8. In the Select Artifact Type dialog box, click in the left pane, AdvWorks.Messaging, in the
right pane, click SalesOrder, and then click OK.
This is the message variable for the completed processing acknowledgement
message.
9. In Orchestration View, right-click Messages, and then click New Message.
10. In the Message_1 Properties window, in the Identifier box, type msgRestock.
11. In the Message Type list, under Schemas, click <Select from referenced assembly>.
12. In the Select Artifact Type dialog box, in the left pane, click AdvWorks.Messaging, in the
right pane, click Restock, and then click OK.
This is the message variable for the restock message sent to the inventory system.
Add Shapes to the Orchestration
Procedure List
1. Drag a Receive shape from the Toolbox to the area below the green circle (Start) in the
orchestration.
If the Toolbox is not docked on the left side of the window, on the View menu, click
Toolbox.
2. In the Properties window, in the Name box, type Sales Order.
3. In the Properties window, in the Message list, click msgSalesOrder.
4. Drag a Transform shape from the Toolbox to the area below the Receive shape in the
orchestration.
Notice that when you dropped the Transform shape in the orchestration, the
Construct Message shape was also added.
5. Click the ConstructMessage_1 shape, and then in the Properties window, in the Name
box, type Construct msgRestock.
6. In the Messages Constructed list, click msgRestock.
7. Click the Transform_1 shape, and then in the Properties window, in the Name box, type
Map to Restock.
8. In the Properties window, click Map Name, and then click the ellipsis (…) button.
9. In the Transform Configuration dialog box, click Existing Map, and then in the Fully
Qualified Map Name list, click <Select from referenced assembly>.
10. In the Select Artifact Type dialog box, in the left pane, click AdvWorks.Messaging, in the
right pane, click SalesOrder_to_Restock, and then click OK.
11. In the Transform Configuration dialog box, click Source, and then in the Variable Name
list, click msgSalesOrder.
12. Click Destination, and then in the Variable Name list, click msgRestock, and then click
OK.
13. Drag a Message Assignment shape from the Toolbox to the area beneath the Construct
Message shape in the orchestration.
Notice that when you dropped the Message Assignment shape in the orchestration,
a new Construct Message shape was also added.
14. Click the ConstructMessage_1 shape, and then in the Properties window, in the Name
box, type Construct msgSalesOrder_Complete.
15. In the Messages Constructed list, click msgSalesOrder_Complete.
16. Click the MessageAssignment_1 shape, and then in the Properties window, in the Name
box, type Build Complete SO.
17. In the Build Complete SO Properties window, click Expression, and then click the ellipsis
(…) button.
18. In the BizTalk Expression Editor, in the text box, type the text shown in the text box in
the following screen shot, and then click OK.
19. Right-click the arrow immediately below the Construct msgRestock shape, point to
Insert Shape, and then click Send.
20. Configure the Send_1 shape with the properties shown in the following table.
Property
Setting
Name
Restock
Message
msgRestock
21. Right-click the arrow immediately below the Construct msgSalesOrder_Complete
shape, point to Insert Shape, and then click Send.
22. Configure Send_1 with the properties shown in the following table.
Property
Setting
Name
Complete Sales Order
Message
msgSalesOrder_Complete
Exercise 3: Create Orchestration Ports
Overview
Orchestration ports (logical ports) provide the connections between an orchestration’s send and
receive shapes and the BizTalk MessageBox database. In this exercise, you will create a receive
port and two send ports. These ports will be connected to send and receive shapes in the
orchestration.
Create an Orchestration Receive Port
Procedure List
1. Right-click the left Port Surface, and then click New Configured Port.
2. On the Welcome to the Port Configuration Wizard page of the Port Configuration
Wizard, click Next.
3. On the Port Properties page, in the Name box, type SalesOrder, and then click Next.
4. On the Select a Port Type page, in the Port Type Name box, type SalesOrderType, and
then click Next.
5. In the Port direction of communication list, click I’ll always be receiving messages on
this port, and then in the Port binding list, click Specify now.
6. In the URI box, type C:\AllFiles\LabFiles\Lab8\SalesOrderIN\*.xml, in the Transport list,
click FILE, and then click Next.
7. On the Completing the Port Wizard page, click Finish.
8. In the SalesOrder receive port shape, click Operation_1, and then in the Identifier box
of the Properties window, type ProcessOrder.
9. In the SalesOrder receive port shape, click Request, and then in the Name box of the
Properties window, type SalesOrder_XML.
10. Drag the green arrow from SalesOrder receive port to the Sales Order receive shape.
Create Orchestration Send Ports
Procedure List
1. Right-click the left Port Surface, and then click New Configured Port.
2. On the Welcome to the Port Configuration Wizard page of the Port Configuration
Wizard, click Next.
3. On the Port Properties page, in the Name box, type Restock, and then click Next.
4. On the Select a Port Type page, in the Port Type Name box, type RestockType, and then
click Next.
5. In the Port direction of communication list, click I’ll always be sending messages on
this port, and then on the Port binding list, click Specify now.
6. In the URI box, type C:\AllFiles\LabFiles\Lab8\OUT\Restock%MessageID%.xml, in the
Transport list, click FILE, and then click Next.
7. On the Completing the Port Wizard page, click Finish.
The port shapes can be repositioned by dragging the shape up or down the Port
Surface.
8. In the Restock send port shape, click Operation_1, and then in the Identifier box of the
Properties window, type SendRestock.
9. In the Restock send port shape, click Request, and then in the Name box of the
Properties window, type Restock_XML.
10. Drag the green arrow from Restock send shape to the Restock send port.
11. Right-click the right Port Surface, and then click New Configured Port.
12. On the Welcome to the Port Configuration Wizard page of the Port Configuration
Wizard, click Next.
13. On the Port Properties page, in the Name box, type SalesOrder_Complete, and then
click Next.
14. On the Select a Port Type page, click Use an existing Port Type, click
AdvWorks.Processes.SalesOrderType, and then click Next.
15. In the Port direction of communication list, click I’ll always be sending messages on
this port, and then in the Port binding list, click Specify now.
16. In the URI box, type C:\AllFiles\LabFiles\Lab8\OUT\CompleteSO%MessageID%.xml, in
the Transport list, click FILE, and then click Next.
17. On the Completing the Port Wizard page, click Finish.
18. Drag the green arrow from Complete Sales Order send shape to the
SalesOrder_Complete send port.
Your orchestration should look like the following figure:
Exercise 4: Build, Deploy, and Test the Solution
Overview
In this exercise, you will deploy and test the ProcessOrder_Cash orchestration. The early bound
orchestration ports that you defined in this lab will cause new messaging ports (physical ports)
to be created and will cause these ports to be bound to the orchestration ports (logical ports).
You will submit a test message to the newly created receive port. The orchestration will
generate two new messages and send them to the file system using the send ports.
Test the Orchestration
Procedure List
1. In Solution Explorer, right-click Processes, and then click Build.
2. You will receive the following error:
“You must specify at least one already-initialized correlation set for a nonactivation receive that is on a non-self correlating port.”
This is one of the most common errors committed when creating a new
orchestration. The receive shape for the orchestration is not configured as an
activation receive.
3. Click the Sales Order receive shape, and then in the Properties window, in the Activate
list, click True.
4. In Solution Explorer, right-click Processes, and then click Build.
5. After the build has completed, right-click Processes, and then click Deploy.
6. On the Start menu, point to All Programs, point to Microsoft BizTalk Server 2010, and
then click BizTalk Server Administration.
7. In the BizTalk Server Administration Console, expand BizTalk Server Administration,
BizTalk Group, Applications, BizTalk Application 1, and then click Resources.
Notice the AdvWorks.Messaging and AdvWorks.Processes resources.
8. Right-click BizTalk Application 1, and then click Start.
9. In the Configure Application message box, read the message, and then click Yes.
The host instance used by the orchestration has not yet been configured. A host
instance must be set before the orchestration, and therefore the application, can be
started.
10. In the Configure Application dialog box, click ProcessOrder_Cash.
Notice that the physical receive port and send ports have been created and bound to
the orchestration. This is because you configured the port bindings when configuring
the orchestration ports. This is known as early binding.
11. In the Host list, click BizTalkServerApplication, and then click OK.
12. Right-click BizTalk Application 1, and then click Start.
13. In the Start ‘BizTalk Application 1’ Application dialog box, click Options, ensure that all
check boxes are selected, and then click Start.
14. In Windows Explorer, navigate to C:\AllFiles\LabFiles\Lab8, and then copy
CashSalesOrder1Info.xml to the SalesOrderIN folder.
15. Navigate to the SalesOrderIN folder.
Notice that the message has been processed and moved from this folder.
16. Navigate to the OUT folder.
17. Open CompleteSO{GUID}.xml.
The message is displayed using a Microsoft InfoPath® form.
18. Close InfoPath.
19. In Windows Explorer, open Restock{GUID}.xml.
The message is displayed in XML format.
20. Close all open windows.