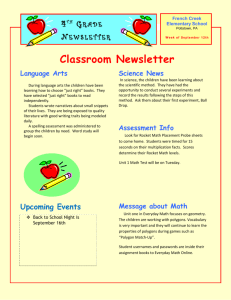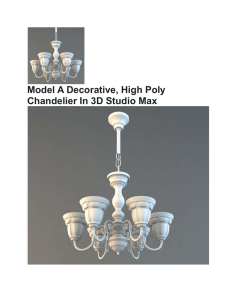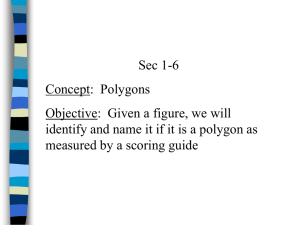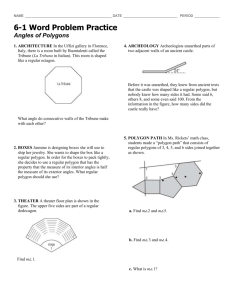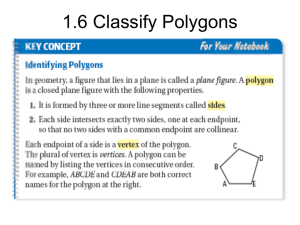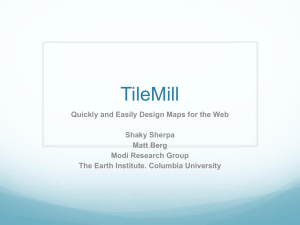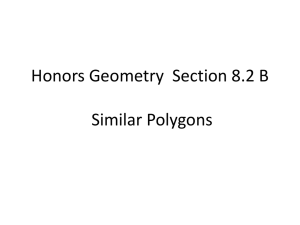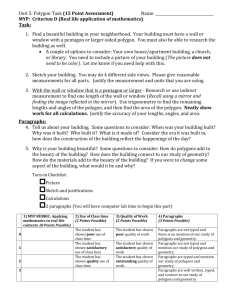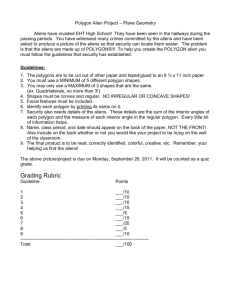Step 2
advertisement

Create A High Poly Steampunk Guitar In 3D Studio Max Final Product What You'll Be Creating In this intermediate to advanced level tutorial, you’ll learn how to model an interesting high poly steampunk inspired guitar using a variety of tools and subdivision modeling techniques in 3D Studio Max. Grab the reference image and get started now! Step 1 To start, Create a Box (Create Panel > Geometry > Box) and convert it to Editable Poly (Right Click > Convert To: > Convert to Editable Poly.) After use the Move tool to tweak the vertices in order to create such a shape. Step 2 Add six new edge loops horizontally, and again tweak the vertices until you get this shape Step 3 Add two new vertical loops and use the Cut tool in order to create this line between the vertices as shown Step 4 Select the polygons highlighted below and Inset them and then Extrude the polygons three times. The first extrude should be done with a low height amount as well as the third, in order to create support edges close to the main edges as shown. Step 5 Now add an Inset three times using the same technique as in the previous step. The first and the third insets should be created with a lower value in order to create supporting edges. After that, Extrude again using the same value as we did in the previous step. But this time use a negative value in order to extrude the shape inwards. Step 6 Add new edges close to the shown corners as well as a vertical loop. Step 7 Now add edge loops close to the outer edges in order to avoid mesh problems when we add the Turbosmooth modifier. Step 8 Now add an Inset and then Collapse. Step 9 Create a new Box with the same thickness as the first one. After that place it as shown and convert it into Editable Poly. Finally use the Attach option to connect it to our previous element. Step 10 First add a horizontal and vertical loop in the middle and then tweak the vertices to reshape the piece. Then addthree more vertical edge loops, as well as one loop that runs around the outside (or thickness) of the element. Step 11 Add two additional edge loops on the sides positioned close to the outer edges as shown below. Then Inset the four polygons two times. The first time with a low amount and the second time with a higher amount until you get something like this. Step 12 Select the outer loop as shown and from the Graphic Modeling Tool ribbon, click on Loops > Loop Tools. And then in the popup menu, click on Circle. After that you can use Relax if needed. Step 13 Delete the polygons in the middle, and then using Border select the edges around the hole and Cap them to close the hole. Then Extrude the new poygons three times and scale them to create the shape shown below. Step 14 Deselect the middle polygon and Extrude the outer edge polygons to get this result. Step 15 From the Reference Coordinates System dropdown menu, choose Local and Move the polygon inwards. Step 16 Add a Chamfer with low value and 2 Edge Segments on all loops, except the one that we created after the first extrusion. Step 17 Now add new edge loops close to each edge as shown in the picture below. Step 18 Add a Turbosmooth modifier to the mesh (Modify Panel – Modifier List > Turbosmooth) and set the Iterations to 2. Step 19 Create new Box and Convert it to Editable Poly. Then shift the vertices to get this shape. Step 20 Add several new loops across the surface, and Move them in order to get something like this. Step 21 Delete the polygons in the middle, and using Border Select the edges around the hole and connect them using Bridge. Step 22 Delete the front and back polygons on the thin sides of the element, and add new edges as shown. Step 23 In the places on both sides where the edges were not connected, we need to Weld the vertices and position them as shown. Step 24 Add a Turbosmooth modifier, set the iterations to 2 and place the element as shown. Step 25 Create two new Lines to the scene (Create Panel – Shapes > Line) and from the Rendering rollout check on the Enable In Viewport option. Also tweak the Radial Thickness option to adjust the thickness value as needed. In this case I used a value of 12. Step 26 Convert the elements into Editable Poly and Attach them to the main guitar body. Add edge loops on the top line as shown. Step 27 On the selected polygons (shown below) we need to apply an Extrude with a negative Height value. Step 28 On the bottom line element, we’ll use the same technique. Add edge loops and Extrude the selected polygons with the same Height amount as we used on the top element, but this time with a positive Height value. Step 29 On the all the loops we need to add a Chamfer with a low amount in order to make supporting edges. Step 30 Finally add a Turbosmooth modifier and set the Iterations to 2. Step 31 Create a Cylinder (Create Panel > Geometry > Cylinder) and convert it to Editable Poly and then Delete the back polygon. Select the top polygons and add a Bevel (once) and Extrude until you get this shape. Step 32 Add an Inset and Bevel the top polygon again until you get this. Step 33 Once again Inset the polygon and apply a Chamfer to the loops shown below. Step 34 Add a Turbosmooth – Iterations 2. Step 35 Create a Sphere (Create Panel > Geometry > Sphere) and convert to Editable Poly. Select the bottom polygons and Bevel them two times. Then Bevel again two more times but this time with a higher Outline amount. Step 36 Bevel the polygons three more times. The first time with a lower amount, the second with an amount of 0 and the third time with a negative amount. Step 37 Add a Bevel again. The first time with low Height and the second time with a high Height. Finally Delete the bottom polygons. Step 38 Copy the element and add a Turbosmooth – Iterations 2. Step 39 Create a new Box, Convert it to Editable Poly and add three edge loops as shown. Step 40 Using Move, shift the vertices to get this shape, and then Rotate the vertices selected below around 10 degrees. Step 41 Delete the back polygon which is on the guitar body side and add supporting loops in order to get nice edges when we smooth the shape. Step 42 Add a Turbosmooth to the guitar fingerboard and continue by creating a new Box and converting it into Editable Poly. Delete the back polygon and then select the front polygon and use Inset and then Extrude to achieve this result. Step 43 Close to each edge add an edge loop. Step 44 Add a Turbosmooth modifier – Iterations set to 2. Copy the element and place it as shown. Step 45 Create a new Cylinder, Convert it to Editable Poly and Delete the back polygon. Add two new loops around the outside polygons. On the front polygon we apply an Inset and then a Extrude. The result should look like so. Step 46 Add an Inset once again and then Extrude with a negative Height value, finally apply another Inset as shown. Step 47 On the polygons between the two side edge loops, we apply a Bevel with a negative Height value and an Outline amount. Step 48 On each loop we apply a Chamfer with a low amount and 2 edge segments. Step 49 Copy the element and place it as shown below. And then add Turbosmooth – Iterations 2. Step 50 Create a Tube (Create Panel > Geometry > Tube) with an Inner Radius that matches the radius of the element we just created. Also Convert it into Editable Poly. Step 51 Select the top seven polygons and Extrude them upward. After that from the Edit Geometry rollout, apply – Make Planar and select the needed axis. Step 52 Add a Symmetry modifier (Modify Panel > Modifier List > Symmetry) in order to get this effect, and then Convert the element back to editable poly. Step 53 Using the shortcut – ALT + Q we switch to isolation mode and add loops in the places shown below. Step 54 We finish the element by adding Turbosmooth. Step 55 Create a new Cylinder and Convert it to Editable Poly, Delete the back polygon. Select the front polygon and Bevel it, then Inset it two times. Extrude it outwards and Inset again. It should look like like this. Step 56 On the ring of polygons created from the second inset, we apply an Extrude with a negative Height value to push the polygons in as shown. Step 57 Now select the edge loops shown. Chamfer them with a low amount and 2 Edge Segments. Step 58 Add a Turbosmooth modifier and Copy the element. Scale it down a little using the Scale tool and place it as shown. Step 59 Create new Cylinder between the two elements we just created and Convert it to Editable Poly. Select the front polygon and Inset it, Extrude and then Inset again. Step 60 Extrude in the center polygon with a negative height amount and then Bevel it two times and finally Inset it. Step 61 Delete the center polygon. Select and Chamfer the edge loops like before, in order to create supporting edges. Then add a Turbosmooth modifier. Step 62 Create new Cylinder, Convert it to Editable Poly and Delete the back polygon. Select the front polygon and Bevel it two times as shown. Step 63 Now Bevel it three more times to get something like this. Step 64 Finally apply a Bevel two more times in order to get something like a deformed sphere. Finally Inset the end polygon two times (the first Bevel should be done with a low amount in order to get a supporting loop close to the main edge.) Step 65 Select and Chamfer the edge loop shown with 1 Edge Segment. Step 66 Add a Turbosmooth with 2 iterations. Rotate the element around 25 degrees using the Rotate tool and place it as shown. Step 67 Create a new Tube (Create > Geometry > Tube), Convert it to Editable Poly and Delete the back polygons. Select the front two edge loops and Chamfer them with a low amount. Step 68 Copy the element five times and place them as shown. Use the Attach option (found under the Edit Geometry rollout) to combine them into a single element. And add a Turbosmooth. Step 69 Create a new Line (Create > Shapes > Line) which begins where we placed the six elements above, and ends at the end of the guitar fingerboard. Check the “Enable In Renderer” & “Enable in Viewport” options found under the Rendering roll-out for the Line. Make the Thickness the same as the inner radius of the tubes. Finally convert it to Editable Poly and copy it 5 more times to get a total of six objects. Step 70 Here is how the strings should end off (adjust the length of each by moving the verticies.) Step 71 Select the two edge loops on each end and Chamfer them with a low amount and 2 Edge Segments. Step 72 Make 5 more copies of the element and place them as shown. Use Attach to combine them into a single object, and add a Turbosmooth. Step 73 Create new Box with the following settings – Length Segments 2, Height Segments 2. Convert it to Editable Poly and Delete the back polygons. Step 74 Add extra edge loop close to each outside edge. Step 75 Inset the front polygon two times. The first with low amount and the second one with higher amount. Step 76 Select the outer loop that was created from the first Inset, and go to Loop Tools (found in the Graphite Modeling Tools ribbon) and choose Circle. If needed you can relax the edges using the relax option. Step 77 Delete the polygons in the center and using Border, select the hole edges and press the Cap button. After that select the new polygon in the center, and using Extrude and Inset, create the detail shown. The result should look like this. Step 78 Chamfer each of the edge loops shown with 2 Edge Segments and a low amount. Step 79 Add a Turbosmooth modifier and place the element like so. Step 80 Create a new Box with 3 Width Segments and Convert it to Editable Poly. After, select the middle polygon and move it forward using the Move tool, then Delete the back polygons. Step 81 Add new edge loops close to the outer edges to support the shape. Step 82 Now copy the element 23 times and place the copies as shown below. Combine them as a single object using Attach, and then apply a Turbosmooth. Step 83 Create a new Sphere and using the Scale tool deform it like so. Step 84 Convert the element to Editable Poly and make several copies, place them in the locations shown. Step 85 Create a new Cylinder with 30 sides and Convert it to Editable Poly. Delete the back polygon, and Bevel the front polygon two times. Step 86 Apply two more Bevels to the front polygon, then Connect the middle vertices as shown. Step 87 Select the center polygons and Extrude them inwards. After that select and Chamfer the edges as shown. Step 88 Add a Turbosmooth modifier and copy the element several times, place the copies like so. Step 89 Make two more copies and place them here. Step 90 Create a new Box and Convert it to Editable Poly. Delete the back polygon, and add extra edge loops as shown using Connect. Step 91 Select and Extrude the polygons as shown. Step 92 Using Connect, add additional edge loops for support as shown. Step 93 Place the element under the strings as shown, and add a Turbosmooth modifier. Step 94 Create a new Cylinder and Convert it to Editable Poly. Delete the back polygon and Bevel the front polygon three times to get something like this. Step 95 Now apply three more Bevels (the second bevel needs to be done with a negative Outline amount, and the third one with an Outline amount of 0.) Step 96 Apply Bevel one more time, then Inset the polygon two times as shown. Step 97 Add a Turbosmooth modifier, then Copy the element five times and place them. Step 98 Create a new Box with 4 Length Segments and 4 Width Segments. Convert it to Editable Poly and position the vertices using the Move tool in order to get something like this. Step 99 Select the bottom two middle polygons and Extrude them two times. Next select the center edge loop (created by the first Extrude) and Scale it on the X-Axis. Step 100 Next add edge loops as shown. Step 101 Next add a Turbosmooth, and Copy the element five times. Place the copies like so. Step 102 Create a new Box and Convert it to Editable Poly. Select the two vertices on the right side and move them down with the Move tool. Then using Connect with 2 Segments and a Pinch amount of 80, add supporting edge loops as shown. The result should look like this. Step 103 Add a Turbosmooth, Copy the element several times and position them as shown. Step 104 Create a new Line (Create > Shapes > Line) with this shape. Under the Rendering roll-out for the line, check the boxes for “Enable In Renderer” & “Enable In Viewport”. Adjust the Thickness value as needed and finally Convert it to Editable Poly. Step 105 Next select every second ring of polygons and open the Extrude dialog, change the extrude method from “Group” to “Local Normal” to ensure the polygons will extrude evenly. Finally Delete the polygons on both ends of the line. Step 106 Add a Turbosmooth and place the element as shown. Step 107 Using the same techniques, create two similar objects and place them. Step 108 Create a new Cone with 60 Sides, and Convert it to Editable Poly. Step 109 Copy the element several times and place them in the locations of the red dots below. Step 110 Using previous techniques, create a couple of different gear wheels. Copy and place them to add additional detail to the guitar. If you like, you can create something completely different, it’s not necessary to use gears. Step 111 Next, go to this element on the back side of the guitar. And switch the Reference Coordinate System from “View”, to “Local” mode. Then select the polygons as shown. Step 112 Using the Move tool, Hold down Shift and drag the polygons outward. In the popup dialog, choose “Clone To Object” to make them a new separate object. Step 113 Apply a Shell modifier and adjust the Inner & Outer amounts to get a result like this. Step 114 Convert the object to Editable Poly and add additional edge loops as shown. Step 115 Add a Turbosmooth and Copy the element 2 more times. Rotate them 120 degrees with the Rotate tool and position the copies like so. Step 116 Next Chamfer the selected loop with low amount and 2 Edge Segments. Step 117 And that completes the model. The final result should look like this.