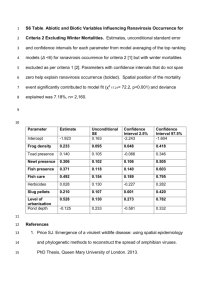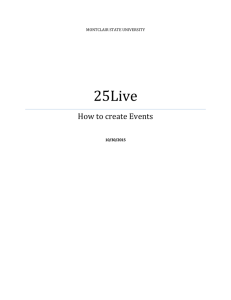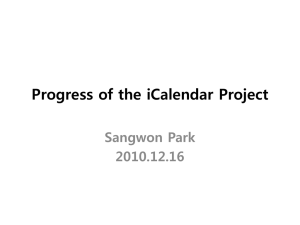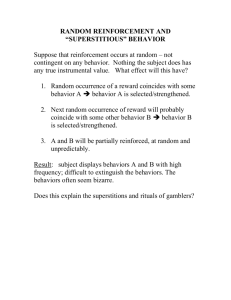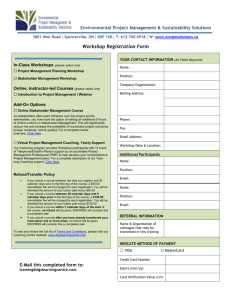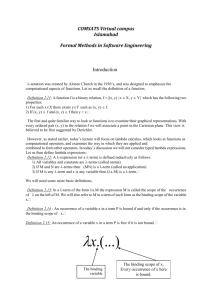Calendar Handout
advertisement
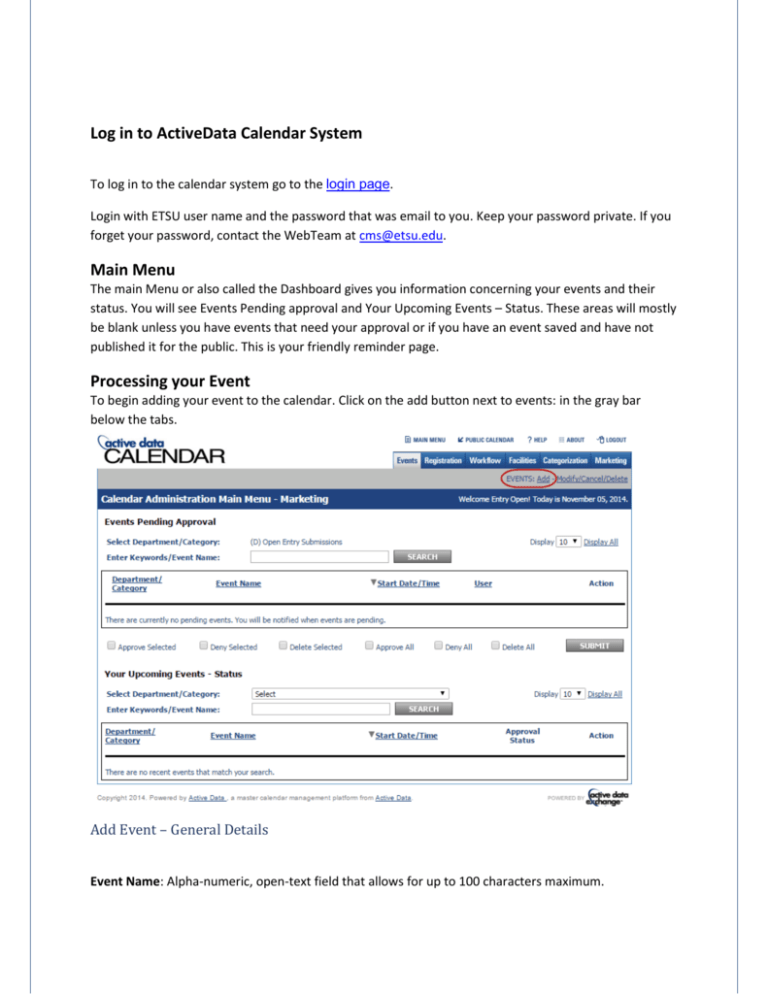
Log in to ActiveData Calendar System To log in to the calendar system go to the login page. Login with ETSU user name and the password that was email to you. Keep your password private. If you forget your password, contact the WebTeam at cms@etsu.edu. Main Menu The main Menu or also called the Dashboard gives you information concerning your events and their status. You will see Events Pending approval and Your Upcoming Events – Status. These areas will mostly be blank unless you have events that need your approval or if you have an event saved and have not published it for the public. This is your friendly reminder page. Processing your Event To begin adding your event to the calendar. Click on the add button next to events: in the gray bar below the tabs. Add Event – General Details Event Name: Alpha-numeric, open-text field that allows for up to 100 characters maximum. Department: Drop-down of Departments that the User Account has been given permission to use. Category(s)/Subcategory(s): Select a single Category/Subcategory for classifying your event by using the drop-down menu to make your selection. If “Select Multiple” is chosen, then you will be presented with a new function window on the right hand side of the screen where you can see a breakdown of all available Category(s) and Subcategory(s). Use the checkboxes beside each desired category in order to select multiple. Event Description: A basic event description field supporting up to 8,000 alpha-numeric characters and/or HTML. You will enter the events description using the WYSIWYG Editor. The WYSIWYG Editor includes more advanced text formatting options such as bold, italics, font colors and more. Please use the Help icon within the WYSIWYG editor for in-context help on how to use each WYSIWYG option. *NOTE: Hypertext links can also be entered in this field using "http://", "https://" or "www." and the hypertext link will be automatically created for you on the front-end view of the Calendar details. Use the quick link Scheduling & Facilities to add event date and time and NOT in the section below the Event Description. The Event Name Enter a short, descriptive title of the event in the box for the Event Name. Use title case capitalization for all event titles, such as: ETSU Event Calendar Workshop. Category(s)/Subcategory(s) These are the categories site visitors use to search for events of their choice. Check only those categories that are appropriate for your event. Event Description Enter specific information about the event. Provide details of what the event will entail, why the event is being held (fund raising, special observance, etc.), background of speaker/performer (if any), and, if needed, more complex information on dates /costs /sponsors /contacts than the online form allows for. Remember your 5 W’s! You do not have to add the event date or location in the event description that will be added on the Scheduling & Facilities portion of the Add Event. When competed click Scheduling & Facilities quick link at the bottom of the page. Scheduling & Facilities In Scheduling & Facilities the event schedule is broken down into the event date(s), event time(s) and recurring pattern and custom schedule. Event date: To select a date for your event you can click on the grid to select the start and end date. Using the drop down you can select the month and the year. Or you can click on the date that your event will be held. Event Date is for a one day event or for the first day of your event! If multiple dates use recurring or custom. Event time: Select all Day Event if your event is to last all day if not select the correct starting and ending time for your event. Time selections will be applied (as default) to all event dates if you have a series of events. Recurrence pattern: This selection is if your event is recurring. You can select daily and choose the number of days your event will occur, or number of weeks and which day your event will occur, or which month and on which day, or if your event will be a yearly event. You can also select how many occurrence for your event or select a date for your occurrence to end. Custom Schedule: Select your event dates of each occurrence from Calendar Grid. You can change the "Start Month", "Start Year" and "Number of Months" which will change the number of calendar grids. Simply click on each of the individual dates of your event series to create your custom schedule. When your event schedule is complete click on “Generate Schedule” Add location: The location search will open after the Generate Schedule is clicked. At this point you will be able to drill down or choose the location where your event will occur. Make sure that you ONLY check the box after you have found the room or building. If your location is not listed please contact the Office of eLearning at 439-8249. When competed click Images & Attachments quick link at the bottom of the page. Images & Attachments In Images & Attachments you can add an image or an attachment to your calendar event. Click the browse button to find an image (make sure that it does not exceed 80K or 350 pixels wide). In the Image Alt Text box label the image and click add. To upload up to three attachments follow the same steps as for the image. Make sure that the documents do not exceed 1.5Mb. When competed click Details & Registration quick link at the bottom of the page. Details & Registration Contact Information: The contact information may be automatically added but you can make any changes needed. Other Event Information: In these boxes you can add addition information concerning your event such as a web address or ticket information. Enable Registration: If you would like your event to have a registration form you will need to select the Enable Registration radio button. You will then be given other options to select. Registration form template can be modified to fit the needs of your event. This template can be modified by the Office of eLearning at this time. If Multiple Occurrence Registration Allowed is selected end users will need to register for each occurrence in the series individually. If a user would like to register for multiple or all dates in the series, then they will see an option to "Register for other Dates in the Series" and they will have the option to select multiple occurrences, all occurrences or a single occurrence within the series by selecting the appropriate checkboxes. Single Occurrence Level Registration Only Enforced - If selected, end users will see the registration option available from all occurrence dates and will be able to register for any one single occurrence that they choose. Once the user is approved for registration for one occurrence in the series, then they will no longer be able to register for any other dates/times in the series. If the user attempts to register for a second occurrence in the series, they will receive a message that they are already registered and may not register for more than one occurrence and the date/time of the occurrence for which they are already registered will appear. You are now ready to preview and finalize your event. Modifying a Finalized Event Once you have entered your event: changes, cancelations, or deletions may be made by clicking the Modify/Cancel/Delete button. This window allows you to search for events that you have added. After you have made your selections you may either save it for current user login sessions or for all future login sessions and name the search. After you have saved the search information you can go to the Select Saved Search drop down box and select the saved search. Your events that you had searched for will be listed in the left hand box titled Select Event to Modify/Cancel/Delete. Select an event that to change and click the submit button. Modify Event Select modify an event. If the event is part of a series you may choose modify series or modify occurrence within the series from the drop down box. Click submit you will then be able to make your modifications going through the 4 steps that were used to add the event. If the event is not a series (multiple dates) then you will be taken directly to the event to modify. Cancel Event Select cancel an event. If the event is part of a series you may choose modify series or modify occurrence within the series from the drop down box. Click on the radio button to cancel. To reschedule the event click on the appropriate radio button. After you have complete the request click on finish and your event will be cancelled. In the public ETSU Calendar the words canceled in parenthesis will be in red and in front of your event - so the event will still be listed but users will know that it was cancelled. Click the finish button and you will return to the Modify/Cancel/Delete window with the message “The event(s) have been cancelled successfully”. Delete Event Select delete an event. If the event is part of a series you may choose modify series or modify occurrence within the series from the drop down box. Click on the radio button to delete than submit. Delete Event will open click on the yes radio button and submit. Remember that delete cannot be undone. You are now ready to start adding your department’s events!