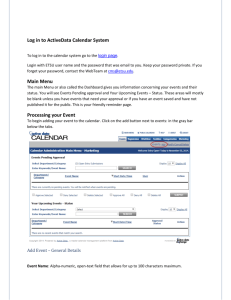25Live-Event-Wizard - Montclair State University
advertisement
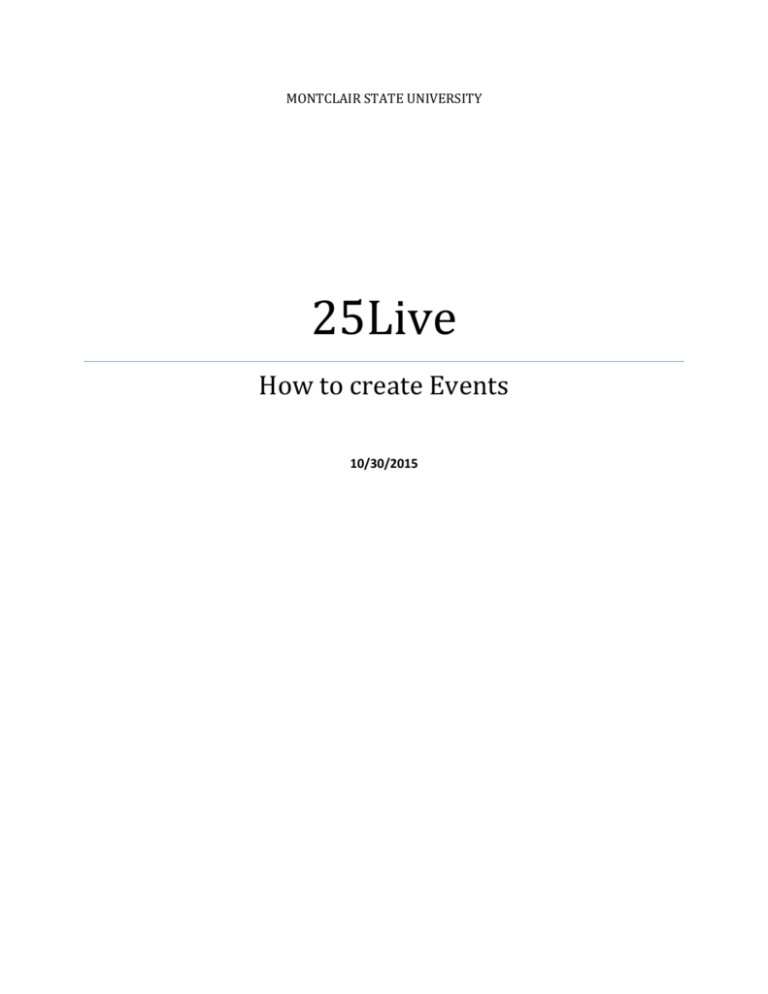
MONTCLAIR STATE UNIVERSITY 25Live How to create Events 10/30/2015 Go to https://25live.collegenet.com/montclair/ Sign In (upper right corner) using your Net ID and Password. 1 Once signed in click on the Event Wizard tab or the icon ‘Create an Event’ 2 Input the event information. The Event Title is used for displaying events on the 25Live Published calendars. If your organization is not listed please email 25live@mail.montclair.edu. Click the Next button. 3 Input the maximum number of people you are expecting and an event description. Type your promotional description in the Event Description field. Click the Next button. 4 Click on No if this is a single event and Yes if this event has more than one occurrence. Click the Next button. 5 Choose the Start and End date and time of the event. You can change the minutes if you need to. If you have multiple occurrences this Start and End date and time represent your first occurrence. If you have Setup or Pre-event time click on Yes. If you have Post-event or Takedown time click on Yes. Click the Next button. 6 If you clicked on Yes for more than one occurrence you will then need to click on one of the boxes that represent how your event repeats. Click the Next button. 7 If you click on Ad Hoc Repeats, click on each day on the calendar that you need and the day will appear in the Occurrence List below. Click the Next button. 8 Click on Search by Location Name and input the building and room number if you know the specific location you would like. Otherwise, you can click on Advanced Search and choose specific information about the room you would like. 9 If a room is available you will see a green check mark. If it is not available you will see the red triangle. Click on a room with the green check mark. Click the Next button. 10 If you need resources brought to the room (ex. AV, Food, Custodial etc.) then you can find and select them here. Click the Next button. 11 Select the person who is scheduling the event in the Scheduler dropdown. That will probably be you. Select the person who is requesting the event in the Requestor dropdown. Click the Next button. 12 Input any comments you would like to add to the event. Input any Internal Notes. These will only be shown to the approver. Click the Next button. 13 Click on the Tentative box. Click the Save button. Your Event is now submitted. When your event is approved or denied you will be notified by email. 14