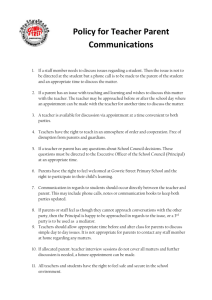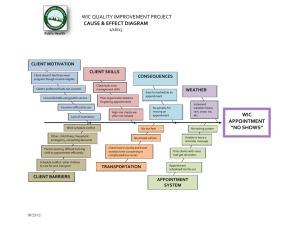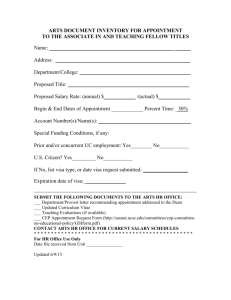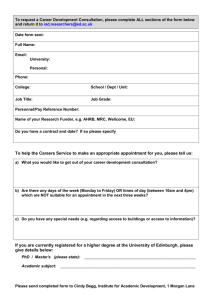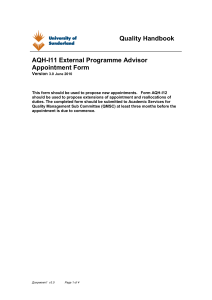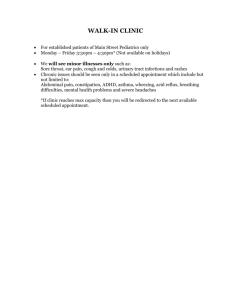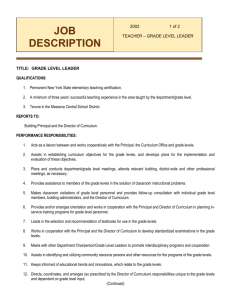This software interacts with Exchange Calendars so users can make
advertisement

CalendarApp Student Quick Start Guide 6/10/15 Overview This software interacts with Exchange Calendars so users can make appointments with various services (Student Advising, Career Services, Room Reservations, etc.) without having direct access to these Exchange calendars. Students can log onto the kiosk outside of the receptionist area and either announce their arrival for a prearranged appointment or come as a walk-in. Students can also make scheduled appointments through the website from any device. Login Screen Go to https://webapps.krannert.purdue.edu/kap/Calendar Login with the Purdue Career Account login and password (without ONEPURDUE) Portal View 1- Menu Buttons: You can use the buttons on the top right corner to: a. button is used to navigate back to this portal page b. button is used to make a new scheduled appointment Responsive Menu: When the screen is shrunk down, the buttons in the menu disappear and move into a single button as shown below CalendarApp Student Quick Start Guide 6/10/15 Clicking on the button once will display the menu in a drop down fashion, and pressing it again will hide it. This is the exact same experience students can expect in the mobile view. 2- You can use the Action Menu (located next to each appointment) to: a. button is used to view the details of the appointment 3- Methods indicate the type of appointment made in the system a. b. is a walk-in appointment made at the kiosk or by either a receptionist or advisor is a scheduled appointment made in advance through the website Making Appointment (By Advisor / Resource) 1. Click on in the menu to go to the Make Appointment page 2. Choose a service from the Calendar Type Drop down to make an appointment NOTE: The Calendar Type drop down is filtered to show the services that you can access based on certain characteristics of your Purdue Career Account (i.e. School, Major, Cohort codes, employee department, etc.) 3. Certain services have provided descriptions and guidelines for how to use them. If that is available for the service you chose, it would show up as an button next to the Calendar Type drop down. Clicking on this will show the details of the service on the screen. Press Next 4. Some services allow you to search for available times by (1) Choosing an ‘Advisor or Room location’ only (2) ‘Choosing a time’ only or (3) using both methods. If the service uses only one or the other, you will automatically skip this step in the wizard; otherwise make your choice and press the Next button. 5. Make a choice from the Calendar drop down and press Next 6. The Start Date drop down appears. Choose a date to start looking for available times. NOTE: These aren’t the only dates you can choose from. See the Suggestions section below 7. Pick a reason from the Reason drop down. Each reason will include the duration (in minutes) that the appointment is expected to last. Press Next CalendarApp Student Quick Start Guide 6/10/15 8. The Suggestions section appears with an initial choice of available times. These buttons appear to the side if the website is in desktop mode, or below the times window (like the old system) if it is in mobile mode. If time is not in the list that you need, press the “See Next Suggestions” button. You can do that as many times as needed to find an available time. Press Next 9. Fill in a brief note for the purpose of your visit in the Comments field. 10. Enter in a phone number that you can be reached in case you need to be notified about this appointment (i.e. had to be canceled, etc.) 11. Press the Schedule button to make the appointment. 12. An email will be sent notifying you that this appointment was made successfully. Making Appointment (By Time) 1. Click on the button in the upper left corner to go to the Make Appointment page 13. Choose a service from the Calendar Type Drop down to make an appointment NOTE: The Calendar Type drop down is filtered to show the services that you can access based on certain characteristics of your Purdue Career Account (i.e. School, Major, Cohort codes, employee department, etc.) 14. Certain services have provided descriptions and guidelines for how to use them. If that is available for the service you chose, it would show up as an button next to the Calendar Type drop down. Clicking on this will show the details of the service on the screen. Press Next 15. Some services allow you to search for available times by (1) Choosing an ‘Advisor or Room location’ only (2) ‘Choosing a time’ only or (3) using both methods. If the service uses only one or the other, you will automatically skip this step in the wizard; otherwise make your choice and press the Next button. 2. Pick a reason from the Reason drop down. Each reason will include the duration (in minutes) that the appointment is expected to last. Press Next CalendarApp Student Quick Start Guide 6/10/15 3. The Search Date drop down appears. Choose a date to start looking for available times. NOTE: These aren’t the only dates you can choose from. See the Suggestions section below 4. The Desired Time section appears with an initial choice of available times on that specific day. 5. Make a choice from the Calendar drop down and press Next 6. Fill in a brief note for the purpose of your visit in the Comments field 7. Enter in a phone number that you can be reached in case you need to be notified about this appointment (i.e. had to be canceled, etc.) 8. Press the Schedule button to make the appointment. 9. An email will be sent notifying you that this appointment was made successfully. CalendarApp Student Quick Start Guide 6/10/15 Appointment Details / Canceling Appointment You can see the details of your appointment by clicking on the Appointment Details button on the main portal page. 1- Appointment Actions a. Click to Cancel – you can press this button to cancel the appointment. The system will display a “Cancel Appointment” window. Fill in the reason to why you need to cancel the appointment and press the Cancel Appointment button. An email will be sent notifying you that this was successful. NOTE: Some areas may require a certain time period before the appointment occurs to cancel it (i.e. can only cancel 24 hours or more in advance) 2- Student Details – this section indicates the details for the person making the appointment a. Name, Purdue ID, Contact Email, Contact Phone, and a Picture (if available) are shown b. Primary Advisor and College only appear if we have a student-advisor record pulled from central systems. We have a daily feed that pulls these relationships for campus 3- Appointment Details – this section shows the details for the scheduled appointment a. A separate section with notes will appear if it is enabled for student viewing in the service b. A separate section with custom fields will appear if it is enabled for student viewing in the service CalendarApp Student Quick Start Guide 6/10/15 Using the Kiosks This has a slightly different login page. Swipe PUID is only available if the kiosk supports it The main difference between this portal view and the one for the online website, is that it is restricted to only show pre-scheduled appointments for the service(s) allowed to run from the specified kiosk, for the logged in user. After signing in, press the button to mark your arrival and remember to log off when you are done. This notifies the advisors and receptionists that you have arrived for your appointment so they know you are in the lobby waiting. CalendarApp Student Quick Start Guide 6/10/15 Make Appointments (By Kiosk) 1- I am here for walk-in hours a. This option takes allows users to use the walk-in feature, which essentially allows someone to make a same-day appointment with a service. Students can only make walk-in appoints at a designated kiosk, or by having the receptionist or advisor do it for them. NOTE: This has to be done during a certain time window when walk-ins, drop-ins, or other non-prearranged appointments are allowed. Please contact the service provider or review the online documentation found from an for more details. button 2- I am here to schedule an appointment for this service a. Allows users to walk through the same ‘Make Appointment’ wizard used in the online website to make an Appointment. The difference here is the Calendar Type drop down is limited to the service(s) that are allowed to run from a specific kiosk. 3- I am here to schedule an appointment for other services a. Allows users to walk through the same ‘Make Appointment’ wizard used in the online website to make an Appointment. Any service that is available from the website for the logged on user can be reserved at any kiosk.