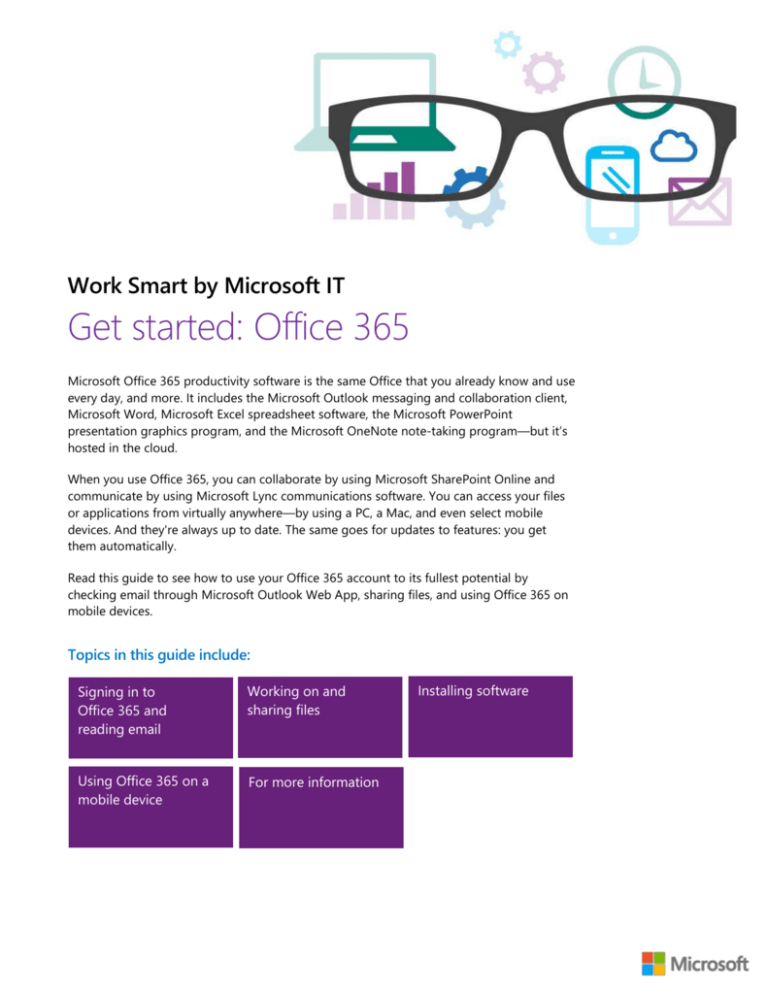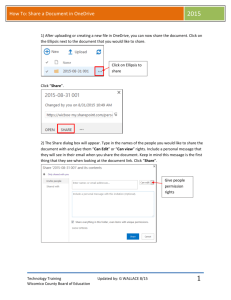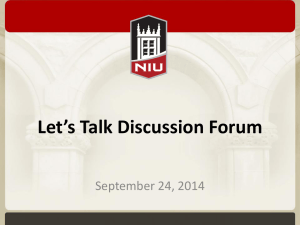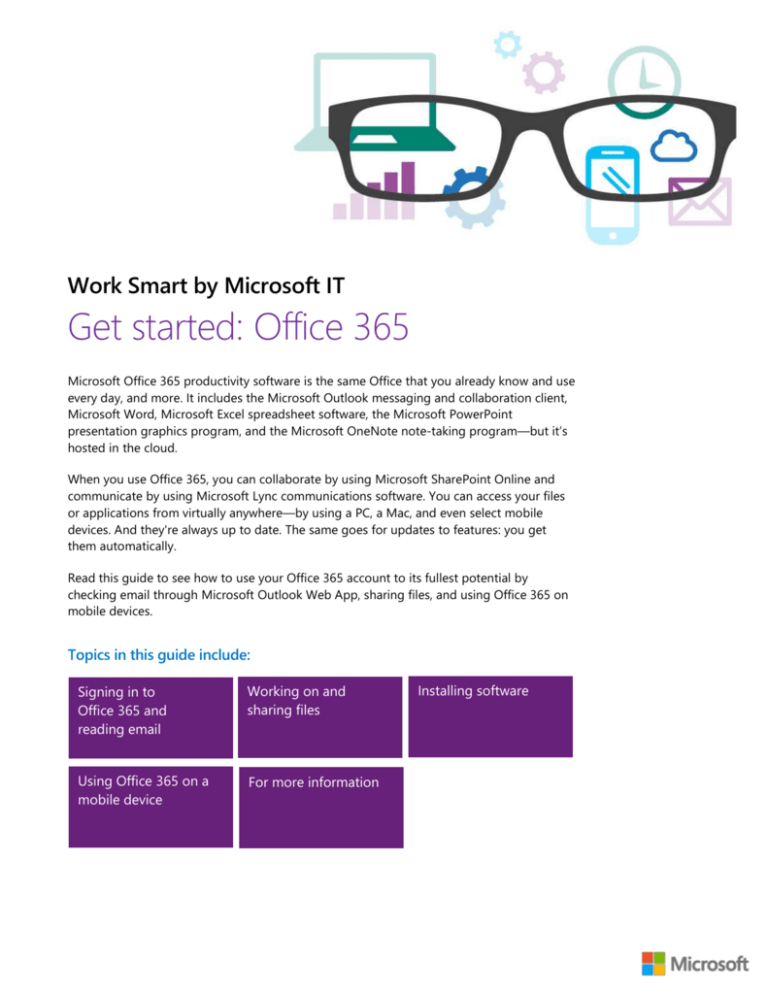
Work Smart by Microsoft IT
Get started: Office 365
Microsoft Office 365 productivity software is the same Office that you already know and use
every day, and more. It includes the Microsoft Outlook messaging and collaboration client,
Microsoft Word, Microsoft Excel spreadsheet software, the Microsoft PowerPoint
presentation graphics program, and the Microsoft OneNote note-taking program—but it’s
hosted in the cloud.
When you use Office 365, you can collaborate by using Microsoft SharePoint Online and
communicate by using Microsoft Lync communications software. You can access your files
or applications from virtually anywhere—by using a PC, a Mac, and even select mobile
devices. And they're always up to date. The same goes for updates to features: you get
them automatically.
Read this guide to see how to use your Office 365 account to its fullest potential by
checking email through Microsoft Outlook Web App, sharing files, and using Office 365 on
mobile devices.
Topics in this guide include:
Signing in to
Office 365 and
reading email
Working on and
sharing files
Using Office 365 on a
mobile device
For more information
Installing software
2 | Get started: Office 365
Signing in to Office 365 and reading
email
In this section, you’ll see how to sign in to your Office 365 account and use a web browser
to check your email.
Signing in
To sign in to your Office 365 account:
Go to http://outlook.office365.com, type your email address and password, optionally select
the Keep me signed in check box, and then tap or click Sign in.
After you’ve been authenticated, Office 365 starts Outlook Web App (which is described in
more detail in the following section). You can also use the ribbon at the top of the browser
window to access your calendar, SharePoint team sites, Yammer and Microsoft OneDrive for
Business accounts, and more. We’ll review some of these areas in other sections of this
guide.
3 | Get started: Office 365
Reading your email
Signing in to your Office 365 account automatically takes you to your Inbox. This browserbased version of Outlook is called Outlook Web App, and it gives you much of the same
user experience as your desktop Outlook application.
To familiarize yourself with the environment:
1.
Scan through your emails, sort by name or date, group or ungroup by conversation,
flag or unflag an email, or review your list of folders in the left pane.
2.
Tap or click new mail in the upper-left corner to create a new email.
3.
Tap or click TASKS in the bottom-left corner to view your pending tasks.
4.
Tap or click Calendar on the toolbar to view your appointments.
TIP: To read more about using Outlook Web App for email and calendars, see
http://office.microsoft.com/en-us/office365-suitehelp/redir/HA103105767.aspx?CTT=5&origin=HA102818409.
Working on and sharing files
Office 365 makes it easy to work on files from virtually any location or computer, and to
share your work with your team members. This section of the guide introduces you to some
of the basics of using your OneDrive for Business and SharePoint Online accounts, which
are part of Office 365.
Working on files
To start working on files in Office 365:
1.
If you haven’t already done so, sign in to your Office 365 account at
http://outlook.office365.com.
2.
Tap or click OneDrive on the global navigation bar.
4 | Get started: Office 365
3.
4.
On the OneDrive screen, choose from the following:
If you want to create a new file, tap or click new document, and then select the
type of file that you want to create.
If you want to create a new folder, tap or click new document, and then tap or
click New folder.
If you want to upload an existing file to OneDrive for Business, tap or click new
document, and then tap or click UPLOAD EXISTING FILE.
If you want to work on an existing file that’s already in OneDrive for Business, tap
or click the name of the file that you want to edit in your Documents list.
You now can work on a file that’s in your OneDrive for Business account. Because your
file resides in the cloud, you can use either of the following methods to edit it:
Use the web app (such as Microsoft Word Web App or Microsoft Excel Web App),
which is a browser-based version of your familiar Office application. This is the
default app that starts when you open a cloud-based file. (But you can always
switch to the full app, as shown in the following screen shot.)
Use the full Office application for the desktop (such as Word or Excel). For a new
file, you can switch to the full application by tapping or clicking OPEN IN APP on
the ribbon, as shown previously. When you’re working on an existing file, tap or
click EDIT DOCUMENT, and then tap or click Edit in app, as shown for Word in the
following screen shot.
5 | Get started: Office 365
TIP: You always have a choice of which kind of app to use. In fact, you can temporarily load
the full desktop versions of Office apps onto other computers, such as when you’re
traveling and borrowing someone’s computer. For more information, see the “Installing
software” section later in this guide.
Syncing and sharing files
In this section, you’ll see how to use OneDrive for Business and SharePoint Online to
synchronize and share your files.
TIP: To learn more about when it’s best to save files to OneDrive for Business or to a
SharePoint Online team site, see http://office.microsoft.com/en-us/office365-sharepointonline-enterprise-help/should-i-save-my-documents-to-skydrive-pro-or-a-team-siteHA104105232.aspx?CTT=5&origin=HA103105947.
Syncing and sharing by using OneDrive for Business
When you store files in the cloud by using OneDrive for Business, you can access them from
virtually any device and share them with coworkers. But OneDrive for Business isn’t just
about the cloud. You can even work on a local file when you’re not connected to the
Internet and have OneDrive for Business synchronize it automatically to your cloud account
when you reconnect. This is known as working on an offline file. As long as you’ve
configured the file (or folder) to be synchronized with OneDrive for Business, your file will
always be automatically updated.
CAUTION: If you sync multiple devices, deleting a synchronized file from any device deletes it
everywhere—including the cloud.
To synchronize a file for offline use:
1.
If you haven’t already created a new file in OneDrive for Business or uploaded a local
file to your OneDrive for Business account, follow the instructions in the previous
section to do so.
2.
After your file is in OneDrive for Business, tap or click the SYNC button in the upperright corner of the global navigation bar in OneDrive for Business.
3.
In the Microsoft OneDrive for Business dialog box, tap or click Sync Now.
4.
Follow the instructions in the wizard. The wizard creates a OneDrive for Business folder
(OneDrive @ Microsoft) in File Explorer/Windows Explorer.
5.
Save your file to the OneDrive for Business folder on your computer. If you’re offline, as
soon as you connect to the Internet, your files will be synced to OneDrive for Business.
To share a file or folder:
1.
If you haven’t already created a new file in OneDrive for Business or uploaded a local
file to your OneDrive for Business account, follow the instructions in the previous
section to do so.
6 | Get started: Office 365
2.
In your OneDrive for Business document library, tap or click the ellipsis button (...) next
to the file or folder that you want to share, and then tap or click SHARE in the callout.
TIP: If you want to share a file with everyone, simply drag it into the Shared with
Everyone folder that OneDrive for Business creates for you.
3.
In the Share dialog box, enter the names or email addresses of the people that you
want to share with, and specify permissions (view or edit).
4.
You can opt to enter a personal message to the recipients. If you don’t want to send an
email invitation, tap or click SHOW OPTIONS, and then clear the Send an email
invitation check box. (You can always send an email later.)
5.
Tap or click Share.
NOTE: When you share a folder, you automatically share all items that you place in that folder.
Sharing a folder saves you the trouble of sharing the files one at a time. But you need to be sure
that you want to share any file that you place in a shared folder.
Syncing and sharing by using SharePoint Online
One of the most common uses of SharePoint Online is to create a team site. A team site
combines team collaboration with document management and project management
features.
To create a team site:
1.
If you haven’t already done so, sign in to your Office 365 account at
http://outlook.office365.com.
2.
Tap or click Sites on the global navigation bar to browse to SharePoint Online, and
then tap or click new site.
3.
In the Start a new site dialog box, provide a name, URL, and description for the site,
add at least one additional owner, and then assign a security level for the site’s data.
4.
To choose a language other than English, tap or click SHOW OPTIONS, and then select
the appropriate language.
5.
Tap or click Create.
NOTE: By tapping or clicking Create, you are confirming that you agree to the usage
guidelines.
You’re now ready to grant access to your team members.
7 | Get started: Office 365
To grant people access to a team site:
1.
From your team site, tap or click SHARE in the upper-right corner of the SharePoint
Online window.
2.
In the Share dialog box, add the people or groups that you want to share the site with.
(If you want to share with everyone in your organization, enter Everyone.)
3.
To assign permissions, tap or click SHOW OPTIONS, and then select from the list of
options. In most cases, you can use one of the following default SharePoint groups:
Owners have full control to manage the whole site. Owners can work with the
structure and components of the site itself and grant permissions to others.
Members can add, edit, and delete lists. Members can also view, add, update, and
delete list items and files.
Visitors can view pages and list items and can download files.
4.
You can opt to enter an invitation email message to welcome people to your new team
site. If you don’t want to immediately send an email message to the people on your
invitation list, clear the Send an email invitation check box. You can always copy the
link and send it later in an email or an instant message.
5.
Tap or click Share.
Installing software
Because Office 365 runs in the cloud, you can access it from almost anywhere. But it also
works with software that you install on your computer. Office 365 includes licenses for
Office, including Lync. And it works with PCs and Macintoshes, along with many mobile
devices. This section shows you where and how to install Office products on your various
computers.
To install the latest version of Office:
1.
Sign in to Office 365 by using the computer where you want to install Office.
2.
In the upper-right corner of the page, tap or click Settings
Settings, and then tap or click software.
, tap or click Office 365
8 | Get started: Office 365
3.
On the Office page, select a language, and then tap or click Install.
Another way that Office 365 helps you be productive is by offering Office on Demand. This
feature gives you temporary access to the Office desktop applications (including Word,
Excel, and PowerPoint) when you’re using a computer that doesn’t have the latest version
of Office installed locally. This can be a real benefit when you’re using a device that you
don’t own, such as when you’re logged on as a guest on someone else’s computer.
NOTE: Your computer must be connected to the Internet when you use Office on Demand,
because Office on Demand streams the applications to the computer that you’re using. Nothing
is installed, so there’s no offline access to Office on Demand.
To use applications in Office on Demand:
1.
On a computer that doesn’t have the current version of Office, sign in to your
Office 365 account and then either create a new Office file or open an existing file in
your OneDrive document library.
2.
Edit a new file in the full desktop app (such as Word or Excel) by tapping and clicking
OPEN IN APP, or open an existing file by tapping and clicking EDIT DOCUMENT and
then tapping and clicking Edit in App. For either of these tasks, follow the previous
instructions in the “Working on files” section of this guide.
3.
In the Want to use Office on Demand? dialog box that appears, tap or click Yes, let’s
go! to stream the appropriate Office desktop app to your computer and start editing
your file.
9 | Get started: Office 365
Office 365 also includes Lync and enables you to work with other versions of Office that you
might already have. Table 1 directs you to information about how to install or configure
these other apps.
Table 1. Additional Office 365 app installation or configuration.
Task
Description
Install Lync
Tap or click Settings
, tap or click Office 365 settings, tap
or click software, and then tap or click Lync.
For more information, see Start using Lync for IM and online
meetings at http://office.microsoft.com/en-us/office365-suitehelp/redir/HA103105905.aspx?CTT=5&origin=HA102818409
and Install Office on your PC or Mac with Office 365 for
business at http://office.microsoft.com/en-us/office365-suitehelp/redir/HA102822111.aspx?CTT=5&origin=HA102818409.
Set up the version of Office that you
already have to work with Office 365
If you’ve already installed Microsoft Office 2010, the 2007
Microsoft Office system, or Microsoft Office for Mac 2011, they
all work with Office 365.
For more information, see Use my current Office desktop apps
with Office 365 (PC) at http://office.microsoft.com/enus/office365-suite-help/redir/HA102817827.aspx?
CTT=5&origin=HA102818409 or Use my current Office for Mac
apps with Office 365 (Mac) at http://office.microsoft.com/enus/office365-suite-help/use-my-current-office-for-mac-appswith-office-365-HA102815270.aspx?CTT=5&origin=
HA102818409.
Using Office 365 on a mobile device
You can access email, instant messaging, files, and other Office 365 services from your
mobile phone or tablet. Supported devices include Windows Phone, iPhone and iPad,
Android, BlackBerry, and Nokia (Symbian OS) devices.
To set up your mobile device with Office 365:
1.
Tap Settings
> Office 365 settings > software > phone & tablet.
2.
Under Phone or Tablet, select the appropriate device type.
10 | Get started: Office 365
3.
Follow the wizard’s instructions to complete any required installation and configuration.
For more information
Microsoft Office 365 sign-in page
http://outlook.office365.com
Get started with Office 365
http://office.microsoft.com/en-us/office365-suite-help/get-started-withoffice-365-HA102818409.aspx
What is Office 365 for business?
http://office.microsoft.com/en-us/business/what-is-office-365-for-businessFX102997580.aspx
Work Smart by Microsoft IT
http://aka.ms/customerworksmart
Modern IT Experience featuring IT Showcase
http://microsoft.com/microsoft-IT
This guide is for informational purposes only. MICROSOFT MAKES NO WARRANTIES, EXPRESS, IMPLIED, OR
STATUTORY, AS TO THE INFORMATION IN THIS DOCUMENT. © 2014 Microsoft Corporation. All rights reserved.