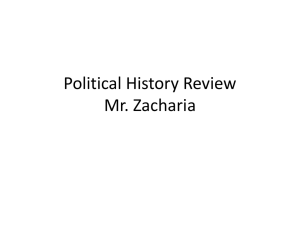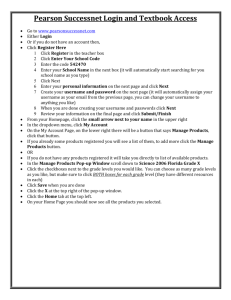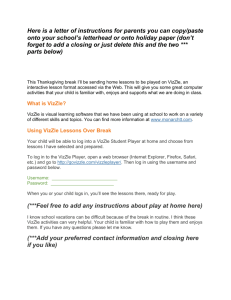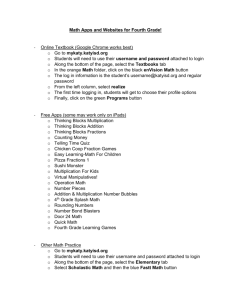2016 EBenefits Online Enrollment Guide
advertisement

What is EBenefits? EBenefits is Bozeman Health employee benefits self-service website. EBenefits allows you to view, enroll in and make changes to your benefits information quickly, easily and securely. Since this system is available 24 hours a day, 7 days a week, you can view and change information conveniently from any PC with Internet capability – from home or work. EBenefits Online Access EBenefits provides you with secure and easy access to important benefits information in one place. Once you have registered, the types of information currently available through EBenefits are: I. My Home – Link directly to begin your enrollment, Employee Information, and Dependent/Beneficiaries, connect to benefit provider websites, access documents pertaining to your benefits, download forms, review messages. II. View My Benefits – Review current benefit information, including dependents and beneficiaries, enroll in and make changes to your benefits, link directly to benefit providers. III. My Family & I – Review your employee and profile information, review, add and/or change your dependents/beneficiaries. IV. My Life Events – Make changes to applicable benefits for a qualifying life event such as; marriage, birth, divorce, etc. V. My Messages/My Documents – View messages and documents Now that you are familiar with the basics of EBenefits, feel free to use the site as often as you wish. EBenefits – your portal for instant and easy benefits access. If you have any questions, customer service support line is available at 866-203-8051, between 6:00 a.m. – 6:00 p.m. MST Registration I. Access EBenefits online To access the system, you will need to type in: www.ebenefits.com/bdh into the address bar of your Web browser. II. Registration You will be directed to the login page. If you have not previously registered, click the “Click Here to Register” button to begin the registration process. You only need to register once. Once you click on the link, the validation page will appear. Returning users may use the link on the right side of the page to reset username and password. 2 A. First-Time User Validation/Forgot Username You will need the following information to securely validate your identity: last name, date of birth, and your hospital ID number. After this data has been entered, click the “Next” button. B. Registration Details Once validation is complete, you will be directed to create a user name and password. Please keep the information below in mind when creating your user name and password: Username must be between 8 and 15 characters with numbers or letters. Acceptable Username Example: MyUsername Invalid Username Example: User (Error – too few characters) Invalid Username Example: UserNameIsTooLong (Error – too many characters) Password must be between 8 and 15 characters with at least 1 lower case letter, 1 upper case letter and 1 number. Acceptable Password Example: MyPassword315@ or MyPassword315 Invalid Password Example: pass (Error – too few characters and missing at least 1 upper case letter, and 1 number) Invalid Password Example: PasswordIsTooLong (Error – too many characters and missing 1 number) Note: Remember your username and password. You will need them each time you log on to EBenefits. . 3 III. EBenefits Home Page Once you have submitted your security information you will be redirected to the EBenefits home page. Depending on the event period (ie, New Hire, Open Enrollment, etc), you will have a link under the Take Action section of the screen. To begin your benefit elections use your mouse to click on the appropriate link. If you are not in an event, you are only permitted to review your current elections and update your beneficiaries. 4 IV. Making Your Elections To start making elections, simply click on the Sign Up for Coverage or Change Enrollment Link, make your election, then click the Save & Continue button at the bottom of the page to proceed through your benefit elections. Once you have completed your elections you will need to take a final step to confirm that you have completed your open enrollment elections. 5 Submitting Your Elections Once you have completed your elections you will need to take a final step to confirm that you have completed your benefit elections. Click the Submit Enrollments button at the top of the main enrollment screen. If you do not submit your elections by clicking on the “Submit Enrollments” button, your elections will not be received by the Benefits Department. Once you have clicked on the “Submit Enrollments” button you must check the box that you agree to the terms of your benefits and enter your initials in the initials box and click on the “Submit” button at the bottom of the screen. Once your open enrollment elections have been completed, you will receive a confirmation message with a confirmation ID number. 6