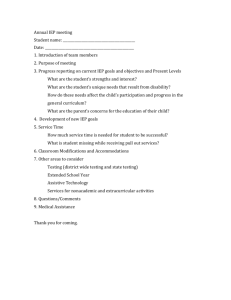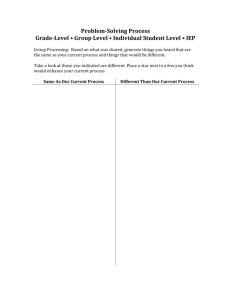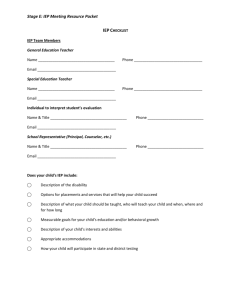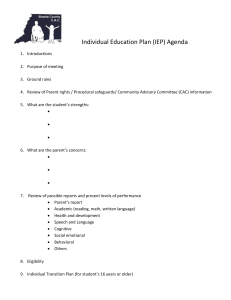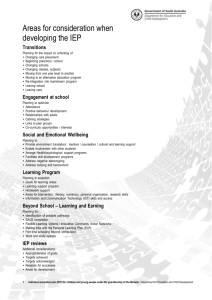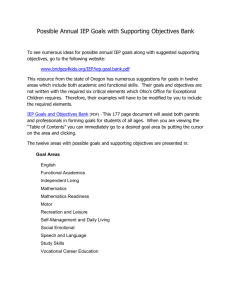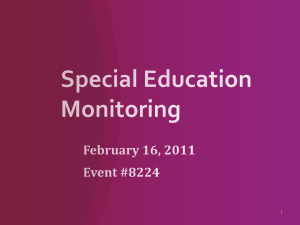Student Services Processes and Workflows
advertisement

Student Services Processes &Workflows January 2015 v2.2 Version History Version Date Description V1.0 September 15, 2014 Initial document created V2.0 October 9, 2014 Update security roles to include addition of limited access role Include 4.0 removing students unintentionally referred to student services Addition of 12.3 filters and field sets V2.1 November 12, 2014 Addition of information re: converted student records and workflows V2.2 January 2015 Update of conversion process and other minor updates Confidentiality This document contains information which is proprietary and confidential to Fujitsu Consulting (Canada) Inc. (including the information of third parties, including but not limited to, Follett of Canada Inc., submitted with their permission). In consideration of receipt of this document, the recipient agrees to treat this information as confidential and to not use or reproduce this information for any purpose other than its evaluation of this proposal or disclose this information to any other person for any purpose, without the express prior consent of Fujitsu Consulting (Canada) Inc. (and any applicable third party.) Table of Contents 1.0 SPECIAL EDUCATION AND CONVERSION IN MYEDUCATION BC ............................ 5 1.1 2.0 Addressing Converted Eligibilities ................................................................................. 5 SPECIAL EDUCATION ACCOUNT MANAGEMENT ...................................................... 6 2.1 Special Education Security Roles.................................................................................. 6 2.2 Special Education Staff Account ................................................................................... 8 3.0 STUDENT STATUS ........................................................................................................10 4.0 REMOVING STUDENTS UNINTENTIONALLY REFERRED TO STUDENT SERVICES10 5.0 SPECIAL EDUCATION WORKFLOWS IN MYEDUCATION BC ....................................10 6.0 NAVIGATING IN THE SPECIAL EDUCATION VIEW .....................................................11 Special Education – School View .................................................................................11 6.1 7.0 ENROLLING A STUDENT IN STUDENT SERVICES .....................................................14 7.1 The Referral .................................................................................................................14 7.2 Mass Enrollment of Students into Special Education....................................................16 8.0 DETERMINATION OF ELIGIBILITY WORKFLOW.........................................................18 8.1 Accessing the Workflow ...............................................................................................19 8.2 Beginning the Workflow ...............................................................................................21 8.3 Services, Assessments and Outside Referrals .............................................................24 8.4 Ministry Identification....................................................................................................25 8.5 Write Ministry IEP.........................................................................................................27 8.6 Implement IEP .............................................................................................................34 8.7 Print IEP.......................................................................................................................35 8.8 Deleting an IEP ............................................................................................................35 9.0 MINISTRY IDENTIFICATION REVIEW WORKFLOW ....................................................36 9.1 Overview of the Ministry Identification Review Workflow ..............................................37 9.2 Accessing the Review Workflows .................................................................................37 9.3 Create the Ministry Identification Review Workflow ......................................................37 9.4 Review the SBT Meetings, Consents, Assessments and Eligibility ...............................38 9.5 Does the Student Meet Ministry Identification Requirements? ......................................39 10.0 IEP REVIEW WORKFLOW .............................................................................................41 10.1 Overview of the IEP Review Workflow ......................................................................42 10.2 Navigating the Workflow............................................................................................43 11.0 EXIT SPECIAL EDUCATION ..........................................................................................44 12.0 REPORTS .......................................................................................................................45 12.1 Student Reports ........................................................................................................45 12.2 Group Reports ..........................................................................................................46 12.3 Filters and Field Sets for Identified Students .............................................................47 APPENDIX A – SAMPLE IEP...................................................................................................49 1.0 Special Education and Conversion in MyEducation BC Special Education, student designations have been converted into MyEducation BC from BCeSIS. In order to do so, a draft IEP “shell” is created to contain the designation for a student. As schools move forward using student services in MyEducation BC, referrals and workflows will have to be created and used as outlined in this document. The purpose of converting designations is to provide a temporary means of alleviating pressure on districts and schools in capturing these eligibilities for 1701 during their transition to MyEducation BC. 1.1 Addressing Converted Eligibilities Special Education designations that have previously been assigned to students are converted into MyEducation BC with the designation set as primary, a draft IEP shell and a designation alert created. These designations will be picked up in the 1701 STD extract and on the 1701 Verification report. Important: Converted student designations are viewable from within the Student Services View under the Global top tab > Designations side tab. Due to the nature of the converted data, students are not displayed under the Student top tab until they are Enrolled in Special Ed as outlined below. Converted student designations do not have to be changed before moving forward. If a student’s record is to be updated in any way, proceed to following the processes outlined below; beginning with enrolling the students in Student Services. Student Services Processes and Workflows v2.2 Page 5 2.0 Special Education Account Management 2.1 Special Education Security Roles There are three security roles in MyEducation BC designed for those working in student services, as well as an additional read only role for those who need access to view the information without entering or modifying the records. Student Services – School As the role implies, the school level role is designed with the student support teacher/case manager in mind. This role allows for all of the functionality required by the special education support teacher. MyEducation BC functionality allows for special education teachers who work at more than one school to have this role and be assigned to multiple schools. The school role may also be applied as an add-on role to other staff members who need access to areas such as referrals, ministry identification or IEPs. These other positions might include school administrators, school or district counsellors, or school clerical staff that might be responsible for data entry in this area. Student Services: Enroll & Read – School This role is designed for the school user in whose district designations are assigned at the district level. This role allows the user to refer and enroll students into special education in MyEd BC. They can choose to complete phases of the Ministry Designation Workflow up to the assigning the designation but not to be able to do so; this would be done at the district level. The school user can then carry on to complete the IEP if this is the expectation but does not have to do so if these are managed in a different fashion. Student Services: Read Only – District This role allows read only access at the district level for all areas within Student Services. Users with this role have access to both the Organization (district) View and the School View with access to all schools within the district. Developed with district personnel in mind, this role can also be used at a school level for those who need access to only one, or a couple of schools. This can be accomplished from Admin > Users, select the staff user and click on the Roles sub-side tab. Then click into the role and set it to Exclude the schools not wanted. Student Services – District Administrator The student services – district administrator role is designed for the district administrator of student services. This role is scoped to all schools in the district and has broad access and control of student services data. This role allows for the monitoring and management of district records. District reports and deleting an IEP are examples of what this role does over and above all of those included for those at the school level. The district administrator role for student services has access to both an organization view and a school view. Student Services Processes and Workflows v2.2 Page 6 The organization view provides the user with a district perspective with reference to the information provided from the available tabs. The district administrator can view all of the special needs students in the district in a single view as well as run reports for this data. This role can also select a school view, select a school and thereby scope only to these records. The district administrator has the same top tabs and side tabs as the school user with the addition of the Admin top tab. All of the remaining top tabs; Student, IEP, Global and Staff are the same as what is available to the school user given the understanding that this is from a district perspective and as such pulls all district records. The associated side tabs drill into the records provided in the same fashion as they do for the school user. The district role allows for the deletion of IEPs, unlike that of a school user. In districts that wish to manage the designation of students, using the Student Services – Enroll and Read role at the school level restricts the designation of students to the district role only. It is worth noting here, that teachers with identified special needs students in their classes also have access to those student’s IEPs and SSPs. Teachers have read only access to these documents as well as the ability to print them. A reminder of the confidentiality of this information is always helpful. Itinerant staff such as student services support teachers that may work at multiple schools will need to have these schools added to both their staff account records and user accounts. This is done from the District View, Staff top tab. Select the teacher or staff member and click on the School’s side tab > Options > Add to add additional schools. Student Services Processes and Workflows v2.2 Page 7 Be sure to also add the additional school(s) to the user account: District View > Admin > Users > Schools 2.2 Special Education Staff Account From the District View or School View, depending on the user, go to the Staff top tab > Details side tab. Clicking in the Special Education checkbox displays the staff member under the Student Services View > Staff screen which is helpful in identifying those staff members and the students for whom they are the assigned as case manager. Selecting Special education for a staff member in their details screen also allows them to be selected as a case manager in the enrollment wizard when referring students to student services. Finally, it provides a quick method of identifying caseloads of Active IEPs when clicking into the IEPs side tab from the Staff top tab in the Student Services view. Selecting a Special education role from the drop-down list has no relation to the user’s security role or access. This is used to identify a staff member’s student services role within the district/school and to save a step when choosing a staff member for a school based team or an IEP Support Team. When selecting this individual from the pick list as a member of one of these teams, their role populates automatically as a default but can be changed at any time. Student Services Processes and Workflows v2.2 Page 8 Checking Special education displays the staff member in the list below. Selecting a Special education role identifies this for the staff member in the screen below and populates the role field for a school based team or IEP student support team member. Selecting a student services staff member and clicking the IEPs side tab defaults to display all of their active IEPs; the filter can be changed to show Draft IEPs, Previous IEPs, and All Records. Student Services Processes and Workflows v2.2 Page 9 3.0 Student Status Each student referral to Student Services can have only one status at a time. The initial phase is the Referred phase. Once referred, a student may be identified as Active or Exited. Where it is decided that the student is to receive services, the student will become Active upon implementation of their IEP; where it is decided they are not to receive services the student’s status changes to Exited. 4.0 Removing Students Unintentionally Referred to Student Services If a student has been unintentionally referred to student services those users with the role of Student Services – District have the ability to remove the record. The steps that follow will remove the student from student services and also allow for a future referral should this be required. Process for removing student records & referrals to student services: 1. Student Services View > Student > IEPs. Click into the details of the BC IEP. 2. Go to Options > Delete. Remove all IEP/workflows by deleting each of these records. 3. Student > select student > Options > Override Special Education Status > keep Blank > Ok. 4. Student is no longer in SPED and could now be referred (which would not be the case if the student was already referred or had an active IEP). 5.0 Special Education Workflows in MyEducation BC Special Education in MyEducation BC consists of a referral/enrollment process and three workflows. This document guides the user through each of these processes. All BC Student Services functionality was designed to be used exclusively with these workflows. IEPs may be developed independent of the workflow and accessed via one of the many ways possible; however, Implementation of the IEP must be set within a completed workflow. The first step is to Enroll in Special Education. The user identifies the student with special needs and the enrollment process creates the Determination of Eligibility Workflow. With the creation of the workflow, a Referral to the School Based Team and draft IEP/SSP is also created. The workflow guides the user through preliminary phases, developing the school based team to assessments and services before diverging to three possible paths; the student does not require support, the student requires support and SSP, the student requires a ministry designation and IEP. At the Ministry Identification phase of the workflow a student alert is created. The final phase of the workflow is the implementation of the SSP or IEP which sets the active date, the review date, the status of Active in student services, and creates the IEP alert. Student Services Processes and Workflows v2.2 Page 10 The Eligibility Review Workflow creates a draft copy of the existing IEP or SSP as well as the phases to record acknowledgments of the review process. This workflow leads the user through various pathways which include; maintaining the current program, creating a new ministry designation and IEP, discontinuing the eligibility but carrying on with support and an SSP, or exiting special education should additional support no longer be required. The IEP Review Workflow provides the means to record the acknowledgements of this review process. Phases of this workflow include; acknowledgment of the student case review, whether a new ministry identification is required, and whether the IEP/SSP is to be amended. Important notes: Where a designation change is required, remove the previous designation’s Primary designator check in order to set the new one to primary. Review workflows cannot be created if a draft IEP exists. 6.0 Navigating in the Special Education View Special education in MyEducation BC is designed with workflows as described above. Within each phase of a workflow forms are created within which the user enters data. This information can be accessed in a variety of ways; however, users are encouraged to follow the workflows as designed in order to complete the processes as intended. The workflows are best accessed using the Student top tab and following the directions outlined in this guide. 6.1 Special Education – School View Users with the role of Student Services – School have access to specialized views in order to manage the cases of those students with special needs. Student top tab provides access to the list of students enrolled in special education. The list defaults to My Cases where the user is the designated case manager. Changing the filter allows for alternate views including all records which pulls all of those students in a school for which there is a referral record. The default field set can be modified by the user to include other relevant fields to special education such as special ed status or special ed type as well as others. o Details side tab – The details side tab provides the usual demographic student details as seen in other areas of MyEducation BC. A caution is advised here as a special education user can edit the demographics. This is currently being reviewed as any changes to demographics should be made through the school office. Student Services Processes and Workflows v2.2 Page 11 o IEPs side tab – This is the access point to the special education workflows. Details – Provides access to the IEP/SSP. Disabilities – Provides access to all ministry identifications created through the workflow. Workflows – Provides access to the workflows that have been created. These can be opened by clicking on the specific workflow listed or by clicking on the Workflows > Checklist. Forms – Provides access to the forms created in a given workflow. Other than for creating new SBT Meeting records, it is strongly advised not to create new records here, but rather to do so using the workflow itself. IEP top tab lists the students and their IEPs/SSPs and the status of each. Clicking on the student name in a given row will open the details of that particular IEP. This view provides easy access through the use of side tabs to drill into areas of the student’s individualized program. o Details – Provides the IEP details of the selected record. An IEP/SSP in progress can be accessed to edit from here. o Workflows – Provides access to the workflow of the selected record. o Forms – Provides access to the forms associated with the selected record’s workflow. o Goals – Provides quick access to the goals identified for the given record’s IEP/SSP. o Progress – Allows access to the progress report records created for the associated IEP/SSP. Student Services Processes and Workflows v2.2 Page 12 o Team Members – Shows the identified school based team members for the given record selected. o Disabilities – Shows the ministry identifications for a given record. o Amendments – Lists any amendments to the IEP/SSP. o Snapshots – Provides access to any snapshots saved by the user. Staff top tab lists those identified as special education in their staff details. o IEPs – From the IEP side tab as shown in the screenshot above, displays those students for whom the selected staff member is the case manager. Global top tab provides a unique view to all student records in a variety of categories. This view provides the means to generate reports in pdf or csv formats using the quick reports feature. The advantage of creating the reports in a csv format allows for filtering of the data to suit the purposes of the user. This feature is available for the school level user and the district level user. o Goals – Gives a view of all the students and their assigned goals. o Progress – Will show all students’ progress report data o Team Member – Lists the students and team members. These fields can be sorted to show the student and all associated team members or team members and the students associated with them. o Disabilities – Provides a list of students and their associated ministry identifications. This is a very useful list for seeing all of the students in a school who have designations and whether they are indicated as primary or not. This list can be used to confirm funded students. It can be sorted according to designation and can be extracted to a pdf or csv using quick print. Student Services Processes and Workflows v2.2 Page 13 o Goal Bank – Contains the user’s banked goals and associated objectives if created in the IEP/SSP process and saved. Users can also go to Options > Add and create new goals with objectives here to be used in future IEPs/SSPs. 7.0 Enrolling a Student in Student Services The referral process involves enrolling a student in student services to create the associated workflows and records. The enrollment wizard will only display those students who have not been referred; this includes those with designations brought in through conversion that will need to be enrolled in order to manage their records in MyEd BC. 7.1 The Referral From the Student top tab referred students should be visible. Check that the filter icon is set to All Records and take note of the other filter options available. 7.1.1 Enroll in Special Education To refer a new student for enrollment in special education, click on the Options menu > Enroll in Special Education. Using the magnifying glass beside Student, select the student for referral from the picklist provided. This can be accomplished using the drop-down list, the navigation arrows < >, or Ctrl – F to find a student in the list. Student Services Processes and Workflows v2.2 Page 14 Select the student Follow the Enroll wizard through each of the 3 steps. Student Services Processes and Workflows v2.2 Page 15 7.2 Mass Enrollment of Students into Special Education For the purposes of school start up, mass enrollment of students into special education was a feature that districts have requested. This feature allows the user with either Student Services – School or Student Services – District the ability to select multiple students in one process for referral to special education. Two important considerations with respect to this feature to be aware of is that the referral process only creates the special education workflow and draft IEP, not the ministry identification. The other important aspect to note is that once a referral record and workflow have been created, they can only be removed at the Enterprise level; a Heat ticket will be required to request deletion. Use this tool with caution. 7.2.1 Using Mass Enrollment At the start of the school year it may be more efficient to create the special education referral and workflow using Mass Enroll in Special Ed rather than on an individual student by student basis. From the Special Education – School View > Student top tab, go to Options > Mass Enroll in Special Ed. The process opens the mass assign popup window shown below. Enter the date of the referral and click the magnifying glass to open the picklist of students. Any number of students can be selected at once. Users may choose to use Control – F, the find feature to locate students. This process locates and selects a student. Be aware of the number of records selected. Another caution is that if a student has already been referred it will create an additional IEP and workflow that will have to be deleted by the district administrator with the Student Services – District role (See 5.8 Deleting IEPs) Student Services Processes and Workflows v2.2 Page 16 Student Services Processes and Workflows v2.2 Page 17 8.0 Determination of Eligibility Workflow IEP Status becomes Active, System creates “IEP” Alert” Student Services Processes and Workflows v1.0 Page 18 8.1 Accessing the Workflow Depending on the user’s access level, be sure to be in the Special Education View. Remember to check the filter for all records. From the Student top tab, select the student and click the Details side tab. Double clicking on the student name will also take you to the details screen. From student details click on the IEP side tab. At this point the user can either proceed to the IEP development or begin the Workflow. This document will follow the workflow; however, one can click on the BC IEP or the Details sub-side tab to open the draft IEP. Be sure the draft IEP has an associated Ministry Identification workflow and is not the one created through conversion. Managing Converted Records: Designated student records brought in through conversion have created a “shell” IEP which does not contain a workflow. This was necessary in order to capture the existing designation. When a student is enrolled in Student Services, the Ministry Identification workflow and draft IEP are created. Users may be presented with two IEPs, one created during conversion, the other from the referral to student services. It is the latter that will contain the workflow. By selecting one of the BC IEPs and clicking Workflows the user will see that one contains no workflow and the other displays the Ministry Identification workflow. Referral dates may help to distinguish IEPs. Student Services Processes and Workflows v1.0 Page 19 Below shows the “shell” IEP with no workflow. Selecting the IEP > Workflow created by the student referral will display the Ministry Identification workflow. Click on the Workflows sub-side tab > Checklist leaf, or click on the hyper-linked Ministry Identification to bring the user to the workflow checklist shown below. Student Services Processes and Workflows v1.0 Page 20 8.2 Beginning the Workflow Once the referral has been made and the student is accessible to begin the student services workflow process. From within the Checklist leaf of the IEP side tab > Workflows sub-side tab, the workflow phases present themselves as shown above. At each step in the process, the user has the option to Skip to the Ministry Identification. 8.2.1 Define School Based Team The workflow begins with the option to Skip to the Ministry Identification or to proceed through the steps beginning with completing the school based team. Click on Complete under the school based team heading Enter the SBT members using either the magnifying glass to access the staff picklist, or type the name(s) in the free form text field Use the magnifying glass in the Role field to choose the member’s role Identify the chairperson of the team Enter the date Save will return to the checklist moving the user forward into the next phase Users can click on the check mark in the left hand column to modify the entry (demonstrated below) or the pencil icon at the right to edit. Student Services Processes and Workflows v1.0 Page 21 The option to Uncheck is available in this view as well as other phases of the workflow. Clicking the check mark again will return to the previous state. 8.2.2 School Based Team Meeting Minutes Users have the option of capturing SBT meeting minutes. The SBT Meeting Minutes form at this phase of the workflow is provided to capture the details of the initial meeting in determining the student’s learning needs and plan. Future meetings records can be created and is described below. Options include continuing on to enter meeting minutes, continuing to a student support plan, or skipping to the ministry identification. Important It is important to understand the paths available at this juncture. The user can select: Continue to the meeting minutes for determining the best way to meet the needs of the student on through the pathway: Services/Assessments > Ministry Identification > IEP or Continue SSP to determine whether the student needs support. Student Services Processes and Workflows v1.0 Page 22 Continue Entering the record of a SBT meeting click Continue Enter the information in the fields presented Save when complete takes the user to the next phase in the process: Services Assessments and outside referrals Ongoing team meetings can be captured from the Student top tab > IEP side tab > Forms sub side tab > Form-C in the Forms Manager. Under the School Based Team Meetings, click New to create a new meeting form for capturing details. Continue SSP Select Continue SSP if the student requires support but will not have a primary identification for funding Student Services Processes and Workflows v1.0 Page 23 At the far right enter the date and click OK to move forward to the Student Needs Support? phase Yes: leads to Create Student Support Plan > Implement SSP No: Exit SPED 8.3 Services, Assessments and Outside Referrals This phase of the workflow provides the means to capture assessments and services requested for the student. Click the Add button to the lower right of the Assessments or Services request to be added. Enter the name of the assessment/service using either the magnifying glass and picklist, or type the name as this is a free form field; disregard the popup message, No matching results found, data entry will be saved. Enter the Reason for the request. The window can be dragged from the bottom right corner to be enlarged or clicking on the expanded window icon to open the text editor. Click in the editor to begin entering information. Dates for remaining fields can be typed or chosen using the calendar icon. When the entry has been completed, click OK at the left to complete the process. Save at the bottom left of the window once all services and assessments have been entered. This will enable the next phase of the workflow, Ministry Identification. To return to an entry for editing, click on the blue hyperlinked name to reopen the record. Student Services Processes and Workflows v1.0 Page 24 8.4 Ministry Identification The ministry identification provides two paths, Required to have an IEP which leads to a designation possibly for funding, or No taking the user to the Student needs support? phase. Important Note: Providing a student with a Primary Ministry Identification is the trigger for ministry 1701 funding purposes. 8.4.1 Required to have an IEP Selecting Required to have an IEP opens the window below, providing the ability to assign a ministry identification to the student by clicking the Add button at the bottom right. Student Services Processes and Workflows v1.0 Page 25 Adding Ministry identification is done by clicking the magnifying glass to the right of the Designation field and selecting the applicable one from the list. Multiple designations can be assigned using the Add button but only one can be identified as Primary which will be the funded category. Following the entry of the ministry identifications and the primary designation, click Save. Upon Save, the next phase of the workflow; Write Ministry IEP is activated and the designation alert is created. Student Services Processes and Workflows v1.0 Page 26 8.5 Write Ministry IEP The BC IEP can be accessed in many ways; however, it is only through the workflow that it can be implemented and the IEP alert created. Two paths are explained below from the Student top tab. Users can navigate from the Student top tab > select the student > IEP side tab and then click BC IEP. or: Within the IEP side tab > Workflows > Checklist > Write Ministry IEP which becomes active upon completion of the earlier phases of the workflow. 8.5.1 Completing the IEP The IEP is shown below with the key areas accessible from the tabs across the top. 8.5.1.1 Student Tab The student tab presents the basic demographics of the student pulled from the application (shown above). Student Services Processes and Workflows v1.0 Page 27 8.5.1.2 Parent/Guardian Information The parent/guardian tab displays those individual contacts who have the “Include in IEP” checked in the contact details screen. This can be accessed from Student > Details in the Parent/Guardian Information block and clicking into the parent details, or from Student > Contacts and then click to access the parent details to select the Include in IEP option. 8.5.1.3 Student Support Team The student support team is populated from the school based team. Others involved in the development and/or delivery of the student’s individualized program can be added in this window. Student Services Processes and Workflows v1.0 Page 28 8.5.1.4 Student History Student history provides free text fields to enter background information, medical information and previous assessment information. 8.5.1.5 Parent/Guardian Consultation This tab provides a free form text field to capture information shared by parents and a date field for capturing when the consultation took place (this field is not intended for capturing ongoing parent meetings). Student Services Processes and Workflows v1.0 Page 29 8.5.1.6 Student Profile The Student Profile tab offers text fields for capturing strengths and interests, needs and challenges, current assessments, current services. As with other free form fields, the windows can be expanded by dragging from the bottom right corner, or opened in a separate window altogether by clicking on the expanded view icon to the right of each field. 8.5.1.7 Adaptations Adaptations provides options for identifying accommodations for students in a variety of areas. Users are presented with three categories to choose from and a free form text field in which to enter adaptations for these categories. Additional entries can be added using the Add button at the bottom right. 8.5.1.8 Adjudications Adjudications work in the same fashion as adaptations, where the user enters the appropriate adjudications for the student and selects a category which is required Student Services Processes and Workflows v1.0 Page 30 8.5.1.9 Goals and Objectives Goals and objectives provide the means to address the plan itself. Within this tab, the user clicks on the Add button at the lower right to open a new goals/objectives window. The goal is entered and can be saved to the user’s goal bank for future use. The goal bank can also capture associated objectives with the saved goal. 8.5.1.9.1 Goal Tab Once a new goal is created the screen below begins the process from the goals tab. Required fields are indicated with a red asterisk (*). Enter the goal number and select the appropriate goal area from the drop-down list. A category and sub-category field are provided for greater detail. The goal statement and current level of performance fields can be expanded for easier viewing by dragging from the lower right corner or by clicking on the expanded window icon to the top right of the field. Student Services Processes and Workflows v1.0 Page 31 8.5.1.9.2 Goal Bank Users have the option to pull goals and associated objectives from the user’s goal bank, or to add a current goal to the goal bank. Goal Bank Selection Choose this option to select from those goals saved to the bank From the Select Goal screen, choose a category from the drop-down list to view saved goals in the given category From the list click beside the desired goal Step two of the wizard allows the user to select any objectives associated with the chosen goal by clicking in the checkbox to the left of the objective When complete, click the Finish button at the lower right of the screen. Student Services Processes and Workflows v1.0 Page 32 8.5.1.9.3 Objectives Once the goal has been entered, clicking on the objectives tab opens the window to enter the Position Responsible, Objective description, Strategies and Resources, Current level of Performance, and Method of Measuring Progress. Creating multiple objectives for a given goal is done by clicking on the Add button. Objectives can be sorted by SeqNo. Note that if an objective has been added from the goal bank with an associated goal, the user will have to go into those objectives and complete the remainder of the objective fields. When ready, click OK to accept. This will return the user to the IEP > Goals and Objectives tab. It is very important to click Save in the IEP view to capture the goals and objectives created. To open an existing goal, click on the ID (Goal) number. Once saved, the goals will sort themselves according to the goal number assigned. Student Services Processes and Workflows v1.0 Page 33 From the workflow > write ministry IEP, users can click on the pencil icon to return to edit the IEP, or the printer icon to view a pdf version of the document. IEPs can also be opened from other access points such as: Student > IEPs > BC IEP, or from the IEP top tab. 8.6 Implement IEP Once the IEP has been completed and is ready for implementation, clicking Implement IEP in the workflow, entering the date, and clicking OK completes the process. When Implement IEP has been completed the IEP is locked and the student’s special education status is set to Active. An IEP Alert icon is also triggered. Student Services Processes and Workflows v1.0 Page 34 8.7 Print IEP School and district users can print the IEP from a variety of areas in various views. The easiest method is from within the IEP itself; click on Reports > IEP Report. For example, from the Special Education > School View, go to Student > IEP, click into the BC IEP you wish to print, then click Reports > IEP Report. Teachers of a student with an implemented IEP have access to view the IEP document. From the Student top tab > Documents side tab > IEP sub-side tab, teachers can view the IEP from within the application or go to Reports > IEP Report to generate a pdf document for viewing and or printing. A sample IEP is provided in Appendix A. It is important to remind users that these are private and confidential documents and must be treated as such. Further reports are covered in section 10 below. 8.8 Deleting an IEP IEPs can only be deleted by district personnel with the security role of Student Services – District. To delete an IEP the user must be in the Special Education View - Organization or School. Navigate to the student and open the IEP. At this point use the Options > Delete feature. Student Services Processes and Workflows v1.0 Page 35 9.0 Ministry Identification Review Workflow Need to remove primary eligibility System changes Special Education status to “Exited” Changes status of any IEPs/SSPs to “previous” System changes IEP status from “Draft” to “Active” (changes status of old IEP to “Previous”), no change to Special Education Status Student Services Processes and Workflows v1.0 Page 36 9.1 Overview of the Ministry Identification Review Workflow The Ministry Identification Review workflow allows users to record that a review of a student’s Ministry Designation has been conducted, continued, changed or discontinued. Students who are no longer eligible to be designated might still require support in way of a Student Support Plan (SSP). Students no longer eligible and no longer requiring support will be Exited through the workflow process. 9.2 Accessing the Review Workflows To begin the eligibility review workflow can be done from either of two approaches in the Special Education View. From the IEP top tab, locate the student for review and check the box beside the student’s name for selection. Go to Options > Renew IEP. This can also be accessed from the Student top tab. Select the student and click on the IEP side tab. Then go to Options > Renew IEP. The wizard opens in a popup window providing the options of an IEP Review or Ministry Identification Review. 9.3 Create the Ministry Identification Review Workflow Completing the IEP Renewal wizard for the Ministry Identification review process creates the new workflow and accompanying draft copy of the previous IEP. Student Services Processes and Workflows v1.0 Page 37 At this point, the draft, copied IEP is accessible for completion or the user can begin the workflow. From either the IEP top tab or the Student top tab, check the box next to the new draft IEP to select and click Workflows. Begin the workflow by clicking either Checklist or Ministry Identification Review. 9.4 Review the SBT Meetings, Consents, Assessments and Eligibility The Ministry Identification Review workflow begins following a review of all documentation related to the existing eligibility. This phase of the process allows the user the ability to record that a review has been done, by whom, when, and additional comments. Save once the record has been completed. Student Services Processes and Workflows v1.0 Page 38 9.5 Does the Student Meet Ministry Identification Requirements? This phase of the workflow provides an acknowledgement for one of two paths, Yes - they do meet the requirements, or No – Continue to SSP. An important point to note here is that if the outcome of the Ministry Identification review is that the student no longer meets the ministry identification requirements, the user will have to return to the Ministry Identification to change the Primary status to No by removing the check mark; then proceed to No – Continue SSP. 9.5.1 Yes – the student meets identification requirements This provides the acknowledgement that the requirements are met Date the acknowledgement and click Ok. Yes, takes the user down one of the following two paths. Is this a new Ministry Identification? YES NO Amend to new IEP Continue Ministry Identification IEP Ministry Identification > Required to have an IEP Finalize IEP Write Ministry IEP Implement IEP Student Services Processes and Workflows v1.0 Page 39 9.5.1.1 The Review Workflow - IEP The IEP created at the initiation of the review workflow is a copy of the currently active and implemented IEP. If the Ministry identification is a continuation, the IEP is reviewed, updated if necessary and finalized. This becomes the new, active IEP. If a new Ministry identification is added and set to primary, the previous one must have the primary indictor removed. The user will be warned that only one designation can be primary. To do so, click on the earlier designation to open it for editing, remove the primary check mark and click OK or Save. 9.5.2 No – Continue to SSP An acknowledgement is provided confirming that the student does not meet Ministry identification requirements. Two paths are available from this selection. Is support for student needed? YES NO Create or continue SSP Go to the Ministry Identification Remove the Primary indicator Finalize SSP Exit SPED Student Services Processes and Workflows v1.0 Page 40 10.0 IEP Review Workflow System creates new copy of IEP with the status=”Draft” Student Services Processes and Workflows v1.0 Page 41 10.1 Overview of the IEP Review Workflow The IEP Review Workflow provides a means of capturing the details of a student’s IEP or SSP review. This workflow presents a list of acknowledgements rather than procedures. In order to access the IEP Review workflow, begin from the Student top tab > IEP side tab, select the BC IEP to be reviewed by checking the box. Then go to Options > Renew IEP. From the wizard that opens, select IEP Review as the workflow, enter a date and proceed through the wizard. Student Services Processes and Workflows v1.0 Page 42 The renewal begins by creating the workflow and a draft copy of the IEP/SSP. 10.2 Navigating the Workflow As shown in the flow chart above, the workflow is a checklist of steps through the review process. 10.2.1 Change to a Ministry Designation from the IEP Review Workflow If yes is selected at the workflow phase, Is a change of designation being considered, the next step that follows is the Ministry Identification phase of the workflow. When, Required to have an IEP is selected the Ministry Identification Information window shown below opens. Remove the Primary indicator for the earlier designation and then add the new one setting it to Primary. The workflow continues to complete the draft copy IEP and then Implementing the IEP. 10.2.2 Amend IEP or Support Plan Where there is no change to the ministry designation upon review, the user is presented with the Amend IEP/SSP acknowledgment. The user is expected to navigate to the draft IEP/SSP for review and modifications as appropriate. From the workflow checklist, acknowledge the amendment. Student Services Processes and Workflows v1.0 Page 43 10.2.3 Complete the Review Once the new IEP related to a new designation is implemented, or an amended IEP is finalized the process is complete. The new IEP becomes the active IEP and the workflow is designated as complete. From the Student top tab, the status of the new IEP, the IEP Type and the Workflow Phase is displayed. 11.0 Exit Special Education To exit a student from special education, a Ministry Identification Review or IEP Review workflow is required. Navigate through the given workflow to the Ministry Identification phase. Selecting No IEP is required and that No support for the student is needed in the next phase, the option to Exit SPED is provided. 11.1.1 Exit Student Services It is important to understand that MyEducation BC does not automatically remove the Primary Ministry Identification when you exit a student from student services. Users will have to navigate to the Ministry Identification and manually uncheck the Primary indicator. Student Services Processes and Workflows v1.0 Page 44 To remove the Primary indicator for the Ministry Identification, go to the Student top tab > IEP side tab > Designations sub-side tab. Click on the link to open the window. From within the designation screen, remove the Primary checkmark and save. 12.0 Reports MyEducation BC provides the means to run reports on individual students and those on the larger group as a whole. 12.1 Student Reports Reports on individual students are run from within the workflow, under the Student top tab after selecting an individual student. Likely the most significant report is the IEP which has been described earlier in section 6.7. Other individual student reports are run from Student > IEPs > Forms > Forms Manager. Select the desired report or reports and click the Print Selected button. Student Services Processes and Workflows v1.0 Page 45 12.2 Group Reports Reporting on the larger group for information such as those students with ministry identifications or a student’s special education status can be created by the user. The most prominent field sets for running special education reports are likely to be under the Student tab or the Global tab. The user opens the desired data set such as that found under the Student top tab and using the Quick Print function found at the top right of the window, generate the desired report in either of the recommended pdf or csv formats. The latter is more useful as the data can be further filtered and presented as to the user’s needs. Combining the use of Queries to create filters with user defined field sets allows for the individualized display of data. This in conjunction with the quick print options to generate a csv spreadsheet of the extracted data for further organization and presentation provides a great deal of flexibility to the user in generating reports at both the school or district levels. 12.2.1 Designated Students Report One method of pulling a list of students and their designations at the district or school level is to use the view provided from Global > Designations. Select the field set Default + School for the district user. Using the quick reports, extract the data to a csv and filter according to need. Student Services Processes and Workflows v1.0 Page 46 12.2.2 Using the GDE to Identify Designated Students The GDE is another method of accessing students with a designation. From the School View go to Student > Options > GDE > Student Demographic. Check Include Headings for the extract and proceed. Save the resulting text file and open with Excel, filtering as required. 12.3 Filters and Field Sets for Identified Students Additions to the filters and field sets have been made to help school and staff users identify those individuals who have been referred to student services. These are available under the Student top tab from the Student List. 12.3.1 Field Sets Student Services Field Set This field set is available to both the school and staff user when viewing the Student List. It includes fields such as the Alerts, Special Ed Status, Special Ed Type and Designation. The Designation field is provided to those schools who wish to manually enter the student’s designation for tracking or filtering purposes. In order to access this field use Options > Modify List. A free text field is enabled so that users can enter what they feel is appropriate. Student Services Processes and Workflows v1.0 Page 47 12.3.2 Filters Three filters are provided to the school user from the School View. All Designations Filters students for those with a designation only. Note that this filter will pull all students regardless of status. Active w/Designation This filter is similar to that above however it only displays those active students with a designation. Designation = ? Choosing this filter allows the user to specify a specific designation displaying only those students. Two filters are available to the teacher in the Staff View. Designated Students – Classes This filter limits the complete Student List only to those with a designation. Designated Students – Homeroom This filter is based on homeroom and displays only those students with a designation. Student Services Processes and Workflows v1.0 Page 48 Appendix A – Sample IEP IEP Date: 08-Nov-2013 IEP Review Date: 08-Nov-2014 Considerations Parent input and other related things without a category Student Services Processes and Workflows v1.0 Page 49 Student Profile Strengths and Interests -responds well to small group instruction-loves sports and computers -can be very sincere and polite -enjoys working with peers -with minimal support, works at grade level in mathematics -strong perceptual organization and visual reasoning skills -good reading comprehension Needs and Challenges -finds writing very difficult -is anxious and easily frustrated by new tasks -finds it difficult to maintain focus -mild delay in expressive and receptive language -struggles with delayed processing skills and a poor working memory Current Assessments - (Latest assessments since last review) Current Services - (Latest services since last review) Adaptations Type Student Services Processes and Workflows v1.0 Page 50 Adjudication Type Annual Goals and Objectives Student Services Processes and Workflows v1.0 Page 51 Student Services Processes and Workflows v1.0 Page 52