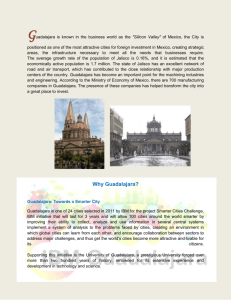Select the geometries to be optimized.

NEW FASANT
Periodical Structures Module
Version 5.7.7.30.07.2013 www.fasant.com - webmaster@fasant.com
Parque Científico y Tecnológico de Guadalajara Avda. Buendía 11 - 19005 Guadalajara
1
www.fasant.com - webmaster@fasant.com
Parque Científico y Tecnológico de Guadalajara Avda. Buendía 11 - 19005 Guadalajara
2
Index
www.fasant.com - webmaster@fasant.com
Parque Científico y Tecnológico de Guadalajara Avda. Buendía 11 - 19005 Guadalajara
3
www.fasant.com - webmaster@fasant.com
Parque Científico y Tecnológico de Guadalajara Avda. Buendía 11 - 19005 Guadalajara
4
This module is used for the analysis of periodical structures. To get started, execute NewFasant and create a new Periodical Structures project.
Figure 1: Periodical structures module
1.
Cell
The Cell menu contains all features to edit, modify and save the unit cell of the periodical structure.
Figure 2: Cell menu
1.
New Cell
To create a new cell, select menu Cell → New Cell. Edit the number of layers of the unit cell.
The unit cell contains 'n' layers and 'n+1' interfaces. It is possible to edit layers or interfaces in the unit cell. www.fasant.com - webmaster@fasant.com
Parque Científico y Tecnológico de Guadalajara Avda. Buendía 11 - 19005 Guadalajara
5
Figure 3: New cell
1.
Define layers
The layers of the unit cell are defined by thickness and material. Select the index of the layer in the dropdown menu to modify thickness or material. Index number one refers to the top layer.
Figure 4: Define layers
To assign a material, click over the Select Material button. Select the material in the dropdown menu. The default material is Air and the default thickness is 5 mm (0,005 m).
Figure 5: Select material www.fasant.com - webmaster@fasant.com
Parque Científico y Tecnológico de Guadalajara Avda. Buendía 11 - 19005 Guadalajara
6
Press OK to assign the material to the layer. To define a custom material, press the New
Material button. To edit an existing material, press the Edit Material button.
To create a new material or edit an existing material, modify the material name and edit the electromagnetic parameters.
Figure 6: Create or edit material
Press OK to save any changes.
Note that each substrate is defined by means of its name, relative permittivity (epsilon), and relative permeability (mu). Epsilon and mu are complex numbers, so a real part and an imaginary part must be defined. If the material has losses, a negative imaginary part in the epsilon should be indicated. If the material is lossless, the imaginary part is 0.0.
Typically, the mu value is set to (1.0, 0.0).
2.
Define interfaces
The interfaces are the entities in which the metallic components, such as crosses, rings, trifilars, rectangles, hexagons and others are placed.
Figure 7: Define interfaces
Select in the dropdown menu the index of the interface to edit. Click on the Edit button.
Index number one is the top interface. Optionally, it is possible to edit all the interfaces. www.fasant.com - webmaster@fasant.com
Parque Científico y Tecnológico de Guadalajara Avda. Buendía 11 - 19005 Guadalajara
7
Figure 8: Interface properties
Edit the Tx and Ty values. These values determine the unit cell size.
On Advanced Options the user can change the number of replications on the X-axis and
Y-axis of the unit cell.
Press OK to save any changes.
Figure 9: Advanced options www.fasant.com - webmaster@fasant.com
Parque Científico y Tecnológico de Guadalajara Avda. Buendía 11 - 19005 Guadalajara
8
The dimensions of the cell will be displayed on screen. The cell starts at (x=0, y=0, z=0) and extends downwards.
Figure 10: New cell
2.
Edit Cell
It is possible to edit all the parameters of the unit cell. To edit the cell, select menu Cell →
Edit Cell. The dialog windows are the same as those seen at the New Cell menu.
After changing the parameters and pressing the OK button to save, the geometric modifications of the unit cell are visualized.
The visualized modifications are the thickness of the layers and the unit cell dimensions. www.fasant.com - webmaster@fasant.com
Parque Científico y Tecnológico de Guadalajara Avda. Buendía 11 - 19005 Guadalajara
9
3.
Edit Full Conductor Interfaces
The user can define an interface as fully conductor. Select menu Cell → Edit full conductor interfaces.
Figure 11: Full conductor interfaces
The table shows all interfaces. Use the check boxes to select fully conductor interfaces.
Figure 12: Selection second interface such as full conductor www.fasant.com - webmaster@fasant.com
Parque Científico y Tecnológico de Guadalajara Avda. Buendía 11 - 19005 Guadalajara
10
4.
Open Cell
To open a previously saved cell, select menu Cell → Open Cell.
Figure 13: Open cell
Select a file with CEL extension and press Open to load the cell. www.fasant.com - webmaster@fasant.com
Parque Científico y Tecnológico de Guadalajara Avda. Buendía 11 - 19005 Guadalajara
11
5.
Save Cell
To save a created cell, select menu Cell → Save Cell. This option saves to disk the previously defined cell.
Figure 14: Save cell
Select the path to save the CEL file to. Edit the name of the file and press OK to save CEL file. www.fasant.com - webmaster@fasant.com
Parque Científico y Tecnológico de Guadalajara Avda. Buendía 11 - 19005 Guadalajara
12
6.
Show Cell
To view and hide cell limits, select menu Cell → Show Cell.
Figure 15: Show and hide cell. www.fasant.com - webmaster@fasant.com
Parque Científico y Tecnológico de Guadalajara Avda. Buendía 11 - 19005 Guadalajara
13
7.
Show Layers
To view and hide layers of cell, select menu Cell → Show Layers.
Figure 16: Show and hide layers. www.fasant.com - webmaster@fasant.com
Parque Científico y Tecnológico de Guadalajara Avda. Buendía 11 - 19005 Guadalajara
14
2.
Geometry
Geometries are metallic structures located in the cell interfaces.
Figure 17: Geometry menu
For information about the Geometry Menu, see Geometry User Guide. www.fasant.com - webmaster@fasant.com
Parque Científico y Tecnológico de Guadalajara Avda. Buendía 11 - 19005 Guadalajara
15
3.
Simulation
With this menu the user can configure the simulation parameters. It is possible to perform either a single frequency simulation or a frequency sweep.
Figure 18: Simulation menu
1.
Parameters
To change the simulation parameters select menu Simulation → Parameters.
Figure 19: Simulation parameters
To activate a frequency sweep, select at least two samples. When the frequency sweep is active, Final frequency are enabled. Edit the text boxes to modify the simulation frequency.
Select the frequency units: GHz, MHz, KHz or Hz.
The output path where the results will be saved is now visualized. www.fasant.com - webmaster@fasant.com
Parque Científico y Tecnológico de Guadalajara Avda. Buendía 11 - 19005 Guadalajara
16
4.
Solver
This menu includes all the options related to the methods and numerical parameters to be used in the simulation.
Figure 20: Solvermenu
2.
Parameters
To change the solver parameters, select menu Solver → Parameters.
Figure 21: Method of moments
Select Electric Field Integral Equation (EFIE). Currently the only available option is
Subdomains, although other methods will be introduced in the future.
It is possible to select the use of a preconditioner. This option improves the convergence.
Select Single or Double precision for the data representation. Using Double precision requires more memory.
Select memory Saving or No Saving. Using the option Saving requires more computation time of but less memory. www.fasant.com - webmaster@fasant.com
Parque Científico y Tecnológico de Guadalajara Avda. Buendía 11 - 19005 Guadalajara
17
The user needs to introduce as well the Relative Error allowed when solving the equation operator and the Maximum number of iterations.
5.
Source
In this menu the user can define the properties of the plane wave.
Figure 22: Source menu
1.
Monostatic Incidence
To select this option go to Source → Monostatic Incidence.
Modify the E-theta and E-phi values of the polarization wave.
Figure 23: Plane wave definition
To save these values, click on the OK button. www.fasant.com - webmaster@fasant.com
Parque Científico y Tecnológico de Guadalajara Avda. Buendía 11 - 19005 Guadalajara
18
6.
Output
This menu is used to select the observation directions. The user can select different observation directions defined by angular sweeps.
Figure 24: Output menu
1.
Observation Directions
Select the menu Output → Observation Directions.
Edit the Theta and Phi angles. To select different observation directions on Theta, click on
Theta Samples spinner.
Figure 25: Observation Directions
The user can select the theta sweep angle. The Theta Increment text field is enable when
Theta Samples is major than one. Edit the Theta Angle Increment and Theta Samples components. www.fasant.com - webmaster@fasant.com
Parque Científico y Tecnológico de Guadalajara Avda. Buendía 11 - 19005 Guadalajara
19
For example, for the following values:
Theta: 0.0
Phi: 15.0
Samples: 4
Increment: 10
The observation directions are:
Phi: 15.0
Phi: 15.0
Phi: 15.0
Phi: 15.0
Theta: 0.0
Theta: 10.0
Theta: 20.0
Theta: 30.0 www.fasant.com - webmaster@fasant.com
Parque Científico y Tecnológico de Guadalajara Avda. Buendía 11 - 19005 Guadalajara
20
7.
Meshing
This menu contains the options to mesh the geometry. This step is mandatory before the kernel simulation.
Figure 26: Meshing menu
1.
Create Mesh
To create the mesh, select Meshing → Create Mesh.
Select the number of divisions per wavelength and the frequency. Select the number of processes to be used for meshing. The optimal number of processes is the number of independent processors of the machine.
Figure 27: Meshing parameters
The number of samples per wavelength is related to the treatment of the parametric surfaces in the kernel. The kernel takes every surface (planar or curve) and divides it depending on the wavelength.
To configure the mesh parameters, click on the Advanced Options button. For further information about Mesh Parameters, see the Meshing User Guide. www.fasant.com - webmaster@fasant.com
Parque Científico y Tecnológico de Guadalajara Avda. Buendía 11 - 19005 Guadalajara
21
When the meshing process finishes the periodical structure is displayed.
Figure 28: Periodical structure mesh www.fasant.com - webmaster@fasant.com
Parque Científico y Tecnológico de Guadalajara Avda. Buendía 11 - 19005 Guadalajara
22
2.
Visualize an existing mesh
It is possible visualize the saved meshes from other projects. Select menu Meshing →
Visualize an Existing Mesh. Select a msh mesh file and press open button.
Figure 29: Visualize an existing mesh www.fasant.com - webmaster@fasant.com
Parque Científico y Tecnológico de Guadalajara Avda. Buendía 11 - 19005 Guadalajara
23
8.
Calculate
This menu runs the previously configured simulation.
1.
Execute
To run the simulation, select Calculate → Execute.
Select the number of processes to be used by the kernel. The optimal number is the number of independent processors of the machine.
Press OK to start the simulation.
Figure 30: Processes www.fasant.com - webmaster@fasant.com
Parque Científico y Tecnológico de Guadalajara Avda. Buendía 11 - 19005 Guadalajara
24
9.
Optimization
The optimizer is a very useful tool included in this software suite. This option calculates the optimal geometric values of a set of parameters previously indicated by the user. This option optimizes the radiation and/or other parameters depending on the cost function specified by the user.
Figure 31: Optimization menu
1.
Start Optimization
To run the optimization, select menu Optimization → Start Optimization.
Select the algorithm to be used. Edit the number of iterations. Modify the number of masks and the priority.
Figure 32: Optimization
To edit the mask values, press Configure. www.fasant.com - webmaster@fasant.com
Parque Científico y Tecnológico de Guadalajara Avda. Buendía 11 - 19005 Guadalajara
25
For each mask the user can select a range of frequencies and dBs. Select from the dropdown menu the mask and edit the values of the selected mask.
Figure 33: Edit mask
Press Save and Close to save any changes. In the next window, press Next to continue the optimization.
The user can modify the range of the thickness layer.
Figure 34: Optimization layers
Modify the minimum and maximum range of the thickness layer. Press Next to continue. www.fasant.com - webmaster@fasant.com
Parque Científico y Tecnológico de Guadalajara Avda. Buendía 11 - 19005 Guadalajara
26
Select the geometries to be optimized.
Figure 35: Optimization geometries
Press Optimization Geometry Modify. The user can select zero, one or more geometries.
If the user does not select any geometry the simulation will start. www.fasant.com - webmaster@fasant.com
Parque Científico y Tecnológico de Guadalajara Avda. Buendía 11 - 19005 Guadalajara
27
The user can modify any parameters of the geometry. Edit the table values to select a range of geometry dimensions.
Figure 36: Optimization interfaces
Press Next to start the optimization.
When the optimization finishes, click on Show convergence diagram to view the optimization diagram.
Figure 37: Optimization diagram www.fasant.com - webmaster@fasant.com
Parque Científico y Tecnológico de Guadalajara Avda. Buendía 11 - 19005 Guadalajara
28
10.
Show Results
This menu allows the user to visualize the results of the simulation. The results are stored in external files also available to the user.
Figure 38: Show Results menu
1.
View Cuts
This command plots the amplitude and the phase of the electromagnetic field generated.
To view the cuts, select Show Results → View Cuts.
By default is displayed the Rvv and Tvv components. Select the observation direction and the visualization parameters (reflection and/or transmission). Press Add Serie button to show the selected serie in the same plot.
Figure 39: View Cuts www.fasant.com - webmaster@fasant.com
Parque Científico y Tecnológico de Guadalajara Avda. Buendía 11 - 19005 Guadalajara
29
Select the visualization parameters and press Add Serie to show the serie.
The user can import and export graphics to text files. This option can display results from different projects.
2.
View Text File
This option shows the results as a text file. Select Show Results → View File Text.
The reflection and transmission results will be displayed.
Figure 40: View file text results www.fasant.com - webmaster@fasant.com
Parque Científico y Tecnológico de Guadalajara Avda. Buendía 11 - 19005 Guadalajara
30