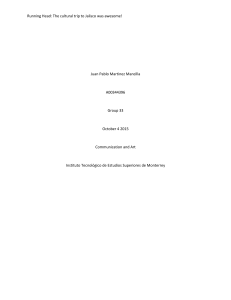For more information please consult the Geometry User Guide.
advertisement

NEW FASANT Radome Module Version 5.7.5.16.06.2014 www.fasant.com - webmaster@fasant.com Parque Científico y Tecnológico de Guadalajara Avda. Buendía 11 - 19005 Guadalajara 1 www.fasant.com - webmaster@fasant.com Parque Científico y Tecnológico de Guadalajara Avda. Buendía 11 - 19005 Guadalajara 2 Index 1. GETTING STARTED ..................................................................................................... 4 2. FILE OPTIONS ............................................................................................................. 5 3. GEOMETRY OPTIONS................................................................................................. 5 4. RADOME MENU ........................................................................................................ 6 1. 2. 3. 4. 5. DEFINITION OF THE INTERFACES............................................................................................................... 6 DEFINITION OF FREQUENCY SELECTIVE SURFACES ON THE INTERFACES ............................................................ 9 ASSIGNING MATERIALS TO THE LAYERS .................................................................................................... 13 TRANSLATION AND ROTATION OF AN EXISTING RADOME ............................................................................ 14 SIMULATION MENU ................................................................................................ 16 1. 2. SIMULATION PARAMETERS ................................................................................................................... 16 CONFIGURING THE SOLVER ................................................................................................................... 17 6. ANTENNAS MENU ................................................................................................... 19 7. OUTPUT MENU........................................................................................................ 20 8. MESHING MENU...................................................................................................... 20 9. CALCULATE MENU ................................................................................................... 22 10. SHOW RESULTS MENU ........................................................................................ 23 www.fasant.com - webmaster@fasant.com Parque Científico y Tecnológico de Guadalajara Avda. Buendía 11 - 19005 Guadalajara 3 1. Getting Started This module allows an easy and efficient design of radome structures, as well as analysis of existing designs. In order to start a project, execute NewFasantand select a Radome project. Figure 1: Radome module Figure 2: Project name www.fasant.com - webmaster@fasant.com Parque Científico y Tecnológico de Guadalajara Avda. Buendía 11 - 19005 Guadalajara 4 2. File Options The File menu option allows the user to open existing projects, create new ones, close projects, execute a batch of previously defined simulations or save the existing project. Figure 3: File menu 3. Geometry Options The Geometry menu option can be used to perform a wide number of operations with the geometric elements of the scene, including: Creation of new geometries using existing primitives. Deletion of existing objects. Modification of objects using a wide variety of techniques, including the possibility to create user-defined primitives. Visualization of properties. Import/Export geometries. Management of layers. For more information please consult the Geometry User Guide. www.fasant.com - webmaster@fasant.com Parque Científico y Tecnológico de Guadalajara Avda. Buendía 11 - 19005 Guadalajara 5 Figure 4: Geometrymenu 4. Radome Menu This menu allows to define the interfaces which will serve to separate the radome layers, as well as to configure their material characteristics. It will be necessary first to define such interfaces using previously built surfaces, or to use existing primitives on-the-fly. Figure 5: Radome menu 1. Definition of the Interfaces It is important at this point to remark the ordering criteria for the surfaces which will be selected as interfaces: The inner surface (i.e., the closest to the antenna) will be identified as the first interface, while the external one will be the last interface. The user must be aware of this ordering procedure because it will be provided in the radome design process, as shown in the next figures. To configure the interfaces, the user must have previously created the corresponding surfaces, or use primitives included in NewFasant. This interfaces will set the boundaries between layers, as well as the limits of the radome structure with the outer scene (set by www.fasant.com - webmaster@fasant.com Parque Científico y Tecnológico de Guadalajara Avda. Buendía 11 - 19005 Guadalajara 6 the first and the last interface). Therefore the number of layers of the radome will be the same as the number of interfaces minus 1. After selecting Define Interface it will be necessary to select each one of them: Figure 6: Selecting interfaces for the radome After selecting Primitives, the user can choose between a list of surface types, and after clicking on Set all the parameters associated to that surface will be requested, as indicated in the Geometry User Guide: Figure 7: Primitive options for the interfaces www.fasant.com - webmaster@fasant.com Parque Científico y Tecnológico de Guadalajara Avda. Buendía 11 - 19005 Guadalajara 7 Figure 8: Selecting a cylinder as primitive for an interface On the other hand, the user can select User Defined to indicate that an arbitrary, previously created surface will be the interface. It will be necessary to click on Select Object. In order to select the surfaces in the right order (from the inner one to the external surface) it can be useful to use the Front Object and Back Object options, as indicated in the figure: Figure 9: Selecting an existing surface Notice that in the previous figure the selected interface is the internal one, which will be numbered as interface 1. After selecting the interface it will be deleted from the scene and treated as a special type of entity to build the radome. The following message will appear: www.fasant.com - webmaster@fasant.com Parque Científico y Tecnológico de Guadalajara Avda. Buendía 11 - 19005 Guadalajara 8 Figure 10: Information message after selecting an interface The previously described procedure will be followed to include all the interfaces of the radome. Note that, due to the technique described above to identify the interfaces for the layers, it is not required that a layer has the same thickness along all its points, since this thickness can change point to point, as defined by the separation between its boundary interfaces. 2. Definition of Frequency Selective Surfaces on the Interfaces Once all the interfaces have been defined the user can click on Advanced Options in order to define Frequency Selective Surfaces placed over any of these interfaces (if desired): Figure 11: Advanced Options menu The Free Geometry option deletes the information of the interface and restores the surface used to generate that interface. It can be used if the wrong surface was selected by mistake. Selecting Enable allows the user to define a FSS located over the interface, after which the user can indicate if it is going to contain inductive or capacitive cells, and define them clicking on Define Cell. www.fasant.com - webmaster@fasant.com Parque Científico y Tecnológico de Guadalajara Avda. Buendía 11 - 19005 Guadalajara 9 Figure 12: Cell definition window Clicking on Cell->Edit the user will define the parameters of the basic cell (number of divisions per wavelength and the planar spatial periods), as shown in the following figure: Figure 13: Cell parameters The FSS defined over any interface will be totally conformed to the original surfaced after being defined. A mapping algorithm is used for this purpose after the cells are defined. After selecting the cell parameters the user can click on Geometry (inside the Define FSS window) in order to introduce the geometry which will be located inside each cell. www.fasant.com - webmaster@fasant.com Parque Científico y Tecnológico de Guadalajara Avda. Buendía 11 - 19005 Guadalajara 10 Figure 14: Geometry definition for the FSS As seen in the previous figure, it is possible to define a user created geometry, imported from an external file, as well as a number of primitives included by NewFasant. After selecting one of these primitives it is possible to change the geometrical parameters: Figure 15: Geometric parameters for a primitive After selecting the parameters the cell and the geometry are visualized. www.fasant.com - webmaster@fasant.com Parque Científico y Tecnológico de Guadalajara Avda. Buendía 11 - 19005 Guadalajara 11 Figure 16: Visualization of the selected cell and geometry It is possible to click now on Cell->Save&Exit in order to keep the defined FSS configuration for the current layer. After all the interfaces have been defined the user can introduce the number of processors to use in order to synthetize the radome. When this process finishes the user can export the resulting FSS to an external file if desired. Figure 17: Selection of the number of processors www.fasant.com - webmaster@fasant.com Parque Científico y Tecnológico de Guadalajara Avda. Buendía 11 - 19005 Guadalajara 12 3. Select Materials to the layers After the previous procedure, the user will be requested to introduce some parameters to define the material included in each layer. Figure 18: Definition of materials It is possible to add new materials to the existing list clicking on New Material, change the parameters of an existing on clicking on Edit Material or delete a material with Delete Material. It is also possible to assign a color to each material (by clicking on the “color” check box) for a better visualization of the radome geometry. After selecting the material associated to the layer click on Set. After this the message “The material has been added” will be displayed. Figure 19: New Material Definition Note that each substrate is defined by means of its name, relative permittivity (epsilon), and relative permeability (mu). Epsilon and mu are complex numbers, so a real part and an imaginary part must be defined. If the material has losses, a negative imaginary part in the epsilon should be indicated. If the material is lossless, the imaginary part is 0.0. Typically, the mu value is set to (1.0, 0.0). www.fasant.com - webmaster@fasant.com Parque Científico y Tecnológico de Guadalajara Avda. Buendía 11 - 19005 Guadalajara 13 After selecting the materials for the layers of the radome, the resulting geometry will be visualized. Figure 20: Visualization of the structure 4. Translation and Rotation of an existing Radome In order to perform one of these operations with a previously created structure, the user should click on Radome (see Fig. 6), and choose the operation to be performed. Note that these options are different from those contained in the Geometry menu because the radome is a special type of entity, different from the conventional geometric primitives. After choosing any of these options a window will appear, requesting the base and the end points for the selected operation. Figure 21: Translation of the radome www.fasant.com - webmaster@fasant.com Parque Científico y Tecnológico de Guadalajara Avda. Buendía 11 - 19005 Guadalajara 14 Figure 22: Result of the translation operation Figure 23: Rotation of the radome Figure 24: Result of the rotation operation www.fasant.com - webmaster@fasant.com Parque Científico y Tecnológico de Guadalajara Avda. Buendía 11 - 19005 Guadalajara 15 5. Simulation Menu This menu allows to define the parameters of the simulation for the analysis of the previously generated radome. Figure 25: Simulation menu 1. Simulation Parameters Clicking on Parameters the user can define a frequency sweep for the simulation, as well as the path of the output pattern file. Figure 26: Simulation parameters It is possible to select 3 simulation types. After choosing Monostatic RCS or Bistatic RCS the Source button will be enabled in order to allow the user to configure the incident plane waves. The direction of the impinging plane wave can only be defined for the Bistatic RCS simulation type, since for the Monostatic type it will depend on the observation directions: www.fasant.com - webmaster@fasant.com Parque Científico y Tecnológico de Guadalajara Avda. Buendía 11 - 19005 Guadalajara 16 Figure 27: Source definition for Monostatic RCS Figure 28: Source definition for Bistatic RCS 2. Configuring the Solver Clicking on Solver it is possible to define the simulation method to consider for the computation of the results. There are three possible choices: Figure 29: Solveroptions www.fasant.com - webmaster@fasant.com Parque Científico y Tecnológico de Guadalajara Avda. Buendía 11 - 19005 Guadalajara 17 Hybrid MoM-PO: The antenna is computed using the Method of Moments to obtain rigorously the fields radiated over the radome, and these fields are processed to obtain the final results using the Physical Optics approach over the radome. No interactions between antenna and radome or between different parts of the radome are computed. This is the fastest option, suitable for radomes which are very transparent to electromagnetic waves. Hybrid MoM-MoM: The antenna is computed using the Method of Moments to obtain rigorously the fields radiated over the radome, and these fields are processed to obtain the final results using the Method of Moments over the radome. No interactions between antenna and radome are computed, but interactions between different parts of the radome are considered. This option is a compromise of speed and accuracy. MoM:All the geometry, including antenna and radome, is computed using a fullwave approach and including all possible interactions. This is the most accurate option and the radome does not need to be transparent to the electromagnetic waves to obtain good results. The user can also change the default value for the maximum relative error allowed in the solution process. Lower errors will yield more accurate results (using either option indicated above), but longer processing time. Under Options menu the user can choose to use a preconditioner in the simulation, which is a highly recommended choice. Figure 30: Optionsmenu www.fasant.com - webmaster@fasant.com Parque Científico y Tecnológico de Guadalajara Avda. Buendía 11 - 19005 Guadalajara 18 6. Antennas Menu This menu allows to define the antennas to be used with the previously defined radome structure. The user can choose among a set of short dipoles, a patter field of an antenna (which, for example, can be the result of a previous simulation using NewFasant for the antenna alone), a primitive antenna or a user defined antenna saved in other project. Figure 31: Antennas menu NewFasant offers a wide range of primitive antenna types, each of them fully parametrizedto satisfy the user’s needs. For more information see the Antenna User Guide. Note that it is also very easy to create 2D or 3D arrays from existing antennas using Geometry->Create Geometry>3D Rectangular Array. With the “Import Antenna From Project” it is possible to use a previously defined antenna as the source for the current radome project. Figure 32: Example radome with antenna www.fasant.com - webmaster@fasant.com Parque Científico y Tecnológico de Guadalajara Avda. Buendía 11 - 19005 Guadalajara 19 7. Output Menu The user can define here the results to be obtained after the simulation. It is possible to define an arbitrary number of cuts in the theta or phi spherical coordinates. Figure 33: Angular sweepconfiguration 8. Meshing Menu This menu allows to obtain the mesh of the previously generated geometry, and this is mandatory for the simulation process. For a complete description of all the options included with the meshed the user can see the Meshing User Guide. Figure 34: Meshing menú After selecting Create and Visualize mesh it is posible to select the number of divisions per wavelength and set the working frequency for the meshing process, as well as the number of processors to be used. www.fasant.com - webmaster@fasant.com Parque Científico y Tecnológico de Guadalajara Avda. Buendía 11 - 19005 Guadalajara 20 Figure 35: Meshing window When the meshing process finishes it will be possible to visualize the mesh, together with some information about the number of nodes and elements. Figure 36: Resulting Mesh Note that depending on the solver type selected by the user in the Simulation menu some parts of the geometry will not be meshed (for the hybrid MoM-PO option), or two meshes will be generated instead of one (for the hybrid MoM-MoM option). www.fasant.com - webmaster@fasant.com Parque Científico y Tecnológico de Guadalajara Avda. Buendía 11 - 19005 Guadalajara 21 9. Calculate Menu This menu allows the user to run the analysis, using the meshed geometry and the simulation and output options configured. After selecting Start the user can choose the number of processors to be used in parallel for the simulation. Figure 37: Launching the simulation While the execution is in progress, some data will be displayed. This window will automatically disappear when the simulation process finishes. Figure 38: Informationwindow www.fasant.com - webmaster@fasant.com Parque Científico y Tecnológico de Guadalajara Avda. Buendía 11 - 19005 Guadalajara 22 10. Show Results Menu This menu allows the visualization of the results of the simulation. For a detailed explanation of all the different options see the Results Visualization User Guide. Figure 39: Show Results menu Choosing between the different options available in this menu the user can plot the angular cuts defined in the Output menu, visualize the text file results, a 3D view of the resulting radiation pattern (or RCS results, depending on the source chosen), the current distribution over the geometry or its charge distribution. Each one of these options has, in turn, a number of possible configurations to offer the user an accurate control of the kind and format of the data to be shown. Figure 40: Cutvisualizationconfiguration www.fasant.com - webmaster@fasant.com Parque Científico y Tecnológico de Guadalajara Avda. Buendía 11 - 19005 Guadalajara 23 Figure 41: Radiation pattern over an angular cut The user can configure al well a number of options over an existing cut clicking on the blue triangle on the top right corner: Figure 42: Extended options www.fasant.com - webmaster@fasant.com Parque Científico y Tecnológico de Guadalajara Avda. Buendía 11 - 19005 Guadalajara 24 Figure 43: Text file results options Figure 44: Plain text results The 3D radiation pattern, as well as the current and charge density results, display 3D views of the geometry that can be rotated or zoomed freely by the user. It is also possible the filter the values of the current or charge density and retain only those included inside a predefined range (using the Filter option). This option can be very useful to study problems with a large dynamic range in the results. www.fasant.com - webmaster@fasant.com Parque Científico y Tecnológico de Guadalajara Avda. Buendía 11 - 19005 Guadalajara 25 Figure 45: 3D radiation pattern results www.fasant.com - webmaster@fasant.com Parque Científico y Tecnológico de Guadalajara Avda. Buendía 11 - 19005 Guadalajara 26 Figure 46: Current density results www.fasant.com - webmaster@fasant.com Parque Científico y Tecnológico de Guadalajara Avda. Buendía 11 - 19005 Guadalajara 27 Figure 47: Filtered Current density results www.fasant.com - webmaster@fasant.com Parque Científico y Tecnológico de Guadalajara Avda. Buendía 11 - 19005 Guadalajara 28 Figure 48: Filtered Current density results www.fasant.com - webmaster@fasant.com Parque Científico y Tecnológico de Guadalajara Avda. Buendía 11 - 19005 Guadalajara 29 Figure 49: Chargedensityresults www.fasant.com - webmaster@fasant.com Parque Científico y Tecnológico de Guadalajara Avda. Buendía 11 - 19005 Guadalajara 30