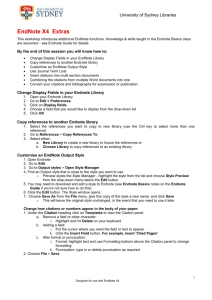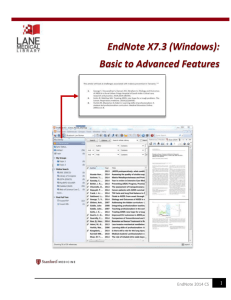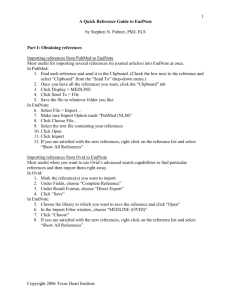UTS: LIBRARY: EndNote Tricks and Tips EndNote Library
advertisement

UTS: LIBRARY: EndNote Tricks and Tips EndNote Library maintenance 1. Crap in = crap out! Check each reference carefully as soon as it is in your library. Use the Reference and the Preview panels for this. a. Authors: each on a separate line; surname, first names; comma after corporate author (NB there is a special rule for corporate authors whose names contain commas – no comma at end, instead double just the first internal comma). b. Titles: Sentence style for book titles, book chapter titles, journal article titles; Headline style for Journal titles. EndNote has a change case tool for fixing incorrect capitalisation. c. No spaces or punctuation at the end of any line (except for corporate authors) d. No blank lines or line breaks other than for authors – downloaded data especially from library catalogues often has line breaks in publisher name or place that should be removed e. Clean up any imported data, especially in publisher & place of publication. f. Check to make sure there is no missing data, eg Year, Issue number. g. Check the reference type is “correct” – ie that the reference is displayed correctly in the preview panel. The reference type does not have to be an exact match, eg you might use Book for a Government Document; so long as the preview is correct. h. General spelling, obviously. 2. Use Groups, Group Sets, Smart Groups 3. Use References, Find duplicates to check for duplicates. Scroll down to check for differences between duplicates. If they are the same, keep the one on the left. 4. A few tricks: a. Journals that don’t have issue numbers but instead have seasons. Here, leave the issue field blank and into the volume field type: volume number, season (eg 35, Spring). b. Similarly with a book that has for example “adapted by John Smith”. Here, type into the publisher field: adapted by J. Smith, publisher. c. You can use other fields in other reference types creatively like this. However be aware that when you change reference styles you may need to move some text around. Eg (b) works in Harvard UTS because the publisher comes right after the book title. In other styles this may not be the case. Online searching Use Local Library Mode + Online Search Mode, rather than Integrated Search Mode. This allows you to choose which online search results you want to keep, instead of having to delete unwanted results from your library. Word document maintenance 1. Correct errors in citations or in the bibliography by correcting first in your EndNote library and then using Update Citations and Bibliography in Word. 2. Add extra text and page numbers into in-text citations using Edit & Manage Citations. Use drop downs here to Remove citations. 2014 LIB.UTS.EDU.AU UTS CRICOS Provider Code: 00099F 3. Add extra citations into an already inserted citation by simply inserting on top. 4. Be very careful how you cut and paste – your document will be full of (invisible) field codes. EndNote recommends unformatting the whole document before cutting & pasting but as long as you ensure that there is regular Word text on either side of any EndNote citations you should be OK. 5. Be careful when you unformat a document. If you have been working on a document for some years the citations you inserted years ago may no longer exist in your current EndNote library. This is OK because a formatted document has field codes that contain all the citation information – this is called the document’s “travelling library”. However, when you unformat a document you lose the travelling library, and when you then reformat (using Update Citations and Bibliography) en error occurs when there is a citation in Word that is not in the current EndNote library. Often there will be an equivalent version in your library that you can use; if not you’ll need to add the missing reference to your library. 6. You can extract any EndNote citations from a Word document into any EndNote library using Export Travelling Library. Bibliography tweaking 1. Use Configure Bibliography’s Layout tab to: change font or point size of the library, insert blank lines between references, alter line spacing; alter the hanging indent. 2. Adding blank lines and altering hanging indent can also be done by editing your style: File, Output styles, Edit “your style”, Bibliography, Layout. Here is where you can also add an extra field after each reference (eg Research Notes) to create an annotated bibliography. Backing up Use File, Compressed Library to create a backup. A compressed library contains both the EndNote library with all your references, and its associated Data folder that contains any attachments and also your group information. A compressed library can be moved between folders or sent as an email attachment – although be aware that it can get large if you have many pdf attachments. Add the date of creation into the name of the backup. Continue to use your original library as normal and save the backup for an emergency. If you move your regular library between folders remember also to move its associated Data folder. If the library and the Data folder are not together, links to attachments will be temporarily broken. Accessing your Library from several computers Basically you have two options: Store your library (and its Data folder) on a USB and carry that around with you Store your library (and its Data folder) in the Cloud – you can use Dropbox (which ITD hates) or EndNote Online (formerly EndNote Web) which is rather clunky still. Both allow synchronising. EndNote Online has the advantage that you can access it via an iPad app. Do with your EndNote library whatever you do with your other documents and files, eg how do you access your thesis or papers that you are working on between computers? 2014 LIB.UTS.EDU.AU UTS CRICOS Provider Code: 00099F