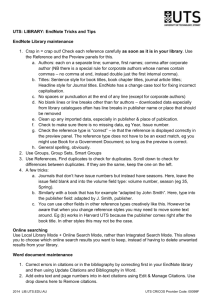EndNote_X7.3_2015_CS.. - Lane Medical Library Digital Document
advertisement

EndNote X7.3 (Windows): Basic to Advanced Features EndNote 2014 CS 1 STEP 1 BIBLIOGRAPHIC MANAGEMENT PROGRAMS AND ENDNOTE What are bibliographic file management programs? How does EndNote compare to other bibliographic management programs? The EndNote Windows interface: Visit http://myendnoteweb.com and create an account for EndNote web. The EndNote Web interface: Use EndNote to create Libraries containing References. References are composed of Fields that represent articles, conference proceedings, webpages, blogs, book sections (i.e., book chapter), edited books, etc., etc. EndNote provides an automatic PDF import option You can also import individual PDFs or a folder of PDFs directly to your library and EndNote will try to create a reference for the PDF Full-text of attached PDFs is searchable, viewable and “markup-able” Library and attached PDFs can shared via the Share option Thousands of bibliography styles to choose from References can be imported directly from many online catalogs and databases (e.g., PubMed) EndNote 2014 CS 2 STEP 2 CREATING AN ENDNOTE LIBRARY AND FORMATTING A BIBLIOGRAPHY 1. Create a folder on the Desktop called Myocardial Infarction Research Project 2. Create a new EndNote library called Myocardial Infarction. Next, save the library to the Myocardial Infarction folder on the Desktop. 3. Enter some citations manually. IMPORTANT: Put each author on a separate line. The following is a list of author formats that EndNote can recognize: • • • • • C.V. Smith Smith, J.P. Smith, J P (space between “J” and “P”) Smith, John Paul National Institutes of Health, (place a comma after the name of the organization) 4. Select PubMed (NLM) from the Online Search options on the left side of your library to search PubMed from within EndNote. Run a TITLE search for articles on myocardial infarction AND aspirin. NOTE: EndNote provides an option to save the search (located on the search interface under Options) 5. Select and delete any citations you don’t want, or, with PubMed (NLM) still highlighted, chose the citations you DO want, then choose References/Hide Selected. You can now delete the remaining, unwanted cites and the saved cites will reappear. 6. In EndNote, choose Edit/Output Styles/Open Style Manager. Select an output style for your bibliography, e.g., JAMA, by clicking in the checkbox so you see a green checkmark. 7. Open MS Word and click on the EndNote X7 tab. 8. The output style you selected should appear next to the Style pull-down menu 9. Type a sentence. Go back to EndNote and highlight a couple of citations. Go back to MS Word, position your cursor to the immediate right of the period in the first sentence, and click on the Insert Citation down-arrow, then select Insert Selected Citation(s). 10. You can also use the Insert Citation/Find Citation option to retrieve a reference. Click Insert to add it. This allows you to Cite-While-You-Write! STEP 3 UNFORMATTING CITATIONS FOR EASIER EDITING 1. Open a new document. Choose Convert Citations…/Convert to Unformatted Citations. Note the different “look.” This is the preferred format for moving or deleting citations. When you’ve finished cutting and pasting, simply click on Update citations and Bibliography to generate your EndNote 2014 CS 3 bibliography. NOTE: For EndNote to recognize an unformatted in-text citation, the citation must be enclosed in curly brackets. 2. Cut and paste some citations to get a sense of how to manipulate in-text citations. The semicolons act as separators between references. STEP 4 IMPORTING DOWNLOADED CITATIONS 1. Connect to PubMed from Lane’s homepage and run a search on myocardial infarction AND aspirin AND prevention. 2. Select five of the results by clicking on the checkboxes next to the references. 3. Click the Send to pull-down menu and choose File, then change the Format option to MEDLINE. Click “Create File” (NOTE: I recommend File rather than the seemingly better option of Citation manager as Citation manager only allows downloads of 200 references at a time). 4. Some browsers, e.g., Firefox, will ask if you’d like to open the file with a particular program. If EndNote is not shown as an option, choose Other, then locate and click on “EndNote” to import the references directly into your open EndNote library. 5. If your browser downloads the file to your desktop or downloads folder, you must import the references from within EndNote (the downloaded file is saved as a simple text file with a “.txt” extension; e.g., pubmedcites.txt) Within EndNote, go to File and select Import to import the citations you downloaded from PubMed. Be sure that the Import Option is set to PubMed (NLM). If it’s not, go to Import Option, then Other filters and select the filter for PubMed (NLM) STEP 5 ACCESSING FULL-TEXT 1. To automatically download multiple PDFs, highlight your references; choose References/Find Full Text. EndNote will try to retrieve PDFs of the selected citations. 2. If you’re off-campus, you need to add two URLs to EndNote’s Preferences to use the Find Full Text option. If you’re using the Windows version of EndNote, go to the Edit/Preferences/Find Full Text EndNote 2014 CS 4 window. Add the following URL to OpenURL Path: http://sfx.stanford.edu/local?sfx.directlink=off& Next, add the following URL to “Authenticate with…” http://lane.stanford.edu/secure/login.html?url=%2Fhelp%2Freferences.html 3. If EndNote is unable to automatically import the PDF, select a reference, then right click it and choose URL/Open URL Link to access the findit@stanford full-text finder window. STEP 6 CREATING CUSTOM AND SMART GROUPS 1. Select Groups/Create Group. Create a group called, MIs and Aspirin. Select the Imported folder, then drag and drop some citations to the new group. 2. You can use Smart Groups to build a group based on search terms, e.g., an author and/or a keyword. STEP 7 CHANGING GENERAL PREFERENCES 1. Select Edit/Preferences. Review the following: Display Fields, Reference Types, and Find Full Text. STEP 8 ANNOTATING REFERENCES WITH KEYWORDS 1. In your EndNote library, identify the citations you want to annotate. Use the CTRL key and your mouse to select the citations, and then isolate them from the rest of the library by choosing References/Show Selected References. 2. Now, choose: Tools/Change and Move Fields. 3. Select the Research Notes field from the In pull-down menu, and select Insert before field’s text. Type a keyword, hit CTRL-Enter to add a carriage return, then click OK. 4. To retrieve annotated references, choose All References, and use the search box at the bottom of the library to run a search on the keyword that you used to annotate your references. STEP 8 CUSTOMIZING OUTPUT STYLES 1. From within EndNote, choose: Edit/Output Styles/Open Style Manager and highlight J of Experi Medicine. Click the Edit button. 2. Go to File/Save As and re-name the file Journal of Pulmonary Medicine. Close the edit window for the new style. Go to Edit/Output Styles. You should see a list that includes the name of your new output style. Select it. Next, highlight the style in the Endnote Styles window and click Edit. 3. The should look like this: Filardo, G., D. Nicewander, and D.J. Ballard. 2011. Changes over six years in administration of aspirin and Beta blockers on arrival and timely reperfusion and in in-hospital and 30-day postadmission mortality in patients with acute myocardial infarction. Am J Cardiol 107:1421-1425. 4. You want to alter the style to look like this: Jain SI, Tung RS, et al: Pharmacological therapy for acute respiratory distress syndrome Nature Medicine. 2006;17:(2) 158-68. 5. Review the edit options on the left side of the style edit window. EndNote 2014 CS 5 6. Use CTRL-S to periodically save your changes 7. Special characters are available for formatting output styles, for example: “|” is the forced separation symbol (SHIFT+ \) If you do not want text or punctuation to be dependent on the preceding field, use the vertical bar character | to disconnect the text from the field. 8. Select Page Numbers and choose Abbreviate…Keeping Two Digits 9. Click Journal Names and choose Full Journal Name 10. Under Citations, highlight Templates and delete (Author, Year). Click Insert Field and choose Bibliography Number. 11. Superscript and Subscript: To select superscript, highlight the phrase Bibliography Number, and click on the Superscript icon (it looks like this A1 ) 12. Under Bibliography, choose Author Name and change First Author to Smith Jane. Next, change Other Authors to Doe John. Lastly, change Initials to AB 13. Under Bibliography, choose Layout. Click Insert Field and choose Bibliography Number, include a period and use Insert Field to add Tab. Also, make sure Hanging Indent is set to All Paragraphs. 14. Under Bibliography, select Templates, and erase all the entries within the Journal Article field entry box. Use Insert Field to add each field, including punctuation, using the following citation as your guide: Jain SI, Tung RS, et al: Pharmacological therapy for acute respiratory distress syndrome Nature Medicine. 2006;17:(2)158-68. 15. Place a forced separation bar to the right of the Volume field and before the colon. The changes should look like this: Volume|:(Issue)Pages. 16. Save your changes and preview your brand new style in your EndNote library. STEP 9 SHARING LIBRARIES 1. Synchronize your library with your myendnoteweb.com account. 2. Within EndNote, go to File choose Share 3. Send an invitation to your collaborator’s email address. Once the recipient clicks on the confirm option in the email, they will be able to access your EndNote Library via the Share icon: 4. You may only share one of your libraries at a time. 5. You can share with up to 17 other people 6. If you’re working on additional collaborative projects, have another member of the team create the library to share. STEP 10 GETTING HELP 1. Contact EndNote tech support at 1-800-336-4474. Start with option #4, option #1, then option #1 to move through the phone tree 2. EndNote’s website is: http://endnote.com EndNote 2014 CS 6