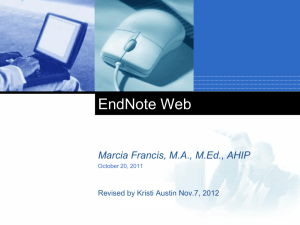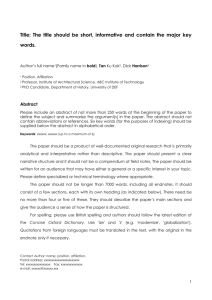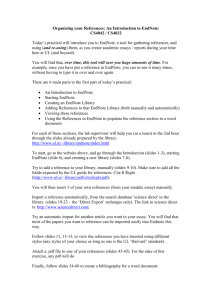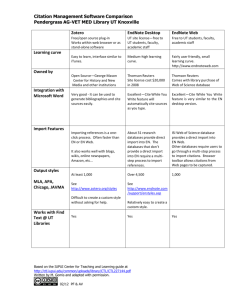How to Use Endnote
advertisement
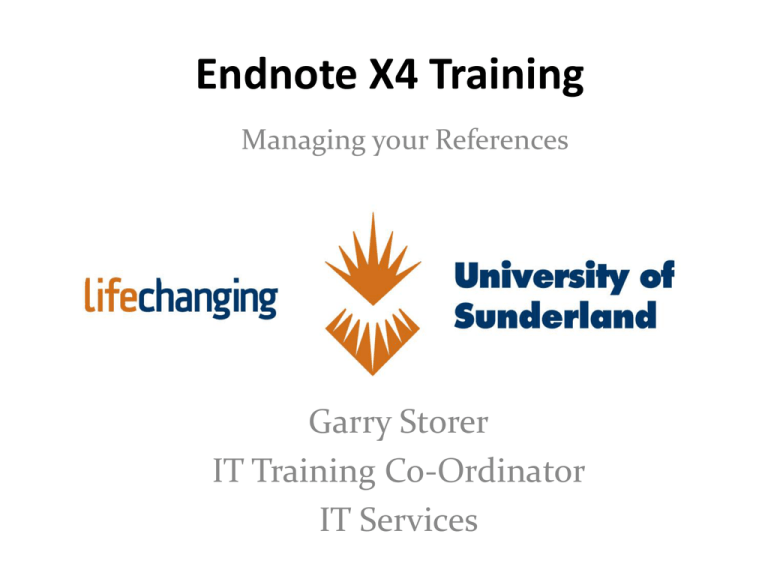
Endnote X4 Training Managing your References Garry Storer IT Training Co-Ordinator IT Services Course Content – 2 hours http://projects.sunderland.ac.uk/studentitzone/endnote/ 1. 2. 3. 4. 5. 6. 7. What is Endnote? Creating A Library Opening an Existing Library Searching & Importing References Adding Notes & Attachments to references Creating Groups & Adding References to Groups Adding Citations to Word 1. What is Endnote? • EndNote is an online search tool – Direct from endnote search – Import from Web searches into Endnote • EndNote is a reference and full text organizer – – – – – Organise into folders Add notes Add Attachments Add Links Find Source File • EndNote is a bibliography maker—Cite While You Write™ – MS Word – OpenOffice 2. Creating A Library • As default it will create the library on your PC. • Save it to a Memory Stick or Share Drive to make it portable. 3. Opening an Existing Library • As default it will use the library on your PC. • Browse Memory Stick or Share Drive to use a saved library. 4. Searching & Importing References • You can search & import references in many ways. We are going to have a look at 4 ways 1. Searching directly from Endnote 2. Searching from the University Journal Search 3. Searching from Google Scholar 4. Importing from a PDF 5. Adding Notes & Attachments to references • The Notes, Research Notes, and Abstract fields can each hold up to 64,000 characters, which is equivalent to about 16 pages of text. • Use the Notes field to store personal reminders, such as the location of a quotation in a book or the quotation itself. • Use the Abstract field for a brief description of the contents of the work. 1. Double Click on a reference to edit the details. Go to the fields you require and type. 2. Right Click and select File Attachments to a add a file. 6. Creating Groups & Adding References to Groups • Groups make it easy to break a large library into subsets for later viewing. A group simply points to a subset of references that already exist in the library. 1. Click on Create Group from the Group menu and give it a relevant name. 2. Drag & Drop references into groups to keep references organised. 7. Adding Citations to Word 1. 2. 3. 4. 5. Open the EndNote library or libraries that contain the references you wish to cite. Start Microsoft Word and open the paper you are writing. When you are ready to cite a source, position the cursor in the text where you would like to put the citation. Go to the Endnote Ribbon and use the Insert Citations options. Select the reference style you want by using the Style drop down in the Bibliography section. Summary http://projects.sunderland.ac.uk/studentitzone/endnote/ • • • • • Library of References Group them to Organise Search & Import references from many sources Add Notes & Attachments to references Add Citations to Word