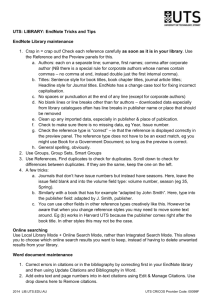EndNote_X4_Advanced - The University of Sydney
advertisement

University of Sydney Libraries EndNote X4 Extras This workshop introduces additional EndNote functions. Knowledge & skills taught in the Endnote Basics class are assumed – see Endnote Guide for details. By the end of this session you will know how to: Change Display Fields in your EndNote Library Copy references to another Endnote library Customise an EndNote Output Style Use Journal Term Lists Insert citations into multi-section documents Combining the citations from multiple Word documents into one Convert your citations and bibliography for submission or publication Change Display Fields in your Endnote Library 1. 2. 3. 4. 5. Open your Endnote Library Go to Edit > Preferences Click on Display fields Choose a field that you would like to display from the drop-down list Click OK Copy references to another Endnote library 1. Select the references you want to copy to new library (use the Ctrl key to select more than one reference) 2. Go to References > Copy References To 3. Select either: a. New Library to create a new library to house the references or b. Choose Library to copy references to an existing library Customise an EndNote Output Style 1. 2. 3. 4. Open Endnote Go to Edit Go to Output styles > Open Style Manager Find an Output style that is close to the style you want to use o Preview styles the Style Manager - highlight the style from the list and choose Style Preview from the drop-down menu below the Edit button 5. You may need to download and add a style to Endnote (see Endnote Basics notes on the Endnote Guide if you’re not sure how to do this) 6. Click the Edit button. The Style window opens 7. Choose Save As from the File menu, give this copy of the style a new name, and click Save o This will leave the original style unchanged, in the event that you need to use it later Change how citations or numbers appear in the body of your paper: 1. Under the Citation heading click on Templates to view the Citation panel a. Remove a field or other character: i. Highlight and hit Delete on your keyboard b. Adding a field: i. Put the cursor where you want the field or text to appear ii. Click the Insert Field button. For example, insert ‘Cited Pages’ c. Alter format or punctuation: i. Format: highlight text and use Formatting buttons above the Citation panel to change formatting ii. Punctuation: type in or delete punctuation as required 2. Choose File > Save 1 Designed for use with EndNote X4 University of Sydney Libraries Change how citations appear in your Bibliography (reference list): You can change: Content: which fields appear for each reference type Text style: eg. bold, italic, underlined or superscript etc. Punctuation: eg. brackets, commas, colons etc. Field relationships: create or break dependencies of text and fields Layout: eg. editing tabs, hanging indents etc. 1. Under Bibliography click on Templates to view the Bibliography panel Example: Change the content and formatting of journal citations: In the Journal reference type put your cursor after Volume and insert (Issue) Highlight Journal and click on B from the formatting menu Example: Change author names from upper case to normal case: From the left panel click on Author Name and change Capitalization to Normal Example: Insert a line between each reference in your bibliography From the left panel click on Layout and click on the End each reference with box. Hit Enter on your keyboard 2. After all changes are made choose File > Save Test out your changes in Word 3. In a test Word document (recommended) or an existing document use the Style drop-down menu to find and apply your new custom style Using Journal Term Lists In some disciplines, researchers use abbreviated forms of journal titles in their publications. EndNote handles this problem by allowing you to import term lists that store both the full titles of journals and the corresponding abbreviations. EndNote provides lists for several disciplines, including Bioscience, Economics, Humanities, Law & Medicine in the Terms Lists folder of the EndNote Program folder on the C: drive. For more current journal terms lists go to the UQ website: http://www.library.uq.edu.au/endnote/journal_terms.html and save lists to your computer or USB. Import a term list into Endnote: 1. Go to Tools > Open Term Lists > Journals Term List 2. Click on the Lists tab and make sure the Journals list is selected 3. Click on Delete List.. to remove the existing list (recommended) 4. Click on Create List, call the list Journals and tick the Journal List box 5. Click on Import List and choose the appropriate subject list a. Can’t see the lists? Lists are usually stored here: C:\\Programs Files \ Endnote \ Terms Lists b. Alternatively UQ have produced several more current journal term lists for download: http://www.library.uq.edu.au/endnote/journal_terms.html (works for Mac and PC) 6. Repeat step 5 for as many subject lists as required 7. Your list will be imported. Click on the Terms tab to view the lists Tip: .This import process must be done for each Library that you want to use these terms. Use journal terms list abbreviations with your Endnote Output Style: Go to Edit > Output Styles > Open Style Manager Find and double click on your style from the list Click on Journal Names heading in the left hand panel Choose the option that suits you best (Abbreviations 1, 2, 3 refer to the form of abbreviation listed in the columns in the Terms tab in the Term lists window if you are not sure) 2 Designed for use with EndNote X4 University of Sydney Libraries Insert Citations into Multi-Section Documents Endnote can allow you to have a bibliography at the end of each section in a Word document. You can insert sections as you insert citations or you can insert sections after you have finished inserting references. Applying an output styles that insert bibliographies in each section In Endnote: choose a pre-made output style such as APA 5th (sections) or Chicago 15th B (sections) from the styles drop-down menu (use Select another style.. if necessary) In Word: click on the Endnote tab and select the “section” output style from the drop-down list (use Select another style.. if necessary) If you are using another output style that has not been made for use in multi-section documents, you need to modify it: Editing an output style so that each section has a bibliography Follow the instructions provided under Customise your Endnote Output Style then once you have opened the Style Manager: 1. Click on the style name you wish to modify and select Edit. The Style window opens. 2. Choose Save As from the File menu, and save as “Style Name (Sections)”, and click Save 3. The new Style window remains open for you to edit it as you need 4. In left hand menu, select Sections 5. Select Create a bibliography for each section and for the whole document 6. Click on Save 7. Select your new sections output style in your Endnote library and Word document Creating sections in Word: 1. In Word place your cursor where you want to the section break to occur 2. Select the Page Layout tab 3. Select Breaks > Next Page Combining the citations from multiple Word documents into one 1. For each Word document that you want to combine: a. Open the Word document b. Click on Convert citations and bibliography c. Choose Convert to unformatted citations i. Your references should appear with curly brackets around them and the bibliography will disappear 2. Create new Word document where you want to combine the references (or use an existing document with the references unformatted) 3. Copy and paste each section that you want to combine (including text and reference code) into the new document in the order that you want them to appear 4. Click on the Update Citations and Bibliography button to reformat your references Convert your paper for submission or publication 1. 2. 3. 4. Open your document in Word (or save your document if you have not yet done so) Select the Endnote tab Select the Convert Citations and Bibliography button > Convert to Plain Text A copy of your document will be created displaying your citations and bibliography without any Endnote coding or linking back to your Endnote Library You may want to save your document as a reduced file size, but retain the link to your citations in your Endnote library: 1. Open your document in Word 2. Select the Endnote tab 3. Select the Convert Citations and Bibliography button > Convert to Unformatted Citations – this will unformat your references but maintain the link to your Endnote library for future reformatting To reformat your citations: 1. Open your document in Word 2. Select the Endnote tab 3. Select Update Citations and Bibliography 3 Designed for use with EndNote X4 University of Sydney Libraries For further information University of Sydney EndNote guide: http://libguides.library.usyd.edu.au/endnote Contact Faculty Liaison librarian: http://www.library.usyd.edu.au/contacts/subjectcontacts.html EndNote support: http://www.endnote.com/support/ 4 Designed for use with EndNote X4