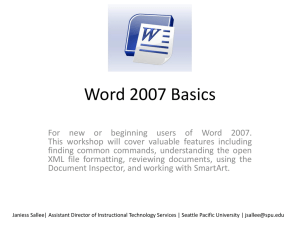Word 2010 intermediate training description
advertisement

Word 2010 Intermediate Basic Formatting Automated Formatting Outcome Upon successful completion you will be able to: 1. 2. 3. 4. 5. 6. 7. 8. 9. Use the Format Painter Create Bullet Lists Create Numbered Lists Insert Symbols Assign Shortcut Keystrokes Apply and change a Theme Work with Style Command AutoFormat a Document Apply Styles to Text Duration 40 Minutes Summary You have learned how to use Word's automated formatting tools to change the look of a document. Format Painter applies existing formats to other text and is located in the Clipboard group on the Home tab. Bullet and numbering buttons create bullet and numbered lists and are located in the Paragraph group on the Home tab. To create special characters use the Symbol command located on the Insert tab. Themes contain pre-designed colour schemes, backgrounds, bullets, fonts and other document elements. The Themes group is located in the page layout tab. Use the Style Group located in the Home tab to view and apply different template styles as well as creating a new style. Formatting text with styles is fast and allows you to keep document consistency. Formatting with Tabs Outcome Upon successful completion you will be able to: 1. 2. 3. 4. 5. 6. 7. 8. 9. Format with Tabs Use the Centre Tab Use the Right Tab Use the Decimal Tab Use the Tabs Box Apply Dot Leader Tabs Move Tabs Clear a Tab Use the Show/Hide Command Duration 20 Minutes Summary Tabs allow you to align document text. Tab moves the insertion point to the next tab stop, pushing existing text right. Word automatically enters a Left tab unless you change the settings. The Tab key will move the insertion point by 1.25 centimetres. 1 Pressing the Backspace key at any time will remove the previous character, whether that character is a letter, a number, or a tab stop. Clicking on the Tab Alignment button cycles you through the different types of tabs and indents that are available. A Right tab simply sets the tab position as the right margin for that column so that the text you enter is entered to its left. The Decimal Tab is a great tool to help you to line up figures. Double clicking on any of the tabs will display the Tabs box; this provides a convenient way to apply and view tabs in the document. Dot Leader tabs fill the empty space before the selected tab with leader characters helping to link data in different columns. Working with Columns Outcome Upon successful completion you will be able to: 1. 2. 3. 4. 5. Create Columns Change Column width Justify Columns Identify a Section Break Use the Columns Box Duration 20 Minutes Summary Organising text into columns can help to make it more presentable for some documents. To organise text into equal width columns use the Columns command in the Page Layout tab. To create columns of unequal width or with vertical lines use the Columns button. Section breaks are inserted automatically before and after columns. You can change the width of columns by dragging the column ruler markers. To position a line between the columns select the Line between option. 2 Advanced Formatting Templates Outcome Upon successful completion you will be able to: 1. 2. 3. 4. 5. Use the Template Gallery Access Templates online Download Templates Edit a Template in Word Create your own Templates Duration 40 Minutes Summary You can import templates into Word from the Internet using the Office Template Gallery which can be accessed from Open New Window. Clicking on New provides a list of templates to view from Microsoft's Internet page if you are connected to the internet. The Templates on the web option provide access to thousands of images, sounds and animations that are stored on the Web. They are updated every month so that you will constantly have fresh options to select from. This resource provides hundreds of professionally designed templates that can be downloaded and the edited on your computer. The Template Gallery offers a large selection of templates that have been organised into categories. You can download a Template and then edit it in Word. You can also create your own Template by using Save As Word Template in the Office button. Working with Styles Outcome Upon successful completion you will be able to: 1. 2. 3. 4. 5. 6. 7. Understand Styles Apply Styles Apply Colours Change Styles Change Fonts Create a New Style Edit a Style Duration 30 Minutes Summary Styles allow you to quickly and consistently change the format and layout of text. The Style group is found in the Home tab. This course looked at Applying Styles and colours. You will also learn how to change Styles and Fonts and create your own style which will be saved in the Styles box The Preview pane reflects the settings selected and can be shown by clicking Show Preview in the Styles pane. 3 Outlining Documents Outcome Upon successful completion you will be able to: 1. 2. 3. 4. 5. 6. 7. 8. 9. Identify Outlines Change to Outline View Work with Outlining Tab Create an Outlined document Promote Outline Levels Demote Outline Levels Show and Hide Formatting View Outline differently Move headings in Outlines Duration 40 Minutes Summary Outline is a powerful tool for setting up a structure for list items in Word. You create an outline by selecting the Outline command from the View tab or by clicking on the Outline View button at the bottom of the screen. This launches a new tab on the ribbon at the top of the screen. Outline View displays a basic document framework to assist with re-arranging information. Promote and Demote buttons are used to display paragraphs with up to nine different text levels. The plus symbol indicates further item sub-levels. Clicking on a plus or minus symbol selects a heading and any sub-levels. Use the Collapse button to hide text levels or show them using the Expand button. To number an outline use the Multi level List button in the Paragraph group. Macros Outcome Upon successful completion you will be able to: 1. Record Macros 2. Run Macros 3. Edit a Macro Duration 25 Minutes Summary A macro is a sequential series of instructions that tells Word how to automatically perform a task. You can create macros by either manually writing or recording the instructions. The Record New Macro option is accessed in the Macro list button on the View tab to build a macro by recording any actions as you perform them. You can assign a macro to a toolbar button or menu command by selecting the Toolbars button and then following the prompts. All of the custom macros that have been created are displayed on the Macro name list. Word's built-in macros can be displayed in this list by selecting View Macros from the Macros list. The Macro Recorder generates Visual Basic code that is required to perform the actions in the macro. You can actually open up the code and edit a macro if you understand the Visual Basic language. To edit a macro you choose Macros from the View tab, click view Macros and Click. 4 Graphics in Documents Borders and WordArt Outcome Upon successful completion you will be able to: 1. 2. 3. 4. Apply Fill Styles to a Picture Apply a Border to a Picture Add Drop Capitals to Text Use WordArt Duration 30 Minutes Summary You have learned how to add a border around a picture, apply various shading styles and use WordArt. To change the borders of a picture box and add shading, select the Format tab by double clicking on the image or right click on the graphic image. The Fill Color options contain the various shading styles, and the Line Color options contain the various border styles. Borders can be added using the Picture Styles Group on the Format tab. To enlarge the first letter or word of a paragraph, use the Drop Cap command in the Text group on the Insert tab. The WordArt button is in the Text group on the Insert tab and is used to create special effect text. You can format, align, or edit text for the WordArt object using the WordArt Styles group on the Format tab. Drawing Tools Outcome Upon successful completion you will be able to: 1. Use Drawing Tools 2. Draw a Straight Line 3. Draw Rectangles and Squares 4. Draw assorted Shapes 5. Apply a Shadow Effect 6. Flip and Rotate Objects 7. Resize and Move Objects 8. Select Drawing Objects 9. Group Drawing Objects 10. Delete a Drawing Object 11. Add 3D effects Duration 45 Minutes Summary The Drawing tools are used to create various shapes. There are specific procedures that apply to each drawing tool. The default fill colour of a drawing object is white. Use the Shape Fill list in the Shape Styles group to choose another colour. Rotate or Flip is used to rotate an object 90 degrees left or right or flip it horizontally or vertically by 180 degrees. To change the order of stacked objects either forward or backward one position or directly to the front or back of the stack, use the commands in the Arrange group. 5 To group multiple objects into one use the Select Objects in the Select option in the Editing button. Then click on the Format tab and the Group button in the Arrange pane. Watermarks Outcome Upon successful completion you will be able to: 1. 2. 3. 4. Create Watermarks Position a Watermark Soften a Watermark View a Watermark Duration 45 Minutes Summary In this course you have learnt, how to insert a watermark into a document. A watermark is a faint image that is automatically added to the background on every page. It sits behind the text and can be added to business letters, menus, catalogues, brochures, and many other document types. You can use clip-art, AutoShapes, drawing objects or text as a watermark. Company or club logos for example, can be used as watermarks on invitations or newsletters. The Watermark button is located in the Page Background group on the Page Layout tab and allows you to select the type of watermark that you want to create. The selected picture is displayed on the page with handles that allow it to be re-sized and placed on the page. When you add a watermark, Word automatically softens the appearance of the graphic and places it behind the text. 6 Proofing and Printing Proofing Tools Outcome Upon successful completion you will be able to: 1. 2. 3. 4. 5. 6. 7. 8. Identify Spelling Errors Identify Grammar Errors Amend Spelling Hide Spelling Errors Hide Grammar Errors Check Spelling Use Grammar Checker Use the Thesaurus Duration 40 Minutes Summary In this course you looked at Word's Proofing tools the spelling and grammar checker and the thesaurus. Spelling mistakes are underlined with red wavy lines and an x appears in the spelling icon at the bottom of the screen. Grammatical errors appear with green wavy lines. Spelling Checker helps find any spelling mistakes by comparing words against its own dictionary. Grammar Checker uses rules that are associated with the selected Writing Style. The Spelling and Grammar Checker is located in the Proofing group on the Review tab If you regularly make certain typos, then add them to the AutoCorrect list so they will be automatically corrected. The Thesaurus presents alternative words with similar meanings to the selected word and is found in the Proofing group on the Review tab AutoCorrect Outcome Upon successful completion you will be able to: 1. 2. 3. 4. 5. Enter Text Automatically Correct Text Automatically Use AutoCorrect Options Use the AutoCorrect List Create an AutoText Entry Duration 40 Minutes Summary AutoCorrect is used to automatically correct commonly misspelled or mistyped words as you type. The AutoCorrect feature is found in Word Options in the Backstage View on the File tab within Proofing. The main list in the pane shows all the options currently selected for AutoCorrect. To de-activate the AutoCorrect word replace feature, remove the check from the Replace text as you type box. Using Replace With function You can store frequently used text or graphics in the AutoText list using the Quick Parts button on the Text group in the Insert tab and are stored in the Building Blocks Organiser. 7 Printing Documents Outcome Upon successful completion you will be able to: 1. 2. 3. 4. 5. 5. 6. 7. Modify Zoom Settings Print Preview a Page Preview Multiple Pages Use Full Screen View Use Page Setup Print a Document Use Print Options Select Different Printers Duration 35 Minutes Summary This course looked at the various ways to view and print a document. Zooming enables you to view a document in different magnifications. Print Preview allows you to see how the document will appear when printed and is accessed from the Office button. Page Setup can be used to control a variety of printing options and is accessed in the Page Layout tab. To change printing options use the Print command selected from the Office button. Documents can be printed faster but at a reduced print quality by using the Draft output option. Envelopes and Labels Outcome Upon successful completion you will be able to: 1. 2. 3. 4. 5. 6. Use Envelopes and Labels Add an Delivery Address Include a Return Address Work with Envelope Options Print an Envelope Create a Label Duration 40 Minutes Summary This course looked at creating an envelope layout form and save it with a letter. Also how to massproduce addresses for labels. You can create a single envelope or address labels from an address already typed into a letter by selecting the required address before activating the Envelopes and Labels feature. The Delivery address information is created from the first address in the left margin. The Envelopes and Labels feature is located within the Mailings tab in the Create group. Format envelope addresses and display different envelope types as well as printing options by using the Options button. An envelope is recognised as Page 1 when it is added to a letter document. Within the Labels button, the Full page of the same label option creates an entire page of the delivery mailing address or Single Label creates one. Within Envelopes and Labels use the Options button or the Label box to select from the different type of labels. You can save the labels page by selecting the new document button. 8 Smart Art Smart Art Outcome Upon successful completion you will be able to: 1. Insert SmartArt graphics 2. Choose a SmartArt graphic 3. Work with SmartArt tools 4. Use the Design and Format tabs 5. Add images to SmartArt 6. Use the Picture Tools tab 7. Insert text in SmartArt 8. Change text in SmartArt 9. Add additional shapes 10. Create shape effects 11. Resize the SmartArt graphic Duration 45 Minutes Summary This course looked at how to use SmartArt to creatively improve your documents. SmartArt is used to display information with the aid of graphics to enhance it. The SmartArt command is located under the Insert tab in the Illustrations group. The Design and Format commands are in the SmartArt tools tab. The Picture Tools tab allows you to add images and add and change text. Additional shapes and shape effects can also be added to your graphic using the Add Shapes function. 9