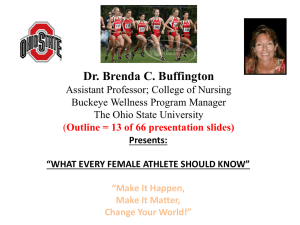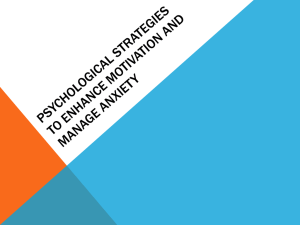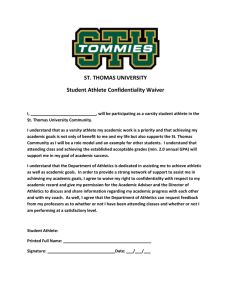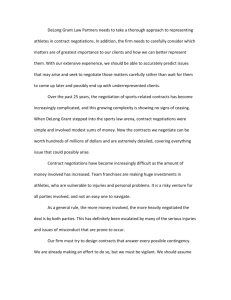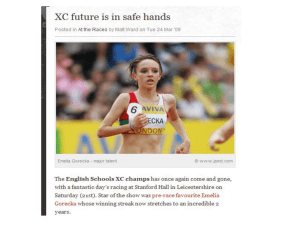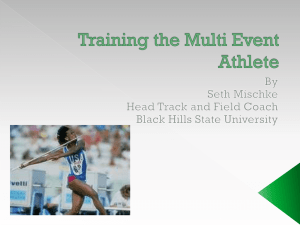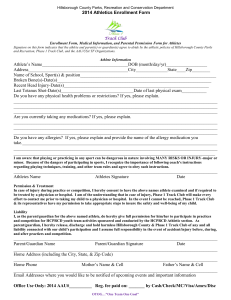Soccer Roster User Guide
advertisement

1 Soccer Roster User Guide The Athletic sport roster allows coaches and staff to enter and display rosters of their team. Detailed information about the student-athletes can include: Hometown and High School Picture of the athlete Jersey number Height/Weight Bio information such as awards received and interests, hobbies, etc. This User Guide contains the necessary steps to configure and update game results. Adding Athletes to the Roster Student athlete information is kept in a list named Roster in your Athletic site. To view this list, in the Site Actions drop down menu, choose View All Site Content. If the Site Actions menu is not visible, click on the Sign In link. If you are on campus, you will be automatically signed in. If off campus, sign in with your CGCC computer account preceded with cgc\. Ex. cgc\smith If the Site Actions menu is not available after signing in, you do not have editing rights to the roster. Please contact the Webmaster at 857-5341. Under the Lists category, click on the Roster list. 2 In the Roster list, click on New Item in the New pull-down menu. Fill out the form that appears. Use the following as a guide when creating a new event: Name ---------- First and Last Name of the athlete. Ex. George Smith. Jersey Number --- Number the athlete wears. Not available for golf. Position ----- Choose from the drop-down or enter your own value. High School ----- Enter the High School the athlete attended. Hometown ----- Enter the athlete’s hometown. Year ----- Choose from Freshman, Sophomore. Season -------- Choose from the drop-down. Height ---- Enter height in feet and inches. Ex. 6'1" Weight --- Enter weight in lbs. Awards, Academic Awards and Personal ---- Information about the athlete. See previous rosters for examples of what you might include. Picture ---- URL of the athlete’s picture file. These can be jpeg files kept in the Athletes picture library. See instructions for uploading and setting picture files. After clicking the Ok button, go to the roster to verify the athlete is visible. Repeat these steps for all athletes until your roster is completed. The future roster is viewable by using the following URL: http://www.cgc.maricopa.edu/student-affairs/athletics/athleticsm/soccer/Pages/roster2.aspx?season=2010 You’ll need to replace 2010 with the actual season you are building the roster for. Making Changes to an Athlete in the Roster From time to time, you’ll need to update athlete information in the roster. Follow the directions for adding an athlete to the roster but instead of adding, you’ll be editing an athlete. In the Roster, change the view to the season you are making changes to. Hover your mouse over the athlete to update. A drop-down menu will appear, choose Edit item. 3 After completing your updates, click the Ok button to save changes. Copying a Roster to Create a New Season Rosters can be copied or rolled-over from one season to another using the Athletic Roster Copier located at http://www.cgc.maricopa.edu/student-affairs/athletics/ARC/AthleticRosterCopier.aspx . This form copies all athletes of a given season into a brand new season. Athletes in their freshman year are rolled over to their sophomore year. Some sport seasons may not have their athletes changing years so you will want to look through the new season to ensure the year column is accurate for your sport. Uploading an Athlete picture to the Athletes Picture Library The Athletes picture library is where you can store JPEG files of the athletes. NOTE: Picture sizes (in pixels) of 207 x 297 will give the best results when displaying on the web page. Choose View All Site Content in the Site Actions pull-down menu. Click on the Athletes library in the Picture Library section. Click on Upload Picture or Upload Multiple Pictures in the Upload drop-down menu. NOTE: You can save time by uploading all your pictures all at once using the Upload Multiple Pictures choice. Viewing the URL of an Athlete picture in the Athletes Picture Library 4 To add the picture of the athlete to the roster, you’ll need to find the URL of the picture you uploaded to the Athletes picture library. In View All Site Content in the Site Actions pull-down menu, click on the Athletes picture library. Click on the picture of the athlete. In the window that opens up, right mouse click on the athlete’s picture and choose Copy Shortcut from the contextual menu. You can then paste this URL into Notepad or WordPad for later use. Updating an Athlete’s Picture in the Roster With the URL of the athlete’s picture from the steps above, you will then paste the URL into the Picture field of the athlete’s roster entry. Follow the steps in the Making Changes to an Athlete in the Roster section above. While editing the athlete’s entry, paste the picture URL into the Web Address field and type in the Athlete’s name in the Description field as shown below. Click Ok to save your changes. View the roster by using the following URL: http://www.cgc.maricopa.edu/student-affairs/athletics/athleticsm/soccer/Pages/roster2.aspx?season=2010 5 You’ll need to replace 2010 with the actual season you are building the roster for.