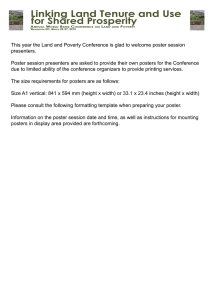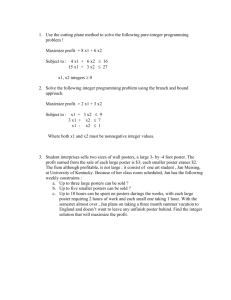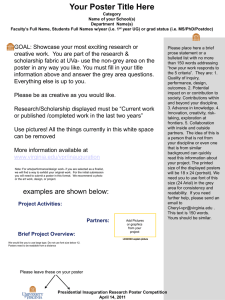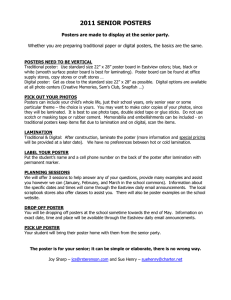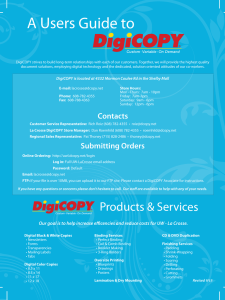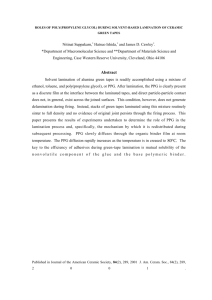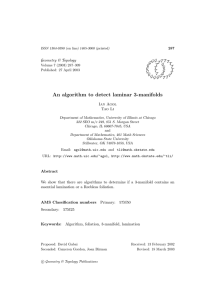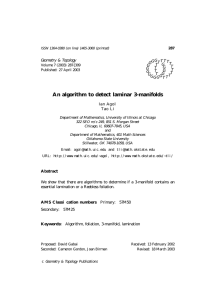Large Format Posters
advertisement
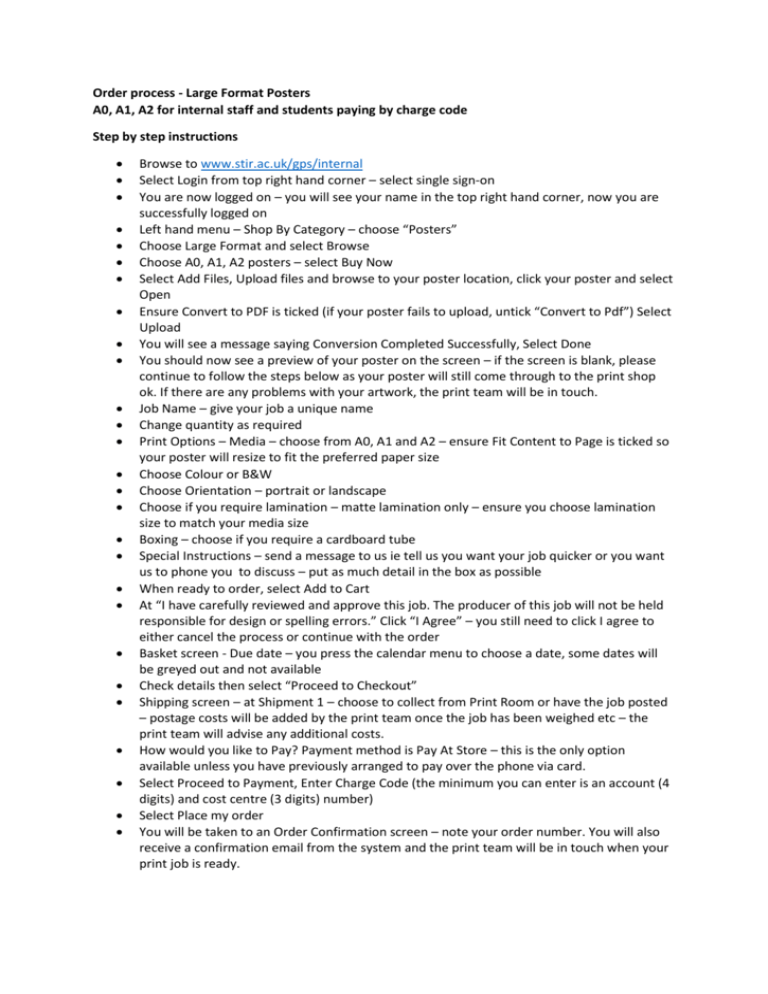
Order process - Large Format Posters A0, A1, A2 for internal staff and students paying by charge code Step by step instructions Browse to www.stir.ac.uk/gps/internal Select Login from top right hand corner – select single sign-on You are now logged on – you will see your name in the top right hand corner, now you are successfully logged on Left hand menu – Shop By Category – choose “Posters” Choose Large Format and select Browse Choose A0, A1, A2 posters – select Buy Now Select Add Files, Upload files and browse to your poster location, click your poster and select Open Ensure Convert to PDF is ticked (if your poster fails to upload, untick “Convert to Pdf”) Select Upload You will see a message saying Conversion Completed Successfully, Select Done You should now see a preview of your poster on the screen – if the screen is blank, please continue to follow the steps below as your poster will still come through to the print shop ok. If there are any problems with your artwork, the print team will be in touch. Job Name – give your job a unique name Change quantity as required Print Options – Media – choose from A0, A1 and A2 – ensure Fit Content to Page is ticked so your poster will resize to fit the preferred paper size Choose Colour or B&W Choose Orientation – portrait or landscape Choose if you require lamination – matte lamination only – ensure you choose lamination size to match your media size Boxing – choose if you require a cardboard tube Special Instructions – send a message to us ie tell us you want your job quicker or you want us to phone you to discuss – put as much detail in the box as possible When ready to order, select Add to Cart At “I have carefully reviewed and approve this job. The producer of this job will not be held responsible for design or spelling errors.” Click “I Agree” – you still need to click I agree to either cancel the process or continue with the order Basket screen - Due date – you press the calendar menu to choose a date, some dates will be greyed out and not available Check details then select “Proceed to Checkout” Shipping screen – at Shipment 1 – choose to collect from Print Room or have the job posted – postage costs will be added by the print team once the job has been weighed etc – the print team will advise any additional costs. How would you like to Pay? Payment method is Pay At Store – this is the only option available unless you have previously arranged to pay over the phone via card. Select Proceed to Payment, Enter Charge Code (the minimum you can enter is an account (4 digits) and cost centre (3 digits) number) Select Place my order You will be taken to an Order Confirmation screen – note your order number. You will also receive a confirmation email from the system and the print team will be in touch when your print job is ready.