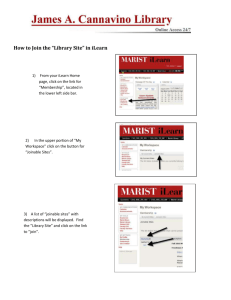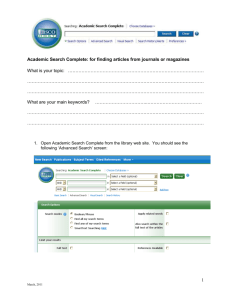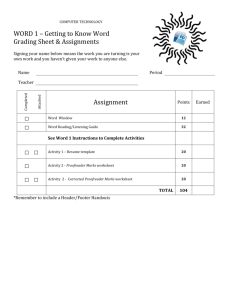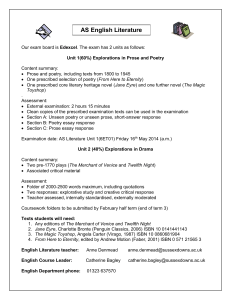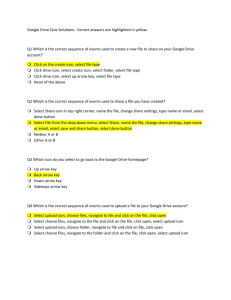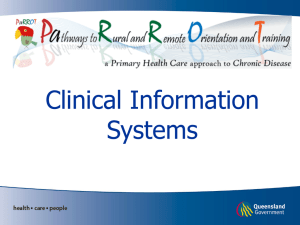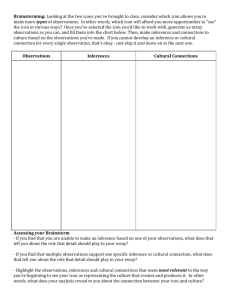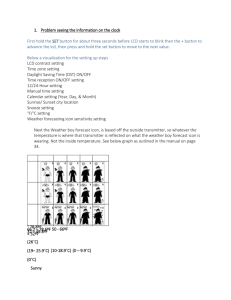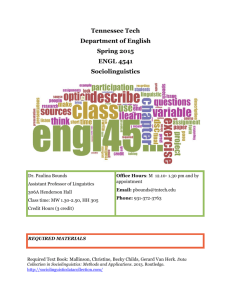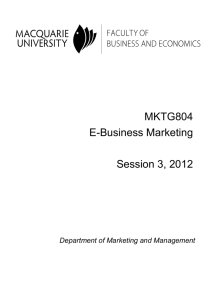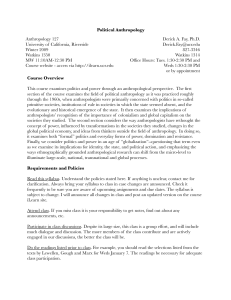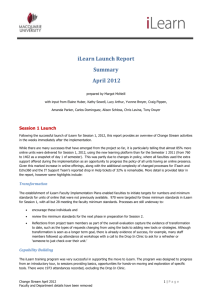here
advertisement

Posting and Emailing the Course Evaluation Link in iLearn This document outlines the steps for posting the course evaluation link in an iLearn assignment, emailing the course evaluation link to a class, and posting the course evaluation link announcement. 1. Creating an assignment to complete the course evaluation. Press the Add option Populate the screen with the verbiage and options you want. The figure below shows an example. (You might want to use similar wording so that students are assured of their anonymity.) You can’t just type the course evaluation link on the page. You must insert it using the little chain icon (circled in the figure above). This icon will be grayed out until you select (i.e., doubleclick) a word in your text which will contain the link. In the figure above the word “here” is the word which will contain the link. Once your word (or phrase) is selected, the chain icon will be activated (i.e., not grayed out). Click on the chain icon (circled in red above) and a dialogue box will appear (see figure on the next page). and select Assignment from the drop down menu that appears . 1 Posting and Emailing the Course Evaluation Link in iLearn Copy and paste the course evaluation link, http://abish.byui.edu/berg/evaluation/select.cfm, into the Link URL box (highlighted in green in the diagram below). Select the drop down arrow in the Target box (highlighted in red in the diagram below) and select the option which says: Open in New Window (_blank). It should be the second option in the list. Press the Insert button and you will return to the assignment editor page. Finalize any aspects of the assignment and press the DONE button in the bottom right-hand corner. Test the link in the assignment to make sure it is working properly. IMPORTANT: When you as the instructor click the link, you will get a statement that says: You Have No Assigned Course Evaluations To Complete At This Time. This statement indicates that you have successfully entered the course evaluation system. You have no evaluations to complete because you are an instructor. Click here to view what the students would see. 2 Posting and Emailing the Course Evaluation Link in iLearn 2. Emailing the course evaluation link. Press the COMMUNICATE button in the ribbon near the top of the iLearn web page. Select the Send Mail option. You will get a web page like the one below that lets you compose your email and select your sending options. Write your email and set up the sending options. You can’t just type the course evaluation link on the page. You must insert it using the little chain icon (circled in the figure below). This icon will be grayed out until you select (i.e., doubleclick) a word in your text which will contain the link. In the figure below the word “here” is the word which will contain the link. Once your word (or phrase) is selected, the chain icon will be activated (i.e., not grayed out). Click on the chain icon (circled in red) and a dialogue box will appear (see figure on page 2). Copy and paste the course evaluation link, http://abish.byui.edu/berg/evaluation/select.cfm, into the Link URL box (highlighted in green in the diagram on page 2). 3 Posting and Emailing the Course Evaluation Link in iLearn 3. Select the drop down arrow in the Target box (highlighted in red in the diagram below) and select the option which says: Open in New Window (_blank). It should be the second option in the list. Press the Insert button and you will return to the email editor page. Finalize any aspects of the email and press the SEND button in the bottom right-hand corner. To test the emailed link you could always send an email to you first. Once you are sure that it works, you can email it to your students. Remember: When you as the instructor click the link, you will get a statement that says: You Have No Assigned Course Evaluations To Complete At This Time. This statement indicates that you have successfully entered the course evaluation system. You have no evaluations to complete because you are an instructor. Click here to view what the students would see Posting the course evaluation link in an iLearn announcement You would follow a similar process to post the link in an announcement. Compose your announcement. Highlight a word or phrase and look for the chain icon. Click that icon, paste in the link, make Open in New Window (_blank) your target, and insert. 4