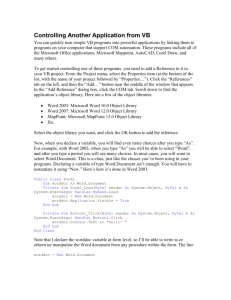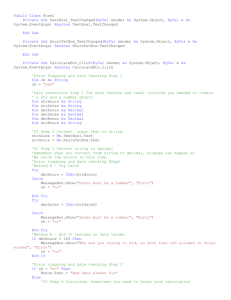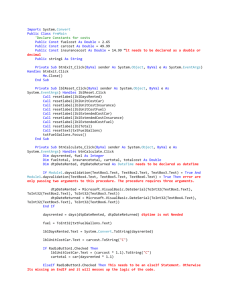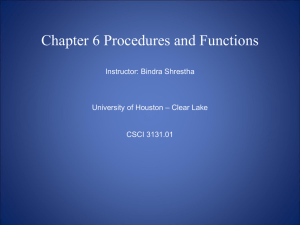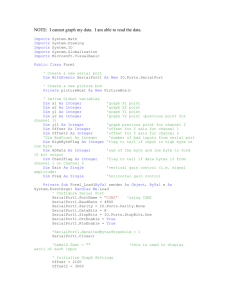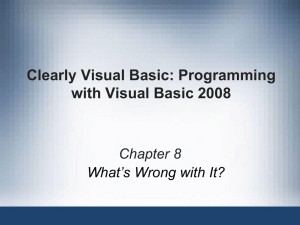String Functions _ Understanding the String Functions We have
advertisement

String Functions _ Understanding the String Functions We have learned about the basic concept of function as well as the MsgBox and InputBox functions in Chapter 10. I. In fact, I have already shown you a few string manipulation functions in Chapter 6; they are the Len function, the Left function and the Right Function. In this Chapter, we will learn other string manipulation functions. 11.1 The Mid Function The Mid function is to retrieve a part of text from a given phrase. The format of the Mid Function is Mid(phrase, position,n) Where phrase is the string from which a part of text is to be retrieved. position is the starting position of the phrase from which the retrieving process begins. n is the number of characters to retrieve. Example 11.1 Private Sub Button1_Click(ByVal sender As System.Object, ByVal e As System.EventArgs) Handles Button1.Click Dim myPhrase As String myPhrase = Microsoft.VisualBasic.InputBox("Enter your phrase") Label1.Text = Mid(myPhrase, 2, 6) End Sub In this example, when the user clicks the command button, an input box will pop up asking the user to input a phrase. After a phrase is entered and the OK button is pressed, the label will show the extracted text starting from position 2 of the phrase and the number of characters extracted is 6 11.2 The Right Function The Right function extracts the right portion of a phrase. The format is Microsoft.Visualbasic.Right (“Phrase”, n) Where n is the starting position from the right of the phase where the portion of the phrase is to be extracted. For example: Microsoft.Visualbasic.Right (“Visual Basic”, 4) = asic For example, you can write the following code to extract the right portion any phrase entered by the user. Private Sub Button1_Click (ByVal sender As System.Object, ByVal e As System.EventArgs) Handles Button1.Click Dim myword As String myword = TextBox1.Text Label1.Text = Microsoft.VisualBasic.Right (myword, 4) End Sub 11.3 The Left Function The Left function extracts the Left portion of a phrase. The format is Microsoft.Visualbasic.Left (“Phrase”, n) Where n is the starting position from the right of the phase where the portion of the phrase is going to be extracted. For example: Microsoft.Visualbasic.Left (“Visual Basic”, 4) = Visu For example, you can write the following code to extract the left portion any phrase entered by the user. Private Sub Button1_Click (ByVal sender As System.Object, ByVal e As System.EventArgs) Handles Button1.Click Dim myword As String myword = TextBox1.Text Label1.Text = Microsoft.VisualBasic.Left (myword, 4) End Sub 11.4 The Trim Function The Trim function trims the empty spaces on both side of the phrase. The format is Trim(“Phrase”) .For example, Trim (“ Visual Basic ”) = Visual basic 64 Example 11.2 Private Sub Button1_Click(ByVal sender As System.Object, ByVal e As System.EventArgs) Handles Button1.Click Dim myPhrase As String myPhrase = Microsoft.VisualBasic.InputBox("Enter your phrase") Label1.Text = Trim(myPhrase) End Sub 11.5 The Ltrim Function The Ltrim function trims the empty spaces of the left portion of the phrase. The format is Ltrim(“Phrase”) .For example, Ltrim (“ Visual Basic”)= Visual basic 11.6 The Rtrim Function The Rtrim function trims the empty spaces of the right portion of the phrase. The format is Rtrim(“Phrase”) .For example, Rtrim (“Visual Basic ”) = Visual Basic 11.7 The InStr function The InStr function looks for a phrase that is embedded within the original phrase and returns the starting position of the embedded phrase. The format is Instr (n, original phase, embedded phrase) Where n is the position where the Instr function will begin to look for the embedded phrase. 65 For example Instr(1, “Visual Basic”,” Basic”)=8 The function returns a numeric value. You can write a program code as shown below: Private Sub Button1_Click(ByVal sender As System.Object, ByVal e As System.EventArgs) Handles Button1.Click Label1.Text = InStr(1, "Visual Basic", "Basic") End Sub 11.8 The Ucase and the Lcase Functions The Ucase function converts all the characters of a string to capital letters. On the other hand, the Lcase function converts all the characters of a string to small letters. The format is Microsoft.VisualBasic.UCase(Phrase) Microsoft.VisualBasic.LCase(Phrase) For example, Microsoft.VisualBasic.Ucase (“Visual Basic”) =VISUAL BASIC Microsoft.VisualBasic.Lcase (“Visual Basic”) =visual basic 11.9 The Chr and the Asc functions The Chr function returns the string that corresponds to an ASCII code while the Asc function converts an ASCII character or symbol to the corresponding ASCII code. ASCII stands for “American Standard Code for Information Interchange”. Altogether there are 255 ASCII codes and as many ASCII characters. Some of the characters may not be displayed as they may represent some actions such as the pressing of a key or produce a beep sound. The format of the Chr function is Chr(charcode) and the format of the Asc function is Asc(Character) The following are some examples: Chr(65)=A, Chr(122)=z, Chr(37)=% , Asc(“B”)=66, Asc(“&”)=38 Mathematical Functions _ Learning How to use the Mathematical functions We have learned how to write code to perform mathematical calculations using standard mathematical operators. However, we need to use the built-in Math functions in VB2010 to handle complex mathematical calculations. Math functions are methods that belong to the Math Class of the .Net framework. They are similar to the math functions in Visual Basic 6. The Math functions in VB2010 are Abs, Exp, Fix, Int, Log, Rnd(), Round and the trigonometric functions. 12.1 The Abs function The Abs returns the absolute value of a given number. The syntax is Math. Abs (number) The Math keyword here indicates that the Abs function belongs to the Math class. However, not all mathematical functions belong to the Math class. 12.2 The Exp function The Exp of a number x is the exponential value of x, i.e. ex. For example, Exp(1)=e=2.71828182 The syntax is Math.Exp (number) Example 12.2 Private Sub Button1_Click(ByVal sender As System.Object, ByVal e As System.EventArgs) Handles Button1.Click Dim num1, num2 As Single num1 = TextBox1.Text num2 = Math.Exp(num1) Label1.Text = num2 End Sub 12.3 The Fix Function The Fix function truncates the decimal part of a positive number and returns the largest integer smaller than the number. However, when the number is negative, it will return smallest integer larger than the number. For example, Fix (9.2)=9 but Fix(-9.4)=-9 Example 12.3 Private Sub Button1_Click(ByVal sender As System.Object, ByVal e As System.EventArgs) Handles Button1.Click Dim num1, num2 As Single num1 = TextBox1.Text num2 = Fix(num1) Label1.Text = num2 End Sub 12.4 The Int Function The Int is a function that converts a number into an integer by truncating its decimal part and the resulting integer is the largest integer that is smaller than the number. For example Int(2.4)=2, Int(6.9)=6 , Int(-5.7)=-6, Int(-99.8)=-100 12.5 The Log Function The Log function is the function that returns the natural logarithm of a number. For example, Log(10)=2.302585 Example 12.4 Private Sub Button1_Click(ByVal sender As System.Object, ByVal e As System.EventArgs) Handles Button1.Click Dim num1, num2 As Single num1 = TextBox1.Text num2 = Math.Log(num1) Label1.Text = num2 End Sub * Label1 shows the value of logarithm of num1. 12.6 The Rnd( ) Function The Rnd is very useful when we deal with the concept of chance and probability. The Rnd function returns a random value between 0 and 1. Random numbers in their original form are not very useful in programming until we convert them to integers. For example, if we need to obtain a random output of 6 integers ranging from 1 to 6, which makes the program behave like a virtual dice, we need to convert the random numbers to integers using the formula Int(Rnd*6)+1. Example 12.5 Private Sub Button1_Click (ByVal sender As System.Object, ByVal e As System.EventArgs) Handles Button1.Click Dim num as integer Randomize ( ) Num=Int(Rnd()*6)+1 Label1.Text=Num End Sub In this example, Int(Rnd*6) will generate a random integer between 0 and 5 because the function Int truncates the decimal part of the random number and returns an integer. After adding 1, you will get a random number between 1 and 6 every time you click the command button. For example, let say the random number generated is 0.98, after multiplying it by 6, it becomes 5.88, and using the integer function Int(5.88) will convert the number to 5; and after adding 1 you will get 6. 12.7 The Round Function The Round function rounds up a number to a certain number of decimal places. The Format is Round (n, m) which means to round a number n to m decimal places. For example, Math.Round (7.2567, 2) =7.26 Example 12.6 Private Sub Button1_Click(ByVal sender As System.Object, ByVal e As System.EventArgs) Handles Button1.Click Dim num1, num2 As Single num1 = TextBox1.Text num2 = Math.Round(num1, 2) 71 Label1.Text = num2 End Sub 12.8 The Sqrt Function The Sqrt function returns the square root of a number. For example, Sqrt(400) will returns a value of 20. You can use this function to solve problems related to Pythagoras theorem. For exam, you may want to find the length of the hypotenuse given the length of the adjacent side and the length of the opposite side of a triangle. The code in VB2010 is: c=Math.Sqrt(a^2+b^2) *As Sqrt is a function that belongs to the Math class, we need to use the Math keyword. The following code computes the hypotenuse c given the length of adjacent side and the length of the opposite side of triangle. Private Sub Button1_Click(ByVal sender As System.Object, ByVal e As System.EventArgs) Handles Button1.Click Dim a, b, c As Single a = Val(TxtA.Text) b = Val(TxtB.Text) c = Math.Sqrt(a ^ 2 + b ^ 2) LblC.Text = c.ToString("F") End Sub The above project requires two text boxes and five label controls. One of the label controls is for displaying the results of the calculation. Creating User-Defined Functions _ Learning how to create user-defined function Function is a method that returns a value to the calling procedure. You can create userdefined function to perform certain calculations and some other tasks. The general format of a function is as follows: Public Function functionName (param As dataType,..........) As dataType or Private Function functionName (param As dataType,..........) As dataType * Public indicates that the function is applicable to the whole project and * Private indicates that the function is only applicable to a certain module or procedure. * param is the argument or parameter of the function that can store a value. You can specify more than one parameter, separated by commas. Example 15.1: Cube Root Calculator In this example, we will create a program that calculates the cube root of a number. The function code is Public Function cubeRoot(ByVal myNumber As Single) As Single Return myNumber ^ (1 / 3) End Function The keyword Return is to compute the cube root and return the value to the calling procedure. Place the function procedure in the general section of the module. Next, design an interface and create a procedure that call the function and display the value to user. To create the interface, place three label controls and one textbox into the form. Rename the label and use it to display the cube root to be LblCubeRoot. Now click on the textbox and enter the following code: Private Sub TextBox1_TextChanged(ByVal sender As System.Object, ByVal e As System.EventArgs) Handles TextBox1.TextChanged LblCubeRoot.Text = cubeRoot(Val(TextBox1.Text)) End Sub Press F5 to run the program and you should get the following output: Example 15.2 In this example, we create a function that can convert mark to grade, a handy function to manage college examinations or tests processing. In this function, we use the Select case control structure to convert marks of different range to different grades. Public Function grade(ByVal mark As Single) As String Select Case mark Case Is > 100 Return "Invalid mark" Case Is >= 80 Return "A" Case Is >= 70 Return "B" Case Is >= 60 Return "C" Case Is >= 50 Return "D" Case Is >= 40 Return "E" Case Is >= 0 Return "F" Case Is < 0 Return "Invalid mark" End Select End Function We need to design an interface for the user to enter the marks and we also need to write a procedure to call the function and display the grade on a label. To achieve the purpose, we will insert the following controls and set their properties as follows: Control Properties Label1 Text: Mark ; font bold Label2 Text:Grade ; font bold TextBox1 Name: TxtMark Lable3 LblGrade We also need to write a procedure to call the function. Click on Textbox1 and enter the following code: Private Sub TxtMark_TextChanged(ByVal sender As System.Object, ByVal e As System.EventArgs) Handles TxtMark.TextChanged If TxtMark.Text = "" Then Lbl_Grade.Text = "Enter Mark" Else Lbl_Grade.Text = grade(Val(TxtMark.Text)) End If End Sub The procedure will compute the value entered in the textbox by the user by calling the grade () function and display the result on the label Lbl_Grade. Example 15.3: BMI calculator Many people are obese now and it could affect their health seriously. If your BMI is more than 30, you are obese. You can refer to the following range of BMI values for your weight status. Underweight = <18.5 Normal weight = 18.5-24.9 Overweight = 25-29.9 Obesity = BMI of 30 or greater Now we shall create a calculator in Vb2010 that can calculate the body mass index, or BMI of a person based on the body weight in kilogram and the body height in meter. BMI can be calculated using the formula weight/ (height) 2, where weight is measured in kg and height in meter. If you only know your weight and height in lb and feet, then you need to convert them to the metric system. To build the calculator, we need to create a function that contains two parameters, namely height and weight, as follows: Public Function BMI (ByVal height, ByVal weight) Return Val ((weight) / (height ^ 2)) End Function Next, design an interface that includes four labels, three of them is used for labeling height, weight and BMI and the last one is to display the value of BMI. We also inserted two text boxes to accept input of height and weight from the user. Lastly, insert a button for the user to click on in order to start the calculation process. Set the properties as follows: Control Properties Label1 Text : Height (in meter) Font : Microsoft Sans Serif, 10 pt, style=Bold Label2 Text : Weight (in kg) Font : Microsoft Sans Serif, 10 pt, style=Bold Label3 Text : BMI Font : Microsoft Sans Serif, 10 pt, style=Bold Label4 Name: LblBMI Text : Blank Font : Microsoft Sans Serif, 10 pt, style=Bold Textbox1 Name; TxtH Text : Blank Font : Microsoft Sans Serif, 10 pt, style=Bold Textbox2 Name; TxtW Text : Blank Font : Microsoft Sans Serif, 10 pt, style=Bold Now, click on the button and enter the following code: LblBMI.Text = Format (BMI(TxtH.Text, TxtW.Text), "0.00") We use the format function to configure the output value to two decimal places. This procedure will call the function BMI to perform calculation based on the values input by the user using the formula defined in the function. Using Advanced Controls _ Learn how to use the Check Box _ Learn how to use the Radio Button _ Learn how to use List Box _ Learn how to use Combo Box 16.1 The Check Box The Check box is a very useful control in Visual Basic 2010. It allows the user to select one or more items by checking the checkbox or checkboxes concerned. For example, in the Font dialog box of any Microsoft Text editor like FrontPage, there are many checkboxes under the Effects section such as that shown in the diagram below. The user can choose underline, subscript, small caps, superscript, blink and more. Figure 16.1: Microsoft Font Dialog Box In Visual Basic 2010, you may create a shopping cart that allows the user to click on checkboxes that correspond to the items they intend to purchase, and calculates the total payment at the same time. The code is shown in Example 16.1 below. Example 16.1: Shopping CartE Private Sub BtnCalculate_Click(ByVal sender As System.Object, ByVal e As System.EventArgs) Handles BtnCalculate.Click Const LX As Integer = 100 Const BN As Integer = 500 Const SD As Integer = 200 Const HD As Integer = 80 Const HM As Integer = 300 Const AM As Integer = 160 Dim sum As Integer If CheckBox1.Checked = True Then sum += LX End If If CheckBox2.Checked = True Then sum += BN End If If CheckBox3.Checked = True Then sum += SD End If If CheckBox4.Checked = True Then 100 sum += HD End If If CheckBox5.Checked = True Then sum += HM End If If CheckBox6.Checked = True Then sum += AM End If Label5.Text = sum.ToString("c") Here is another example Example 16.2 Private Sub Button1_Click(ByVal sender As System.Object, ByVal e As System.EventArgs) Handles Button1.Click Const large As Integer = 10.0 Const medium As Integer = 8 Const small As Integer = 5 Dim sum As Integer If CheckBox1.Checked = True Then sum += large End If If CheckBox2.Checked = True Then sum += medium End If If CheckBox3.Checked = True Then sum += small End If Label5.Text = sum.ToString("c") Example 16.3 In this example, the user can enter text into a textbox and format the font using the three checkboxes that represent bold, italic and underline. The code is as follow: Private Sub CheckBox1_CheckedChanged(ByVal sender As System.Object, ByVal e As System.EventArgs) Handles CheckBox1.CheckedChanged If CheckBox1.Checked Then TextBox1.Font = New Font(TextBox1.Font, TextBox1.Font.Style Or FontStyle.Bold) 102 Else TextBox1.Font = New Font(TextBox1.Font, TextBox1.Font.Style And Not FontStyle.Bold) End If End Sub Private Sub CheckBox2_CheckedChanged(ByVal sender As System.Object, ByVal e As System.EventArgs) Handles CheckBox2.CheckedChanged If CheckBox2.Checked Then TextBox1.Font = New Font(TextBox1.Font, TextBox1.Font.Style Or FontStyle.Italic) Else TextBox1.Font = New Font(TextBox1.Font, TextBox1.Font.Style And Not FontStyle.Italic) End If End Sub Private Sub CheckBox3_CheckedChanged(ByVal sender As System.Object, ByVal e As System.EventArgs) Handles CheckBox3.CheckedChanged If CheckBox3.Checked Then TextBox1.Font = New Font(TextBox1.Font, TextBox1.Font.Style Or FontStyle.Underline) Else TextBox1.Font = New Font(TextBox1.Font, TextBox1.Font.Style And Not FontStyle.Underline) End If End Sub 103 * The above program uses the CheckedChanged event to respond to the user selection by checking a particular checkbox; it is similar to the click event. The statement TextBox1.Font = New Font(TextBox1.Font, TextBox1.Font.Style Or FontStyle.Italic) will retain the original font type but change it to italic font style. TextBox1.Font = New Font(TextBox1.Font, TextBox1.Font.Style And Not FontStyle.Italic) will also retain the original font type but change it to regular font style. (The other statements employ the same logic) 16.2 The Radio Button The radio button is also a very useful control in Visual Basic 2010. However, it operates differently from the check boxes. While the checkboxes work independently and allows the user to select one or more items, radio buttons are mutually exclusive, which means 104 the user can only choose one item only out of a number of choices. Here is an example that allows the users to select one color only. Example 16.4 The Code: Dim strColor As String Private Sub RadioButton8_CheckedChanged(ByVal sender As System.Object, ByVal e As System.EventArgs) Handles RadioButton8.CheckedChanged strColor = "Red" End Sub Private Sub RadioButton7_CheckedChanged(ByVal sender As System.Object, ByVal e As System.EventArgs) Handles RadioButton7.CheckedChanged strColor = "Green" End Sub Private Sub RadioYellow_CheckedChanged(ByVal sender As System.Object, ByVal e As System.EventArgs) Handles RadioYellow.CheckedChanged strColor = "Yellow" End Sub Private Sub Button1_Click(ByVal sender As System.Object, ByVal e As System.EventArgs) Handles Button1.Click Label2.Text = strColor End Sub Figure 16.4: Color Selection Although the user may only select one item at a time, he may make more than one selection if those items belong to different categories. For example, the user wish to choose T-shirt size and color, he needs to select one color and one size, which means one selection in each category. This is easily done in VB2010 by using the Groupbox control under the containers categories. After inserting the Groupbox into the form, you can proceed to insert the radio buttons into the Groupbox. Only the radio buttons inside the Groupbox are mutually exclusive, they are not mutually exclusive with the radio buttons outside the Groupbox. In Example 16.2, the users can select one color and one size of the T-shirt. Example 16.5 Dim strColor As String Dim strSize As String Private Sub RadioButton8_CheckedChanged(ByVal sender As System.Object, ByVal e As System.EventArgs) Handles RadioButton8.CheckedChanged strColor = "Red" End Sub Private Sub RadioButton7_CheckedChanged(ByVal sender As System.Object, ByVal e As System.EventArgs) Handles RadioButton7.CheckedChanged strColor = "Green" End Sub Private Sub RadioYellow_CheckedChanged(ByVal sender As System.Object, ByVal e As System.EventArgs) Handles RadioYellow.CheckedChanged strColor = "Yellow" End Sub Private Sub Button1_Click(ByVal sender As System.Object, ByVal e As System.EventArgs) Handles Button1.Click Label2.Text = strColor Label4.Text = strSize End Sub Private Sub RadioXL_CheckedChanged(ByVal sender As System.Object, ByVal e As System.EventArgs) Handles RadioXL.CheckedChanged strSize = "XL" End Sub Private Sub RadioL_CheckedChanged(ByVal sender As System.Object, ByVal e As System.EventArgs) Handles RadioL.CheckedChanged strSize = "L" End Sub Private Sub RadioM_CheckedChanged(ByVal sender As System.Object, ByVal e As System.EventArgs) Handles RadioM.CheckedChanged strSize = "M" End Sub Private Sub RadioS_CheckedChanged(ByVal sender As System.Object, ByVal e As System.EventArgs) Handles RadioS.CheckedChanged strSize = "S" End Sub 16.3 The List Box A list box is an object that displays a list of items. You can populate the list box with items at design time or at runtime. You can also remove the items from the list box. You can also clear an item from the list box based on its index, starting from 0. To demonstrate the usage of the List Box, start a new project and name it as myListBox. Change the Form1 text to Name List. Insert a list box into the form and change its name to myNameList in the properties window. Next, add two buttons to Form1, name the first one as BtnAdd and change the text to Add Name. Name the second one as BtnRemove and change its text to Remove Name. 16.3.1 Adding Items to the List Box at Design Time 108 To add items to a list box, go to the properties window of the ListBox and scroll to find the Items property. On the left of the Items property, you can see the word Collection with a three-dot button on the right as shown in Figure 16.6 Figure 16.6 Now click on the three-dot button to go into the String Collection Editor. In the String Collection Editor, you can add items to the list, one item per line. Here, we add a list of ten names, as shown in Figure 16.7. Figure 16.7 Press F5 to run the program and you can see the list of names entered earlier by clicking the drop-down arrow of the combo box 16.3.2 Adding Items to the List Box at Run Time To add an item to the List Box at runtime, use the following code: Listbox.Items.Add(“Name”) In our example, you can add the name Wigan using the following statement. myNameList.Items.Add("Wigan") When you run the program and click the add name button, the name Wigan will be added to the end of the list. You can also let the user add items to the combo box via an input box. Place the following code under the BtnAdd_Click procedure. Dim userMsg As String userMsg = Microsoft.VisualBasic.InputBox("Enter a name and Click OK", "Names Entry Form", "Enter name here", 100, 200) myNameList.Items.Add(userMsg) When you run the program and click the Add Name button, the input box as shown in Figure 16.9 will pop out. You can then enter a name and click the OK button, the name Hugo will be added to the list. To return the index of a particular item, you can use the keyword IndexOf. Referring to our previous example, if you wish to find out the index of a certain name such as “Dion”, you can use the syntax as shown below: myNameList.Items.IndexOf("Dion") It will return a value of 3 as it is the fourth item. To get the index of the selected item, you can use the following syntax: myNameList.SelectedIndex 16.3.3 Removing and Clearing Items from the List Box To remove items from the list in the combo box, we use the Remove ( ) method The syntax using our example is: ListBox.Items.Remove(“ItemName”) Referring to our example, you can remove the name Dion using the following statement: myNamelist.Items.Remove(“Dion”) To remove an item according to its index, we need to use the RemoveAt( ) method. The Syntax is: ListBox.Items.RemoveAt(“Index”) Referring to our previous example, we can remove the second name using the following syntax: myNamelist.Items.RemoveAt(1) To remove a selected item, we can use the following syntax: If NameList.SelectedIndex <> -1 Then myNameList.Items.RemoveAt(NameList.SelectedIndex) End if 16.4 The Combo Box Combo box is a kind of list box but it does not display all the items at one time. Instead, it displays one item at a time and provides a drop-down list where the user and click and view the other items. The advantage of using a combo box is that it saves space. As in the list box, you can add or remove items in the combo box at design time or at run time. You can also clear all the items from the combo box. Every item in a list box is identified by an index, starting from 0. 16.4.1 Adding Items to the Combo Box at Design Time To demonstrate adding items at design time, start a project and name it MyComboBox. Change the caption of Form1 to A Collection of Names. Now, add a combo box by dragging the ComboBox control to the form. Change the name of the ComboBox to NameList . Next, add two buttons to the form name the first one as BtnAdd and change the text to Add Name. Name the second one as BtnRemove and change its text to Remove Name. Now, go to the properties window of the ComboBox and scroll to find the Items property. On the left of the Items property, you can see the word Collection with a three-dot button on the right Now click on the three-dot button to go into the String Collection Editor. In the String Collection Editor, you can add items to the list, one item per line. Here, we add a list of ten names. Press F5 to run the program and you can see the list of names entered earlier by clicking the drop-down arrow of the combo box. 16.4.2 Adding Items to the Combo Box at Runtime To add item to the combo box at runtime, we use the following syntax: ComboBox1. Items.Add(ItemName) In our example, the code to add names to the list is: NameList.Items.Add(name) For example, we can add the name Robert using the following code NameList.Items.Add(“Robert”) You can also let the user add items to the combo box via an input box. The code is shown below: Private Sub BtnAdd_Click(ByVal sender As System.Object, ByVal e As System.EventArgs) Handles BtnAdd.Click Dim userMsg As String userMsg = Microsoft.VisualBasic.InputBox("Enter a name and Click OK", "Names Entry Form", "Enter name here", 100, 200) NameList.Items.Add(userMsg) End Sub When the user clicks the Add Name button, a dialog with an empty box will appear so that he or she can fill in the name, as shown below. Once he or she enter a name and click OK, the name will appear in the combo box list. Figure 16.13 To return the index of a particular item, you can use the keyword IndexOf. Referring to our previous example, if you wish to find out the index of a certain name such as “Dion”, you can use the syntax as shown below: NameList.Items.IndexOf("Dion") It will return a value of 3 as it is the fourth item. To get the index of the selected item, you can use the following syntax: NameList.SelectedIndex 16.4.3: Removing Items from the list in the Combo Box To remove items from the list in the combo box, we use the Remove ( ) method The syntax using our example is: ComboBox.Items.Remove(“ItemName”) Referring to our example, you can remove the name Dion using the following statement: Namelist.Items.Remove(“Dion”) To remove an item according to its index, we need to use the RemoveAt( ) method. The Syntax is: ComboBox.Items.RemoveAt(“Index”) Referring to our previous example, we can remove the second name using the following syntax: Namelist.Items.RemoveAt(1) 116 To remove a selected item, we can use the following syntax: If NameList.SelectedIndex <> -1 Then NameList.Items.RemoveAt(NameList.SelectedIndex) End If Creating and Managing Graphics _ Learning how to create and manage graphics 20.1 Introduction Creating and managing graphics is easy in earlier versions of Visual Basic as they have built-in drawing tools. For example, In Visual Basic 6, the drawing tools are included in the toolbox where the programmer just need to drag the shape controls into the form to create rectangle, square, ellipse, circle and more. However, its simplicity has the shortcomings; you do not have many choices in creating customized drawings. Since Visual Basic evolved into a fully OOP language under the VB.net framework, shape controls are no longer available. Now the programmer needs to write code to create various shapes and drawings. Even though the learning curve is steeper, the programmer can write powerful code to create all kinds of graphics. You can even design your own controls VB2010 offers various graphics capabilities that enable programmers to write code that can draw all kinds of shapes and even fonts. In this Chapter, you will learn how to write code to draw lines and shapes on the VB interface. 20.2 Creating the Graphics Object Before you can draw anything on a form, you need to create the Graphics object in vb2008. A graphics object is created using a CreateGraphics() method. You can create a graphics object that draw to the form itself or a control. For example, if you wish to draw to the form, you can use the following statement: Dim myGraphics As Graphics =me.CreateGraphics If you want the graphics object to draw to a picturebox, you can write the following statement: Dim myGraphics As Graphics = PictureBox1.CreateGraphics You can also use the textbox as a drawing surface, the statement is: Dim myGraphics As Graphics = TextBox1.CreateGraphics The Graphics object that is created does not draw anything on the screen until you call the methods of the Graphics object. In addition, you need to create the Pen object as the drawing tool. We will examine the code that can create a pen in the following section. 20.3 Creating the Pen object The Pen object can be created using the following code: myPen = New Pen(Brushes.DarkMagenta, 10) In the code, myPen is a Pen variable. You can use any variable name instead of myPen. The first argument of the pen object defines the color of the drawing line and the second argument defines the width of the drawing line. You can also create a Pen using the following statement: Dim myPen As Pen myPen = New Pen(Drawing.Color.Blue, 5) Where the first argument defines the color (here is blue, you can change that to red or whatever color you want) and the second argument defines the width of the drawing line. Having created the Graphics and the Pen object, you are now ready to draw graphics on the screen, which we will show you in the following section. 20.4 Drawing a Line In this section, we will show you how to draw a straight line on the Form. First, launch Visual basic 2008 Express. In the startup page, drag a button into the form. Double click on the button and key in the following code. Private Sub Button1_Click(ByVal sender As System.Object, ByVal e As System.EventArgs) Handles Button1.Click Dim myGraphics As Graphics = me.CreateGraphics Dim myPen As Pen myPen = New Pen(Brushes.DarkMagenta, 10) myGraphics.DrawLine(myPen, 10, 10, 100, 10) End Sub The second line created the Graphics object and the third and fourth line create the Pen object. The fifth line draws a line on the Form using the DrawLine method. The first argument uses the Pen object created by you, the second argument and the third arguments define the coordinate of the starting point of the line, the fourth and the last arguments define the ending coordinate of the line. The general syntax to draw line is object.DrawLine(Pen, x1, y1, x2, y2) Run the program and you can a see purple line appear on the screen 20.5 Creating a Rectangle To draw a rectangle on the screen in VB2010, there are two ways: (i)The first way is to draw a rectangle directly using the DrawRectangle method by specifying its upper-left corner's coordinates and its width and height. You also need to create a Graphics and a Pen object to handle the actual drawing. The method to draw the rectangle is DrawRectangle. The syntax is: myGrapphics.DrawRectangle (myPen, X, Y, width, height) Where myGraphics is the variable name of the Graphics object and myPen is the variable name of the Pen object created by you. You can use any valid and meaningful variable names. X, Y is the coordinate of the upper left corner of the rectangle while width and height are self-explanatory, i.e., the width and height of the rectangle. The sample code is shown below: Dim myPen As Pen myPen = New Pen(Drawing.Color.Blue, 5) Dim myGraphics As Graphics = Me.CreateGraphics myGraphics.DrawRectangle (myPen, 0, 0, 100, 50) (ii) The second way is to create a rectangle object first and then draw this triangle using the DrawRectangle method. The syntax is as shown below: myGraphics.DrawRectangle (myPen, myRectangle) Where myRectangle is the rectangle object created by you, the user. The code to create a rectangle object is as shown below: Dim myRectangle As New Rectangle myRect.X = 10 myRect.Y = 10 myRect.Width = 100 myRect.Height = 50 You can also create a rectangle object using a one-line code as follows: Dim myRectangle As New Rectangle(X, Y, width, height) The code to draw the above rectangle is myGraphics.DrawRectangle (myPen, myRectangle) The sample code is shown below: Private Sub Button1_Click(ByVal sender As System.Object, ByVal e As System.EventArgs) Handles Button1.Click Dim myRect As New Rectangle myRect.X = 10 myRect.Y = 10 myRect.Width = 100 myRect.Height = 50 Dim myPen As Pen myPen = New Pen(Drawing.Color.Blue, 5) Dim myGraphics As Graphics = Me.CreateGraphics myGraphics.DrawRectangle(myPen, myRect) End Sub 20.6 Customizing Line Style of the Pen Object The shapes we draw so far were drawn with solid line, we can customize the line style of the Pen object so that we have dotted line, line consisting of dashes and more. For example, the syntax to draw with dotted line is shown below: myPen.DashStyle=Drawing.Drawing2D.DashStyle.Dot The last argument, Dot, specifies a particular line DashStyle value, a line that makes up of dots. The following code draws a rectangle with red dotted line. Private Sub Button1_Click(ByVal sender As System.Object, ByVal e As System.EventArgs) Handles Button1.Click Dim myPen As Pen myPen = New Pen(Drawing.Color.Red, 5) Dim myGraphics As Graphics = Me.CreateGraphics myPen.DashStyle = Drawing.Drawing2D.DashStyle.Dot myGraphics.DrawRectangle(myPen, 10, 10, 100, 50) End Sub Run the program and you can see a dotted-line rectangle appears on the screen. 20.7 Drawing an Ellipse First, we need to understand the principal behind drawing an ellipse. The basic structure of any shape is a rectangle. Ellipse is an oval shape that is bounded by a rectangle, as shown in Figure 20.3 below: Figure 20.3 Therefore, you need to create a Rectangle object before you can draw an ellipse. This rectangle serves as a bounding rectangle for the ellipse. On the other hand, you can still draw an ellipse with the DrawEllipse method without first creating a rectangle. We will show you both ways. In the first method, let say you have created a rectangle object known as myRectangle and a pen object as myPen, then you can draw an ellipse using the following statement: myGraphics.DrawEllipse (myPen, myRectangle) * Assume you have also already created the Graphics object myGraphics. The following is an example of the full code. Dim myPen As Pen myPen = New Pen(Drawing.Color.Blue, 5) Dim myGraphics As Graphics = Me.CreateGraphics Dim myRectangle As New Rectangle myRectangle.X = 10 myRectangle.Y = 10 myRectangle.Width = 200 myRectangle.Height = 100 myGraphics.DrawEllipse (myPen, myRectangle) Run the program and you see the ellipse appears on the screen, The second method is using the DrawEllipse method without creating a rectangle object. Off course, you still have to create the Graphics and the Pen objects. The syntax is: myGraphics.DrawEllipse(myPen, X,Y, Width, Height) Where (X, Y) are the coordinates of the upper left corner of the bounding rectangle, width is the width of the ellipse and height is the height of the ellipse. The following is an example of the full code: Dim myPen As Pen myPen = New Pen(Drawing.Color.Blue, 5) Dim myGraphics As Graphics = Me.CreateGraphics myGraphics.DrawEllipse (myPen, 10, 10, 200, 100) 20.8 Drawing a Circle After you have learned how to draw an ellipse, drawing a circle becomes very simple. We use exactly the same methods used in the preceding section but modify the width and height so that they are of the same values. The following examples draw the same circle. Example (a) Dim myPen As Pen myPen = New Pen(Drawing.Color.Blue, 5) Dim myGraphics As Graphics = Me.CreateGraphics Dim myRectangle As New Rectangle myRectangle.X = 10 myRectangle.Y = 10 myRectangle.Width = 100 myRectangle.Height = 100 myGraphics.DrawEllipse(myPen, myRectangle) Example (b) Dim myPen As Pen myPen = New Pen(Drawing.Color.Blue, 5) Dim myGraphics As Graphics = Me.CreateGraphics myGraphics.DrawEllipse(myPen, 10, 10, 100, 100) Run the program and you can see a circle appears on the screen. Using Timer _ Learning how to Use Timer in VB2010 In this chapter, we shall show you how to use timer in VB2010. You use Timer is to control and manage events that are time related. For example, you need timer to create a clock, a stopwatch, a dice, animation and more. 22.1 Creating a Clock In order to create a clock, you need to use the Timer control that comes with Visual Basic 2010 Express. The Timer control is a control object that is only used by the developer, it is invisible during runtime and it does not allow the user to interact with it. To create the clock, first start a new project in Visual Basic 2010 Express and select a new Windows Application. You can give the project any name you wish, but we will name it MyClock. Change the caption of the Form1 to MyClock in the properties window. Now add the Timer control to the form by dragging it from the ToolBox. Next, insert a label control into the form. Change the Font size of the label to 14 or any size you wish, and set the Font alignment to be middle center. Before we forget, you shall also set the Interval property of the Timer control to 1000, which reflects a one second interval (1 unit is 1 millisecond). 22.2 Creating a Stopwatch We can create a simple stopwatch using the Timer control. Start a new project and name it stopwatch. Change the Form1 caption to Stopwatch. Insert the Timer control into the form and set its interval to 1000, which is equal to one second. Also, set the timer Enabled property to False so that it will not start ticking when the program starts. Insert three command buttons and change their names to StartBtn, StopBtn and ResetBtn respectively. Change their text to "Start", "Stop" and "Reset" accordingly. Now enter the code as follows: Private Sub Timer1_Tick(ByVal sender As System.Object, ByVal e As System.EventArgs) Handles Timer1.Tick 'To increase one unit per second Label1.Text = Val(Label1.Text) + 1 End Sub Private Sub StopBtn_Click(ByVal sender As System.Object, ByVal e As System.EventArgs) Handles StopBtn.Click 'To stop the Timer Timer1.Enabled = False End Sub Private Sub StartBtn_Click(ByVal sender As System.Object, ByVal e As System.EventArgs) Handles StartBtn.Click 'To start the Timer Timer1.Enabled = True End Sub 164 Private Sub ResetBtn_Click(ByVal sender As System.Object, ByVal e As System.EventArgs) Handles ResetBtn.Click 'To reset the Timer to 0 Label1.Text = 0 End Sub The Interface of the Stopwatch 22.3 Creating a Digital Dice We can create a digital dice easily using the Timer Control. To create a dice, you need to generate random numbers using the Rnd function. Rnd generates numbers between 0 and 1. The statement n = Int(1 + Rnd() * 6) generates integers from 1 to 6 randomly. In the code, we introduce the variable m to control the length of time of the rolling process. If m is more than 1000, then the rolling process will stop by setting the timer enabled property to False. The code is shown below: Public Class Form1 Dim n, m As Integer Private Sub Timer1_Tick(ByVal sender As System.Object, ByVal e As System.EventArgs) Handles Timer1.Tick m = m + 10 If m < 1000 Then n = Int(1 + Rnd() * 6) LblDice.Text = n Else Timer1.Enabled = False m=0 End If End Sub Private Sub RollDiceBtn_Click(ByVal sender As System.Object, ByVal e As System.EventArgs) Handles RollDiceBtn.Click Timer1.Enabled = True End Sub End Class Running the program produces a dice with fast changing numbers which stop at a certain number.